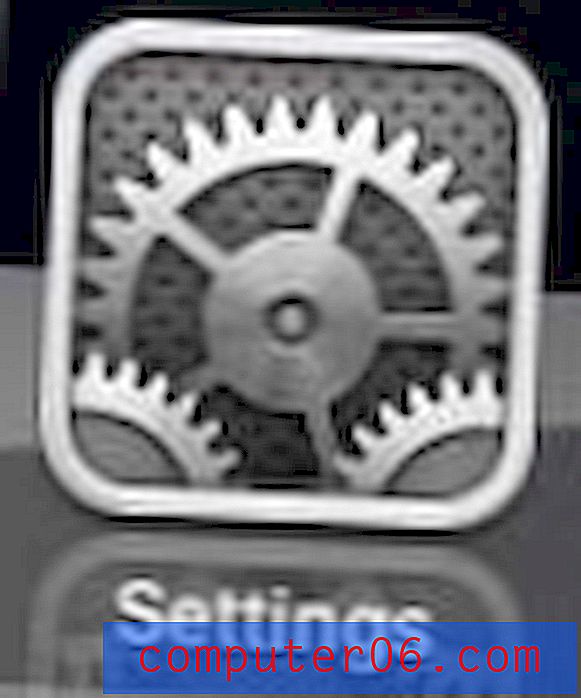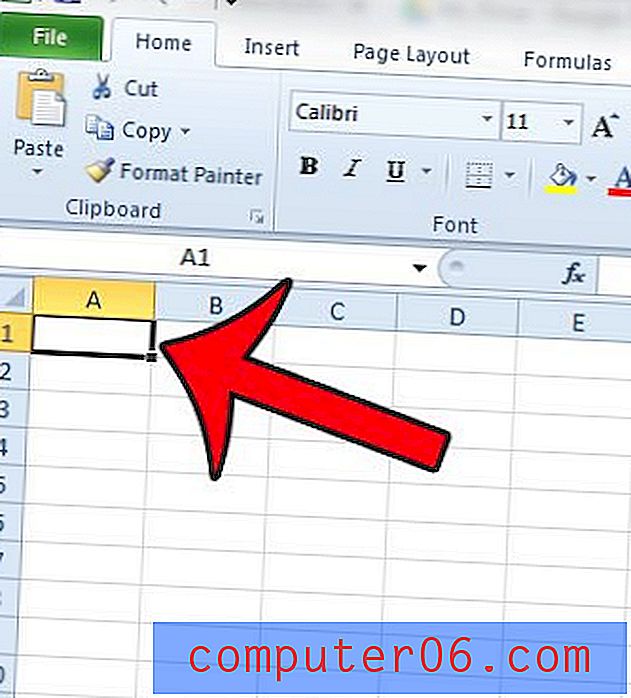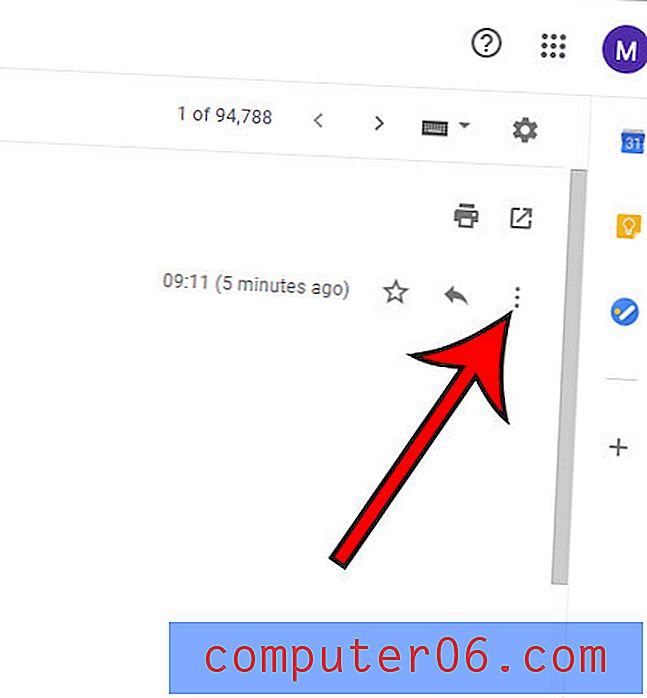Como adicionar uma linha a uma tabela no Word 2013
Você pode descobrir que precisa aprender a adicionar uma linha à tabela no Word 2013 se estiver criando uma do zero, apenas para descobrir que a ferramenta de criação de tabela padrão apenas permite criar uma tabela 8 x 8. Embora haja maneiras de copiar e colar dados do Excel, se você também estiver trabalhando com os dados nesse programa, você pode aumentar o número de linhas em uma tabela do Word 2013 usando algumas ferramentas adicionais que ficam disponíveis após a criação inicial da tabela.
Nosso guia abaixo mostrará como adicionar mais linhas a uma tabela do Word 2013 se o número atual de linhas for insuficiente. Você pode adicionar essas linhas no final da tabela ou acima e abaixo das linhas existentes na tabela.
Como adicionar linhas adicionais a uma tabela do Word 2013
As etapas deste artigo pressupõem que você tenha uma tabela em um documento do Word e que deseja adicionar linhas adicionais a essa tabela.
Etapa 1: abra seu documento no Word 2013.
Etapa 2: clique dentro de uma célula na linha na qual você deseja começar a adicionar linhas. Estou clicando dentro da linha inferior da minha tabela porque quero adicionar mais linhas ao final da tabela, mas esse método pode ser usado para qualquer local na tabela em que você deseja adicionar mais linhas.
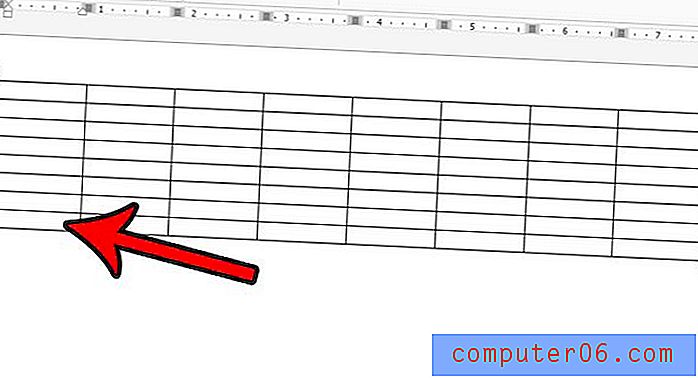
Etapa 3: Clique na guia Layout em Ferramentas da tabela na parte superior da janela.
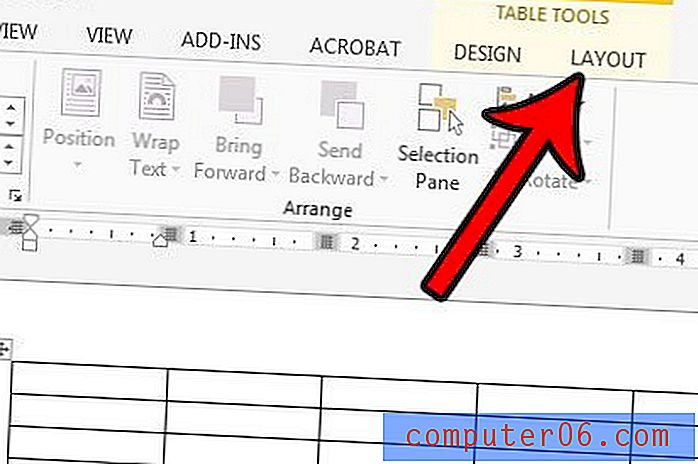
Etapa 4: Clique no botão Inserir abaixo na seção Linhas e colunas da faixa de opções. Observe que são botões adicionais nessa seção que você pode usar alternativamente para inserir colunas em sua tabela ou inserir linhas acima da linha atualmente selecionada.
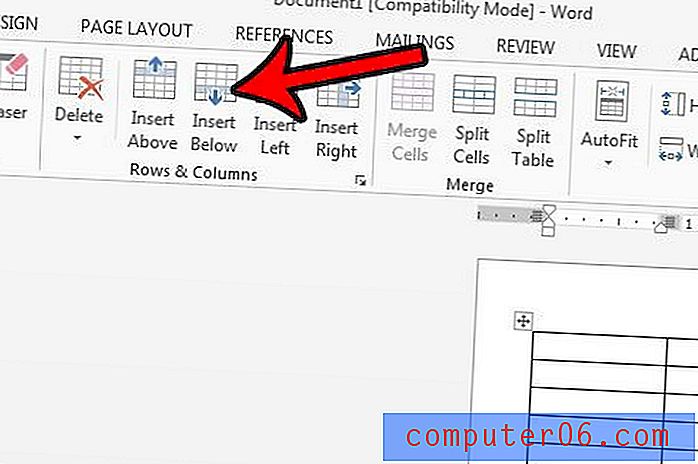
Você tem uma tabela que está tentando copiar e colar em um documento diferente, mas a tabela está se estendendo para o lado ou a parte inferior da página? Aprenda como ajustar uma tabela em uma página do Word usando uma opção chamada Autoajuste. Esse é um recurso muito útil que poupa muita frustração ao lidar com a tabela do Word.