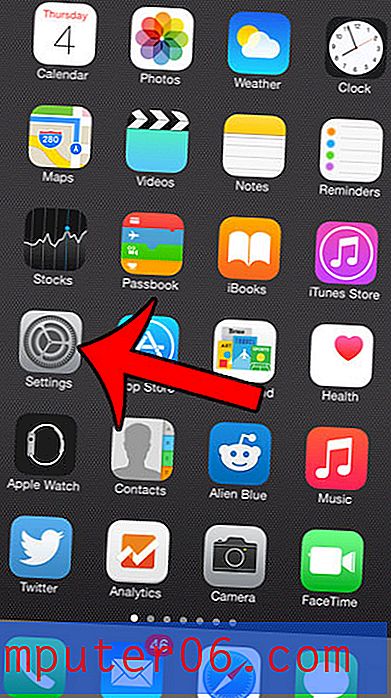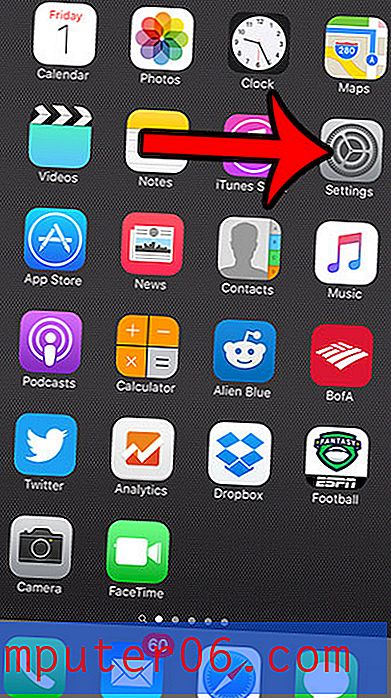Como adicionar uma nova caixa de texto no Publisher 2013
O Microsoft Publisher é um pouco diferente do restante dos aplicativos do Microsoft Office com os quais você já deve estar familiarizado. O Publisher fornece uma tela em branco na qual você adiciona objetos diferentes para concluir seu projeto. Um dos objetos que você pode adicionar é uma caixa de texto, que se torna necessária quando você tem letras e números que precisa colocar.
Nosso guia abaixo mostra onde encontrar o botão que permite adicionar uma caixa de texto ao seu documento. Você poderá adicionar seu texto ao documento e, em seguida, mover e formatar esse texto para atender às necessidades do projeto.
Como adicionar palavras ao Publisher 2013 com uma caixa de texto
As etapas deste artigo foram executadas no Microsoft Publisher 2013. O resultado da conclusão dessas etapas será uma nova caixa de texto que você adicionou a um arquivo existente do Publisher. Essa nova caixa de texto pode ser movida e formatada usando várias ferramentas e opções específicas da caixa de texto.
Etapa 1: abra seu documento no Publisher 2013.
Etapa 2: Clique na guia Inserir na parte superior da janela.
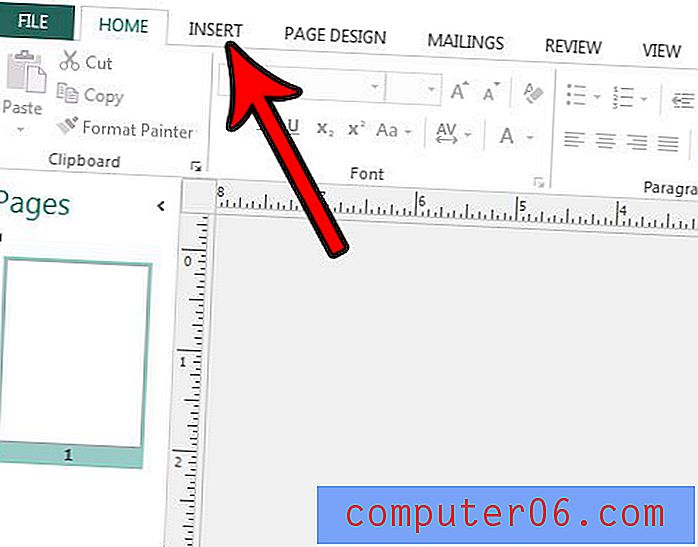
Etapa 3: selecione a opção Desenhar caixa de texto na seção Texto da faixa de opções.
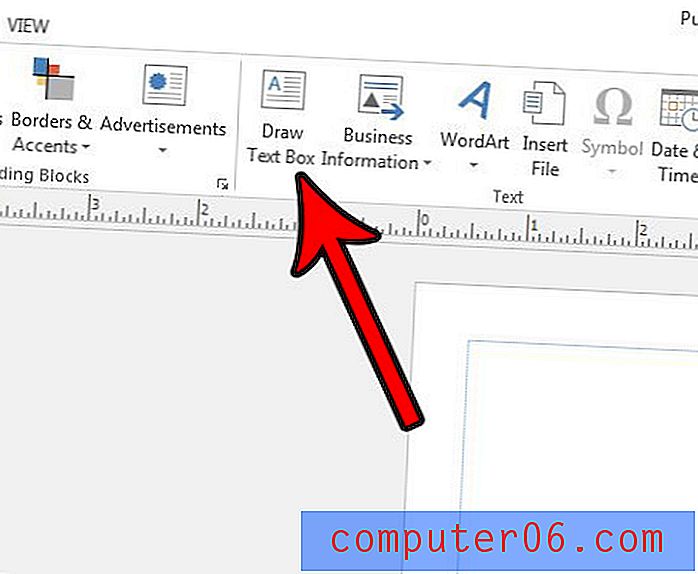
Etapa 3: Clique e segure o documento e arraste o mouse para criar a forma desejada da caixa de texto. Em seguida, você pode soltar o botão do mouse para concluir a adição da caixa de texto.
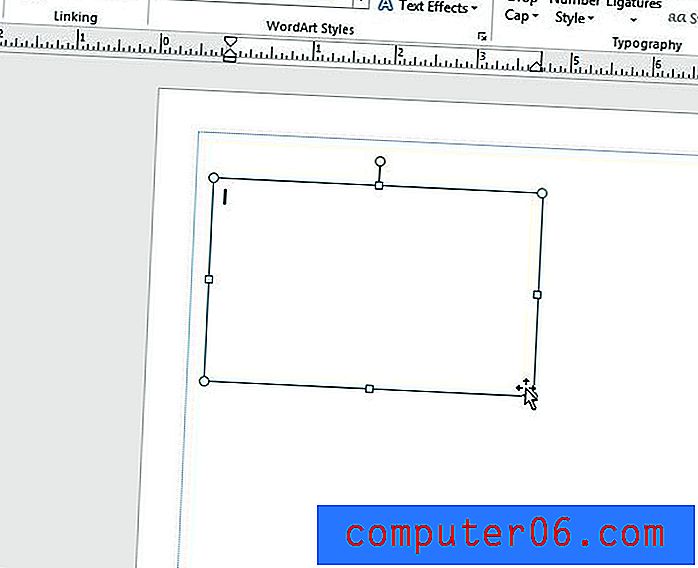
Há uma guia Ferramentas da caixa de texto na parte superior da janela que aparece quando a caixa de texto é adicionada. Você pode usar as opções nessa guia para alterar muitos dos elementos da caixa de texto que deseja ajustar.
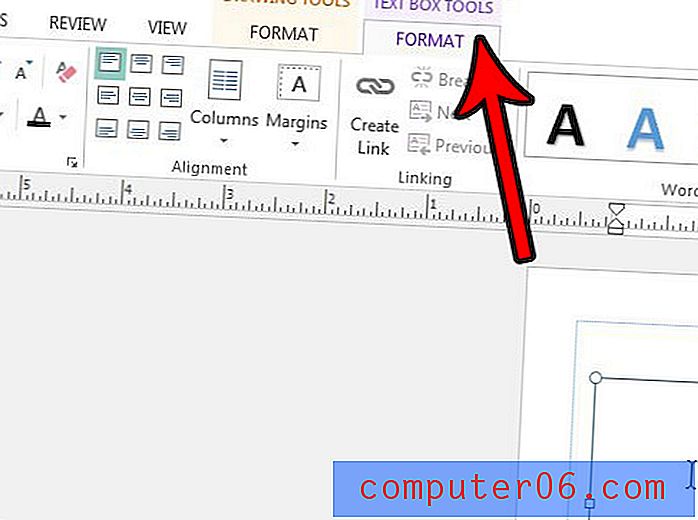
Observe que também há um botão Desenhar caixa de texto na guia Início . Ambos os botões executam a mesma ação, mas, na minha experiência, é um pouco mais fácil lembrar que a caixa de texto pode ser adicionada na guia Inserir, pois é aí que você também adicionará a maioria dos outros objetos de documento.
Você adicionou uma imagem ao documento do Publisher, apenas para descobrir que precisa remover parte da imagem antes de finalizar o projeto? Descubra como cortar uma imagem no Publisher 2013 e concluir sua tarefa sem o uso de um programa separado.