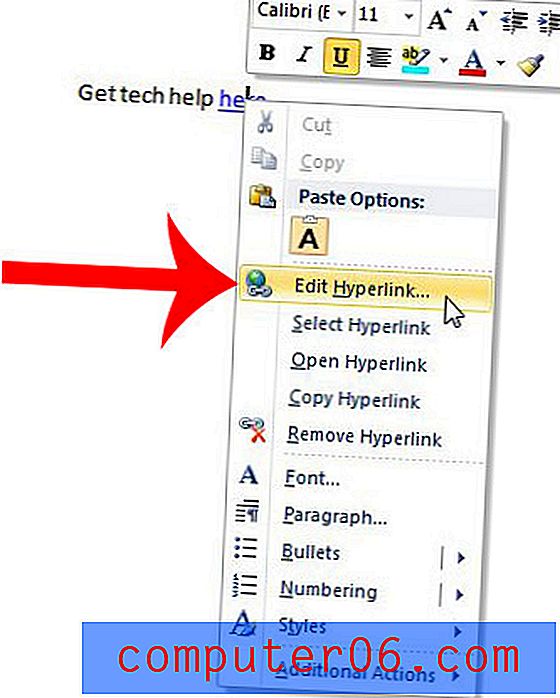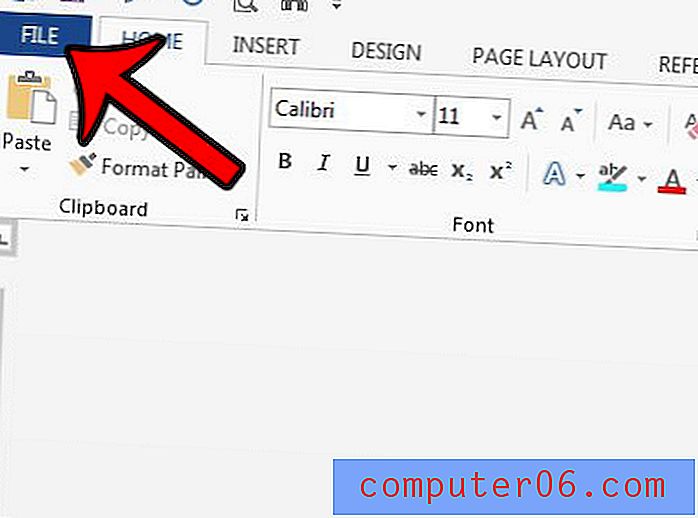Como adicionar outra coluna no Windows 10 File Explorer
Ao abrir o Gerenciador de Arquivos no Windows 10, na exibição Detalhes, você vê algumas informações básicas, como o nome do arquivo, a data da modificação e o tipo. Para muitas pessoas, essa é uma quantidade aceitável de informações e elas raramente precisarão exibir mais do que isso no Gerenciador de Arquivos.
Mas você pode personalizar a visualização Detalhes do File Explorer um pouco mais adicionando algumas colunas adicionais. Nosso tutorial abaixo mostrará como encontrar e ativar mais colunas, se você desejar.
Como adicionar outra coluna no Explorador de Arquivos no Windows 10
As etapas deste artigo foram executadas no Windows 10. Este guia o guiará pelo processo de adição de outra coluna de informações à janela do Windows 10 File Explorer. Vamos especificamente adicionar uma coluna "Extensão de arquivo" que indicará o tipo de arquivo para esse arquivo. Para esse cenário específico, você também pode optar por ativar as extensões de arquivo, que simplesmente adicionam a extensão ao nome do arquivo, em vez de adicionar outra coluna.
Etapa 1: clique no ícone da pasta na barra de tarefas na parte inferior da tela.
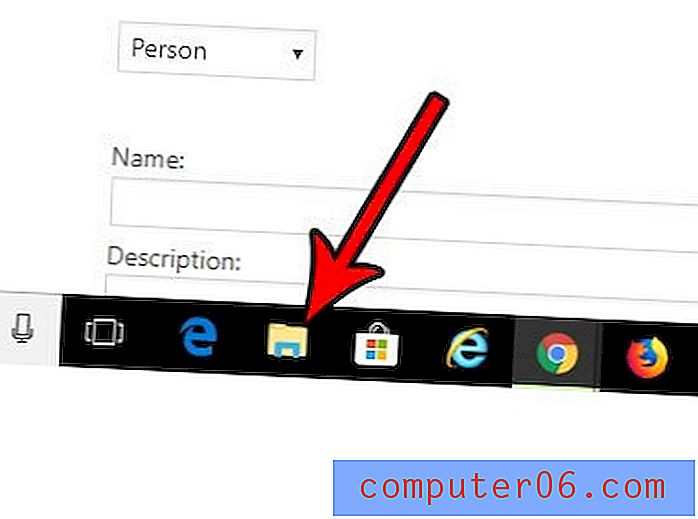
Etapa 2: clique com o botão direito do mouse em um dos nomes de colunas existentes e clique na opção Mais .
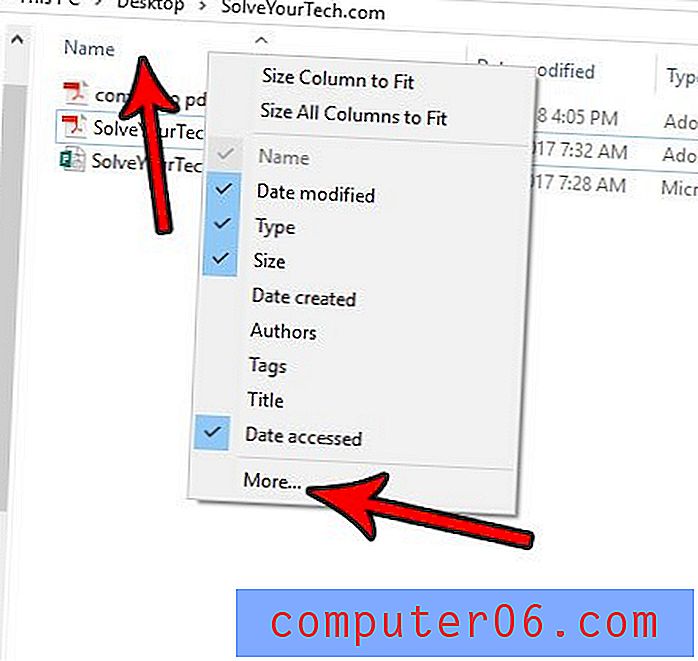
Etapa 3: role pela lista, marque a caixa à esquerda da coluna que você deseja adicionar e clique no botão OK na parte inferior da janela.
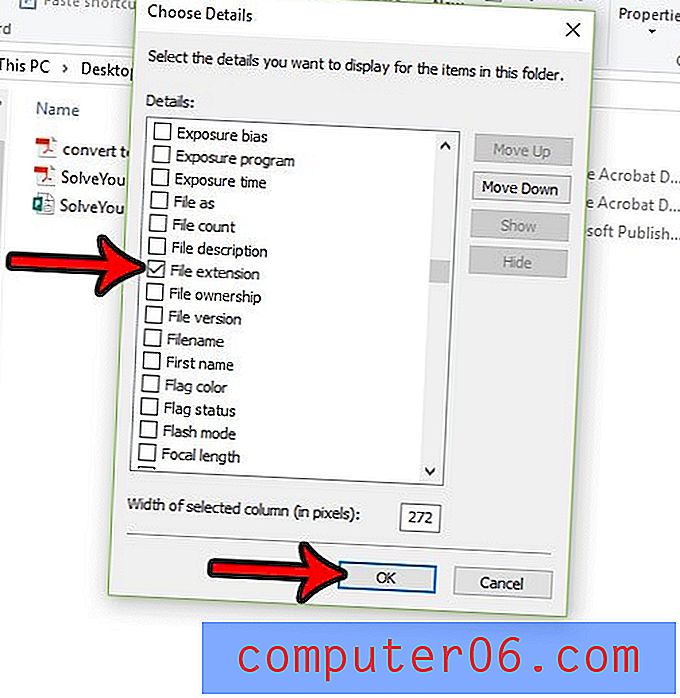
Uma coisa específica a ser observada é que existe uma coluna específica que você pode adicionar, chamada Data acessada, que teoricamente mostraria a última vez que um arquivo foi aberto. No entanto, isso pode causar uma sobrecarga desnecessária no seu computador, por isso é desativado por padrão. Se você estiver fazendo isso porque deseja ver a última vez que um arquivo foi acessado, e está bem com toda a tensão adicional que isso causará no seu computador, abra um prompt de comando pressionando o botão Windows. + R, digite cmd e pressione Enter . Digite fsutil behavior set disablelastaccess 0 e pressione Enter .
Você pode abrir um arquivo e ver se a coluna de acesso à data é atualizada. Caso contrário, será necessário reiniciar o computador para que as alterações tenham efeito. Novamente, isso pode causar muita pressão no desempenho do seu computador, portanto, pode não ser uma boa ideia ativá-lo, a menos que você realmente precise desse recurso.