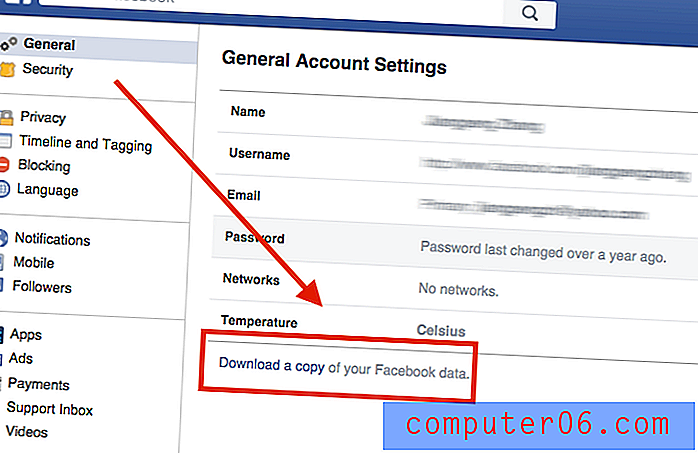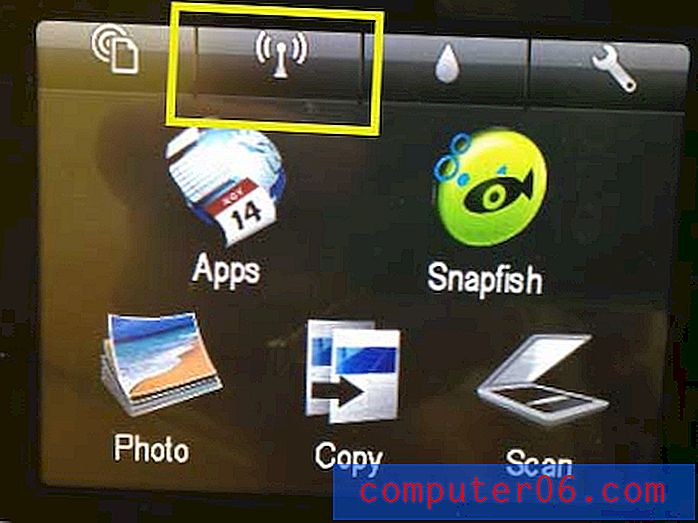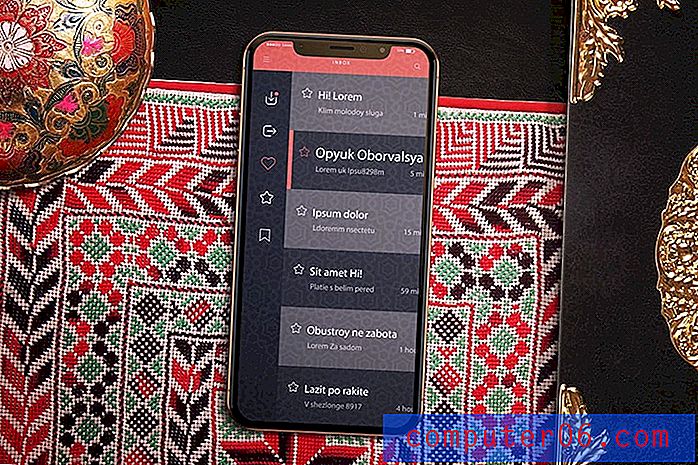Revisão do Disk Drill
4.5 em 5
Você pode recuperar alguns ou todos os seus dados perdidos preço
4 de 5
Taxa única de US $ 89 ou US $ 10 por mês no Setapp fácil de usar
4.5 em 5
Interface intuitiva com instruções claras Apoio, suporte
4 de 5
Disponível via email e formulário da web
Resumo Rápido
Você já perdeu alguns arquivos importantes e a pessoa que você pediu ajuda apenas dá uma palestra sobre a importância dos backups? Frustrante, não é? Os backups são importantes, mas agora é tarde demais. O que você realmente precisa é de uma solução que possa recuperar os arquivos ausentes. É isso que o Disk Drill promete fazer e funciona.
Não há garantia de que você poderá recuperar todos os arquivos. Os discos rígidos podem ficar danificados ou corrompidos além do reparo, e os dados serão substituídos e perdidos permanentemente. Felizmente, a versão gratuita do Disk Drill mostrará se seus arquivos podem ser recuperados antes de você gastar seu dinheiro. Se ele pode recuperar seus arquivos cruciais, definitivamente vale o custo da compra.
Obtenha Perfuração de Disco no Setapp
O que eu gosto
- Interface limpa e fácil de usar.
- Apresentações claras ao usar novos recursos.
- Exibição do tempo decorrido e do tempo restante durante as digitalizações.
- Capacidade de pausar uma verificação e salvar para continuar no futuro.
- Criar uma unidade de recuperação era mais complicado do que o esperado.
- A verificação de arquivos perdidos pode levar muito tempo.
Broca de Disco
Classificação geral: 4.2 de 5 macOS, US $ 9, 99 por mês (Setapp)navegação rápida
// Por que confiar em mim?
// Perguntas frequentes sobre o Disk Drill
// Análise do Disk Drill: O que há para você?
// Razões por trás dos meus comentários e classificações
// Alternativas ao drill de disco
// Conclusão
Por que confiar em mim?
Meu nome é Adrian Try. Uso computadores desde 1988 e Macs em período integral desde 2009. Forneci suporte técnico profissionalmente por muitos anos e, de tempos em tempos, ouvia alguém que não conseguia abrir um arquivo crucial, formatava a unidade errada ou perdia todos os seus arquivos quando um computador ou unidade morreu. Eles sempre pareciam desesperados!
Esta aplicação oferece exatamente esse tipo de ajuda. Durante a última semana, estive testando uma versão licenciada do Disk Drill 3 Pro em uma variedade de unidades, incluindo o SSD interno do meu iMac baseado no macOS High Sierra, uma unidade giratória externa e uma unidade flash USB. Eu executei todas as varreduras e testei minuciosamente todos os recursos.
Nesta revisão, compartilharei o que gosto e o que não gosto no Disk Drill 3. O conteúdo na caixa de resumo rápido acima serve como uma versão curta de minhas descobertas e conclusões. Continue lendo para obter detalhes!
Divulgação: a equipe CleverFiles nos ofereceu um código NFR do Disk Drill Pro para fins de teste. Eles, no entanto, não têm influência ou contribuição editorial no conteúdo desta revisão.
Perguntas frequentes sobre o Disk Drill
O que é o Disk Drill?
O Disk Drill pode ajudá-lo a recuperar arquivos perdidos no seu computador Mac ou Windows. Você pode estar perdendo arquivos cruciais porque os excluiu acidentalmente, formatou a unidade errada ou a unidade ficou corrompida.
Além disso, você pode usar o programa para liberar espaço em suas unidades. Quando você exclui um arquivo ou formata uma unidade, os dados não são realmente removidos da unidade. O que é removido são as informações do diretório que informam ao sistema operacional o nome do arquivo e onde encontrar os dados. Com o tempo, à medida que você salva novos arquivos, os dados serão substituídos.
O Disk Drill usa uma variedade de técnicas para pesquisar e examinar esses dados antigos em sua unidade, identificar os tipos de arquivos que podem ser encontrados e ajudá-lo a recuperá-los. Pode apenas salvá-lo de um desastre. Ele também oferece algumas ferramentas de economia de espaço, embora não com tantas opções quanto um aplicativo de limpeza dedicado.
O Disk Drill é um vírus?
Não é não. Executei e instalei o Disk Drill no iMac baseado no macOS Sierra. Uma verificação usando o Bitdefender não encontrou vírus ou código malicioso.
O Disk Drill é seguro de usar?
Sim, é seguro de usar. Algumas vezes você precisa ter cuidado ao usar o programa. Ao criar uma unidade de inicialização, você será solicitado a formatar a unidade. Certifique-se de selecionar a unidade correta, porque todos os dados nessa unidade serão perdidos.
Ao limpar o espaço em sua unidade, o Disk Drill mostra uma lista de arquivos grandes, arquivos não utilizados e duplicatas. Não assuma apenas que esses arquivos podem ser excluídos com segurança - verifique cuidadosamente primeiro. Além desses avisos de senso comum, o Disk Drill é completamente seguro. Não travou ou deixou de responder durante o uso do programa.
O Disk Drill é realmente gratuito?
O site Disk Drill classifica o produto como "software gratuito de recuperação de dados para Mac". É realmente grátis? Não, não se você estiver baixando o software para recuperar arquivos ausentes. Para fazer isso, você precisará da versão Pro.
É verdade que você pode recuperar alguns arquivos gratuitamente. Mas apenas se você já estiver executando o Disk Drill e tiver ativado os recursos de proteção de dados antes da perda dos arquivos.
Que bom é a versão básica, então? Avaliação. Isso permitirá que você verifique os arquivos ausentes e, em seguida, visualize-os para verificar se estão intactos. Se você tiver êxito, a versão Pro poderá recuperar os arquivos, para que sua compra não seja desperdiçada.
A versão Pro custa US $ 89 e dá a um usuário uma licença para até três computadores. As atualizações vitalícias custam US $ 29 adicionais. Uma versão Enterprise também está disponível. Você também pode obter o Disk Drill da Setapp, uma avaliação gratuita de 7 dias e, em seguida, US $ 9, 99 por mês.
Broca de disco Basic vs. Pro
Para expandir o que eu disse acima, se você estiver procurando por um programa gratuito de recuperação de dados (apenas para uso pessoal), o Disk Drill Basic é uma opção - desde que você seja proativo. Ao ativar os recursos de proteção de recuperação do aplicativo, você poderá restaurar arquivos perdidos no futuro gratuitamente.
O Disk Drill possui dois recursos que protegem seus dados e eles recomendam o uso de ambos:
- O Recover Vault salva os metadados dos arquivos excluídos (incluindo o nome e o local do arquivo), o que facilita a recuperação dos arquivos se os dados não tiverem sido substituídos por novos arquivos.
- A recuperação garantida salva uma cópia completa de todos os arquivos excluídos, o que significa que você não economiza espaço ao excluí-los, mas garante que você pode recuperá-los mesmo se esvaziar a Lixeira.
Se você não estiver usando esses recursos de proteção de recuperação antes de perder seus arquivos, precisará da versão Pro. E como eu disse, a versão gratuita permitirá que você verifique se seus arquivos podem ser recuperados antes de gastar algum dinheiro.
Todos os outros recursos, incluindo limpeza de unidade, estão disponíveis nas versões Basic e Pro do Disk Drill.
Revisão do Disk Drill: O que há para você?
O Disk Drill trata da recuperação de arquivos ausentes e muito mais, e as cinco seções a seguir abordarão cada recurso em detalhes, onde exploro primeiro o que o aplicativo oferece e depois compartilho minha opinião pessoal.
O programa está disponível para Mac e Windows, e as capturas de tela e descrições abaixo são tiradas da versão para Mac.
1. Recupere arquivos perdidos da mídia externa
Eu uso um disco rígido externo de 2 TB da HP para manter o backup do iMac via Time Machine. Vários meses atrás, eu formatei a unidade e estou curioso para saber se o Disk Drill pode encontrar e recuperar qualquer um dos arquivos que estavam anteriormente na unidade.
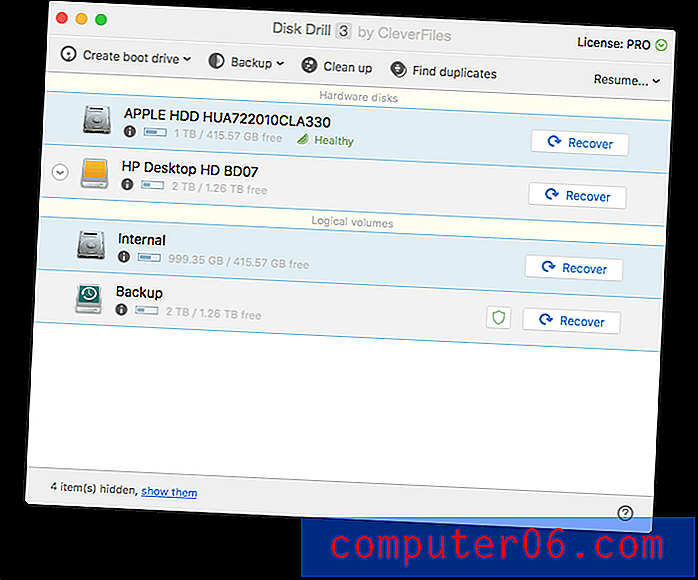
Clico no botão Recuperar ao lado de "HP Desktop HD BD07" e o aplicativo começa imediatamente a procurar os restos de arquivos restantes na unidade. Após quase 10 minutos, milhares de arquivos foram encontrados, embora ainda haja 26 horas de digitalização antes de toda a unidade ter sido verificada. Eu realmente não quero esperar tanto tempo, então comecei a examinar os arquivos que foram encontrados até agora.
A seção Arquivos reconstruídos lista os arquivos que não estão mais listados em uma pasta - eles foram excluídos ou formatados, mas foram descobertos e identificados em algum lugar da unidade.
Um arquivo PDF foi encontrado. Como ele não está mais listado em uma pasta, o nome do arquivo foi perdido. O Disk Drill reconheceu que é um PDF a partir do conteúdo do arquivo.
O fato de o arquivo ter apenas 1 KB de tamanho não parece promissor - é muito pequeno. Há uma boa chance de que grande parte do arquivo original tenha sido substituída desde o formato da unidade. Clico no ícone Quick Look para ver se há algo lá.
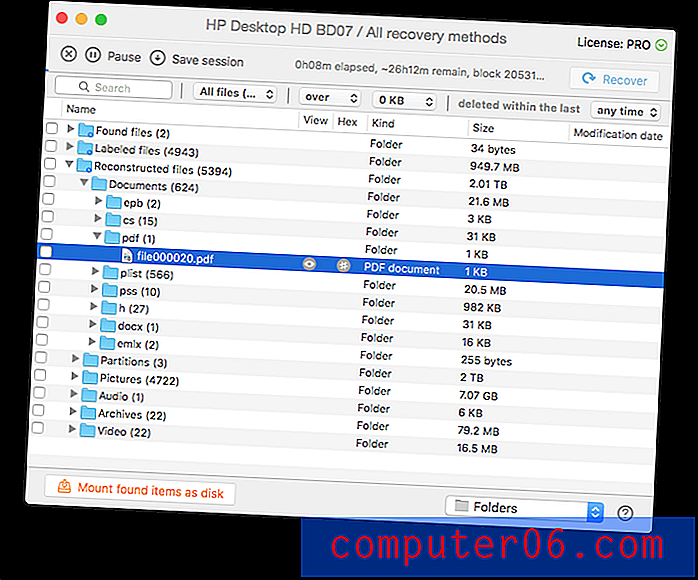
Não há nada para ver, então o arquivo não pode ser restaurado e eu segui em frente. Eu olho para os arquivos DOCX recuperados.
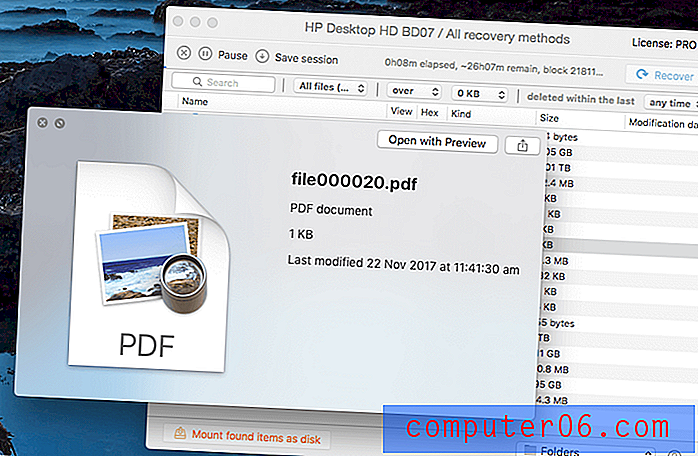
Este pode ser visto. Embora o nome do arquivo original tenha sido perdido, posso dizer que este é um documento que veio do Shiny Frog, as pessoas que criam o excelente aplicativo de anotações do Bear.
Como o arquivo pode ser visualizado, ele pode ser recuperado.
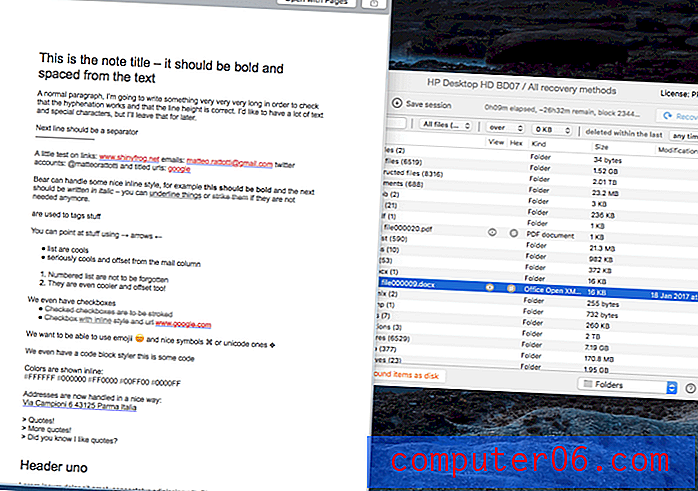
Selecionei o arquivo, mas fiquei surpreso que o botão Recuperar estivesse acinzentado. Eu realmente tenho que esperar 27 horas? Tentei pressionar o botão Pausar . Perfeito!
Percebo que o Disk Drill permitirá que eu salve a sessão, de modo que, se eu quiser verificar o restante da unidade no futuro, não precisarei começar do zero novamente. Esse é um recurso muito útil - as digitalizações podem demorar muito tempo. Entretanto, certifique-se de não gravar na unidade enquanto isso, ou corre o risco de sobrescrever os dados que está tentando recuperar.
Cliquei em Recuperar e me perguntaram onde salvar o arquivo recuperado. Eu escolhi a área de trabalho.
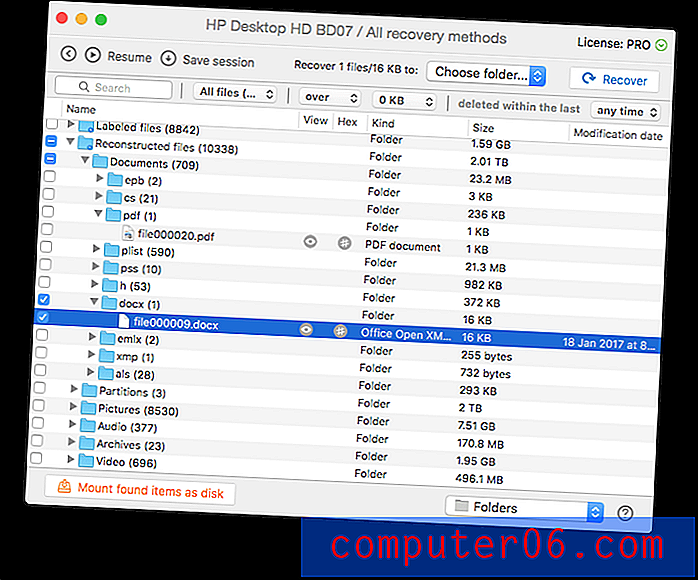
A recuperação foi bem sucedida. Eu encontro uma pasta chamada "Arquivos reconstruídos" na minha área de trabalho. Ele contém o documento recuperado do Word, que pode ser exibido e aberto com êxito.
Minha opinião pessoal : a recuperação de arquivos de uma unidade externa é simples, embora potencialmente demorada. Os recursos de pausar e salvar para os posteriores são úteis e fico feliz por não ter que esperar a conclusão da verificação para recuperar arquivos que já haviam sido encontrados.
2. Recupere arquivos perdidos do disco rígido do seu Mac
Para procurar arquivos perdidos na unidade interna do seu Mac ou PC, é uma boa prática inicializar a partir de uma unidade diferente antes de fazer a verificação. Isso não ocorre apenas porque a segurança do sistema do macOS High Sierra não permite que aplicativos como o Disk Drill acessem sua unidade de inicialização, também porque o uso da unidade pode realmente substituir e destruir os dados que você está tentando resgatar.
Para verificar sua unidade de inicialização do Mac, o aplicativo oferece três opções:
- Desativar temporariamente a proteção do sistema de arquivos
- Crie uma unidade de inicialização de recuperação
- Conecte outro Mac.
Opto por criar uma unidade de inicialização do Disk Drill. É uma prática recomendada e será útil ter uma unidade de resgate no futuro. Insiro um pen drive e clico em Criar unidade de inicialização no canto superior esquerdo da janela.
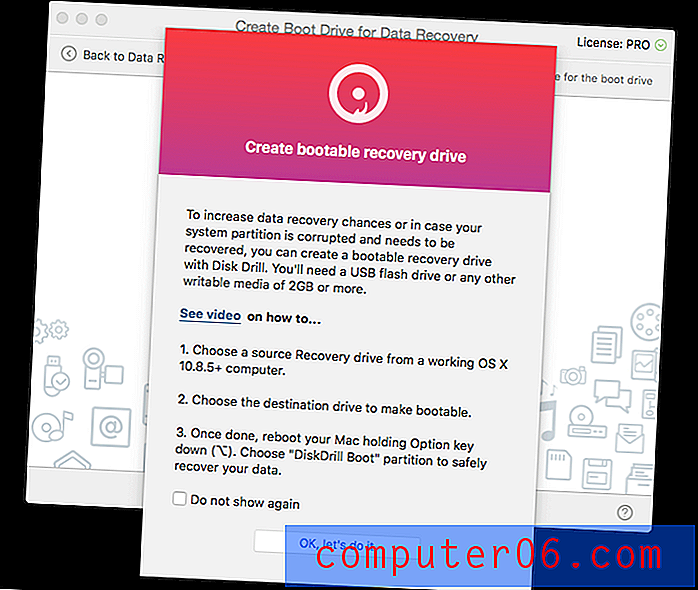
Para tornar a unidade USB inicializável, o Disk Drill precisa acessar minha partição de recuperação do macOS. Infelizmente, eu não tenho um. Quando instalei o High Sierra (usando as opções padrão), minha partição de recuperação deve ter sido removida.
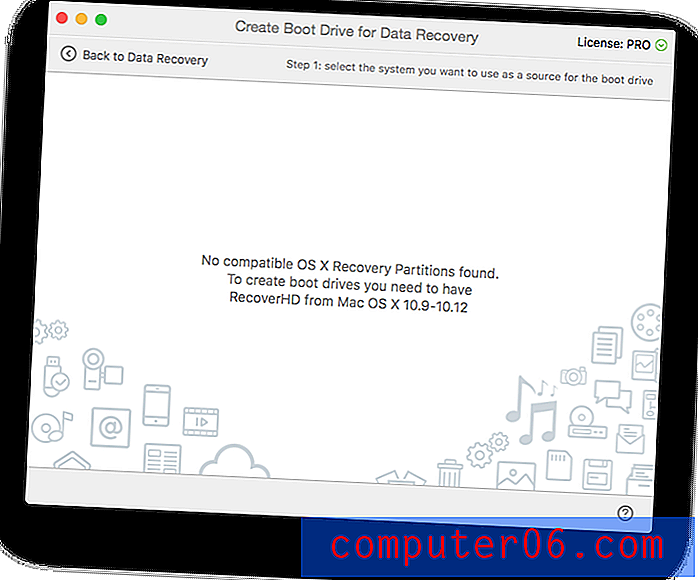
Portanto, antes que eu possa criar um disco de recuperação, usarei o Disk Drill para criar uma unidade de instalação do macOS. Insiro uma segunda unidade externa e clico na opção para criar um instalador do OS X / macOS.
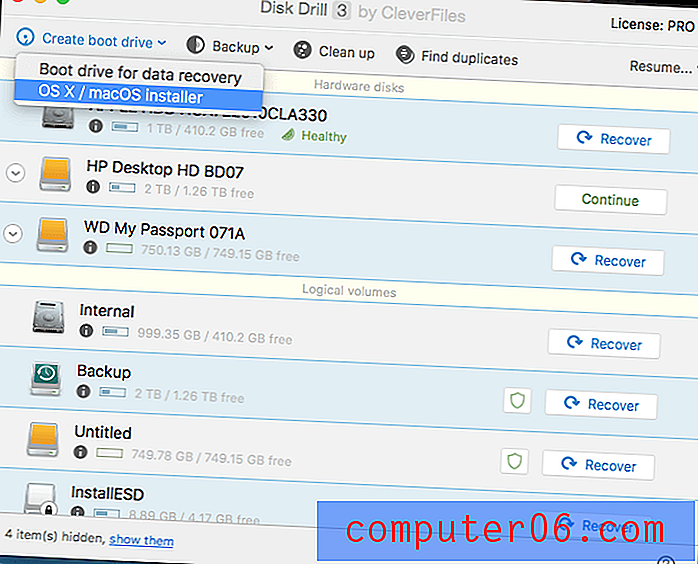
Preciso localizar o instalador do macOS. Transfiro o High Sierra da Mac App Store, interrompo a instalação e localizo o ícone Instalar macOS High Sierra na pasta Aplicativos.
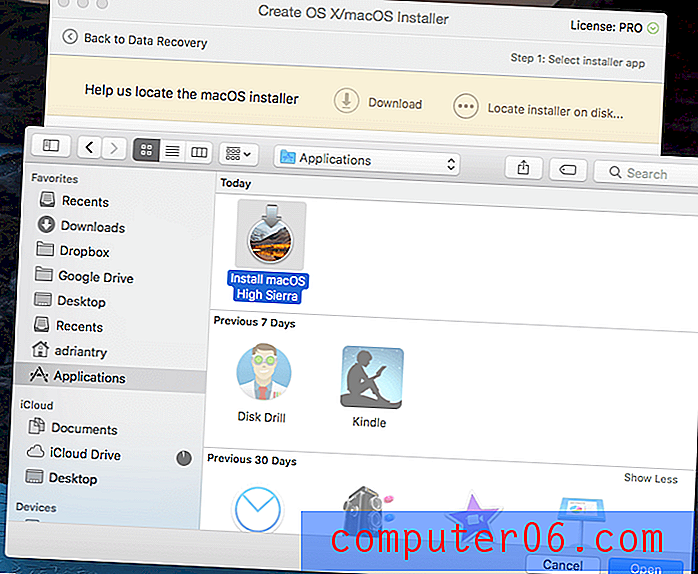
Clico em Usar como fonte .
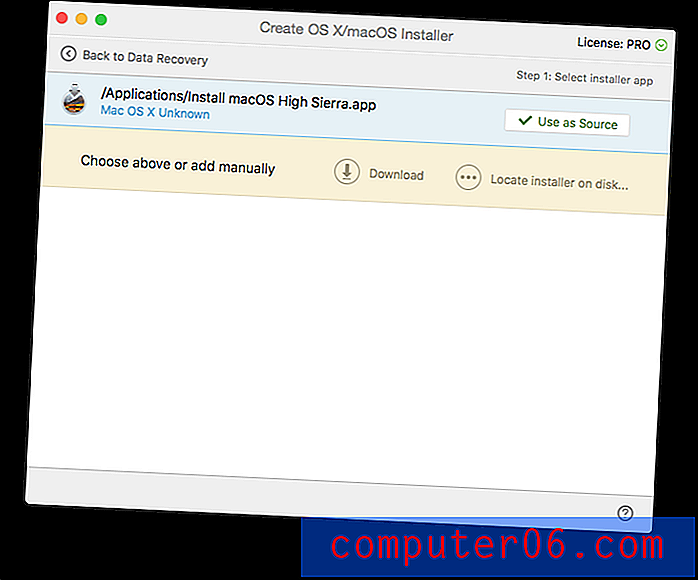
Em seguida, optei por inicializar meu disco WD My Passport. Sou avisado de que todos os dados serão apagados. Verifico novamente se selecionei a unidade correta. Definitivamente, não quero apagar o errado.
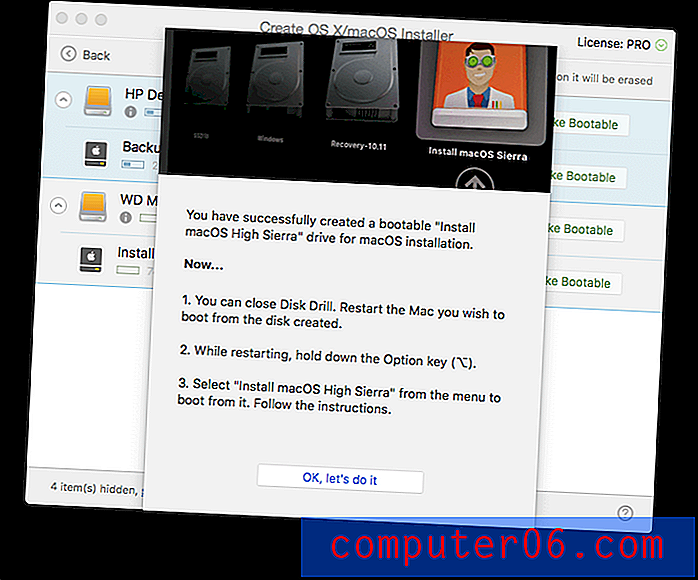
Agora que meu disco de instalação do macOS foi criado, posso continuar com o disco de inicialização do Disk Drill. Escolho meu pen drive de 8 GB e clique em Tornar inicializável . Mais uma vez, verifiquei se selecionei a unidade correta. 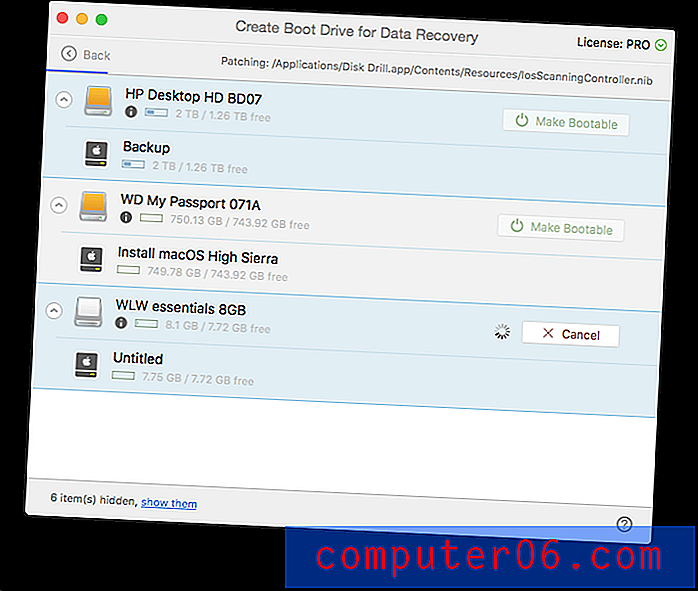
Agora que meu disco de inicialização foi criado, reinicio o Mac e pressiono a tecla Option durante a inicialização. Eu seleciono o DiskDrill Boot quando recebo uma seleção de unidades inicializáveis.
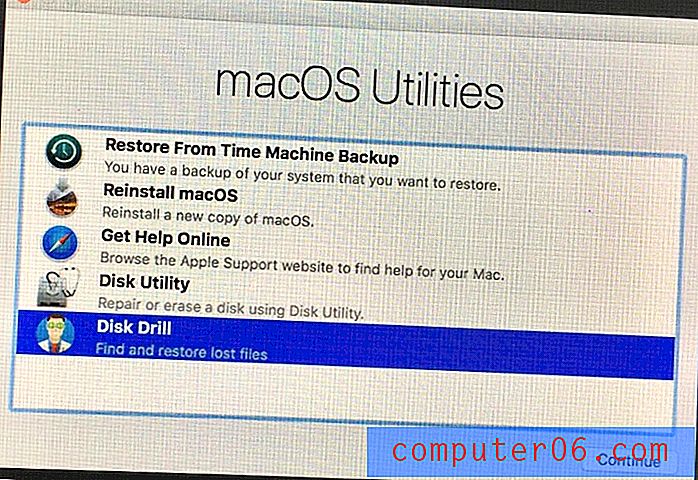
Um menu é exibido e eu seleciono Disk Drill.
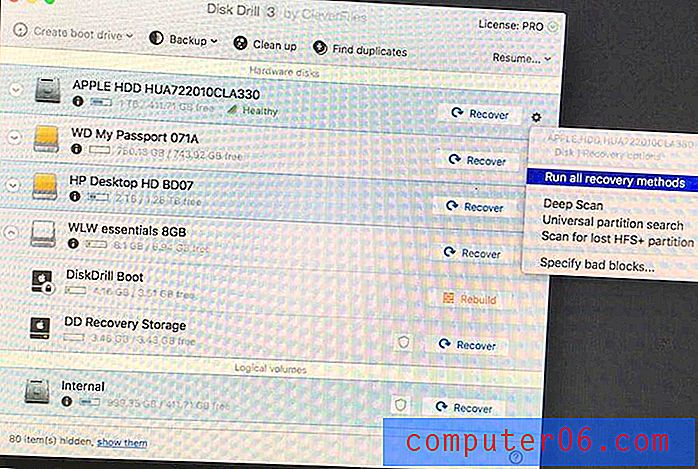
A partir daqui, o procedimento é o mesmo da Seção 1 acima.
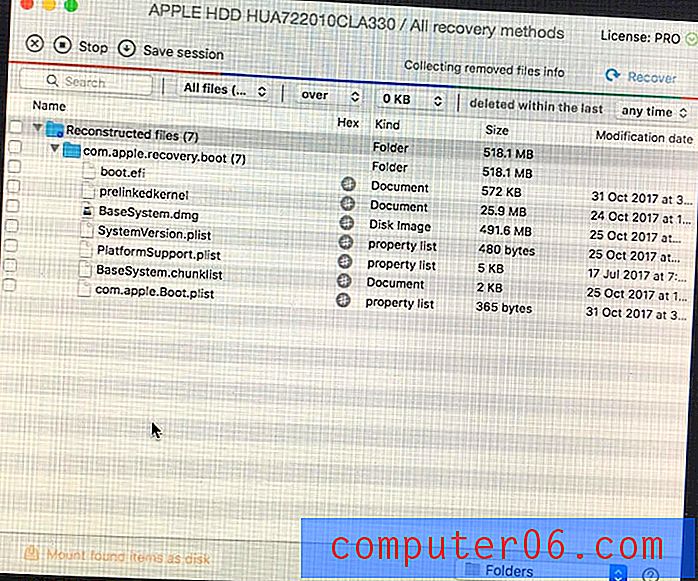
Quando terminar, reinicio o computador e encontro os arquivos recuperados em uma imagem de disco na área de trabalho.
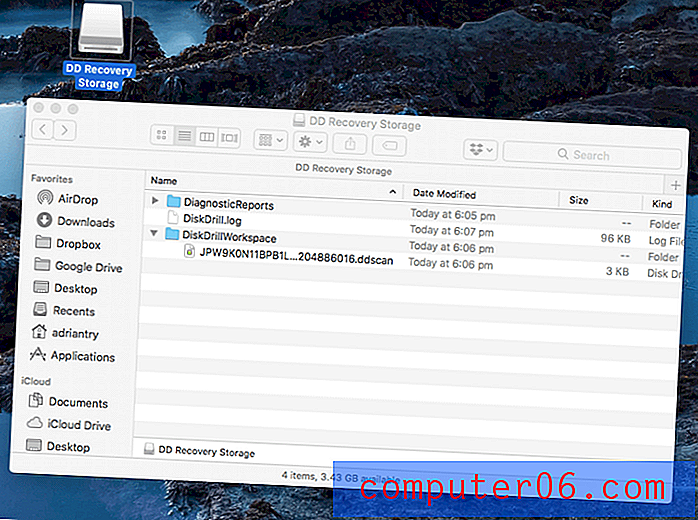
Minha opinião pessoal : a criação de uma unidade de recuperação foi mais difícil do que o esperado, porque eu não tinha uma partição de recuperação. Até o tutorial em vídeo do Disk Drill supôs que haveria um. Felizmente, pude usar o Disk Drill para criar uma unidade de instalação do macOS, que eu poderia usar para criar uma unidade de inicialização de resgate. Uma vez criada, a unidade de resgate funcionou perfeitamente.
3. Libere espaço desperdiçado no disco rígido do seu Mac
O Disk Drill ajudará você a limpar sua unidade Mac, identificando arquivos grandes e arquivos não utilizados. Esses arquivos não devem ser excluídos necessariamente, mas são arquivos que podem potencialmente fazer diferença no seu espaço disponível. Portanto, pense com cuidado antes de excluir.
Começo clicando no botão Limpar na parte superior da janela. Uma introdução ao recurso é exibida.
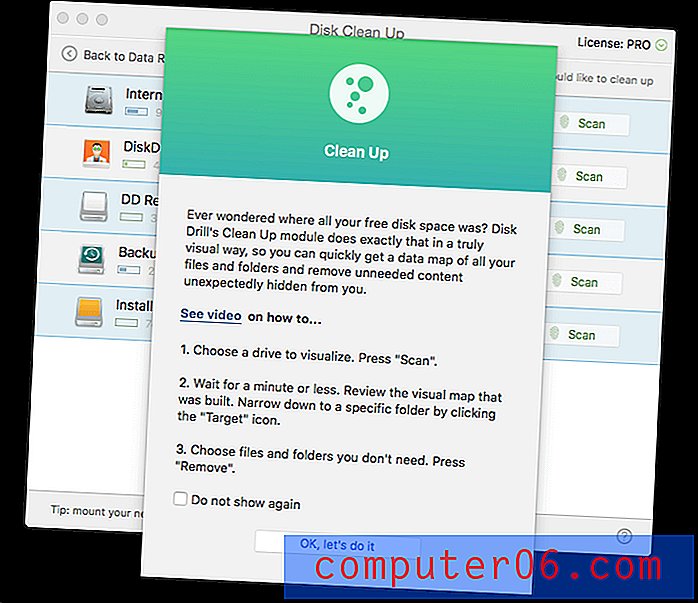
Eu quero limpar meu disco rígido interno e clique no botão Digitalizar ao lado de "Interno". O Disk Drill começa a procurar arquivos na minha unidade e os resultados começam a ser exibidos imediatamente.
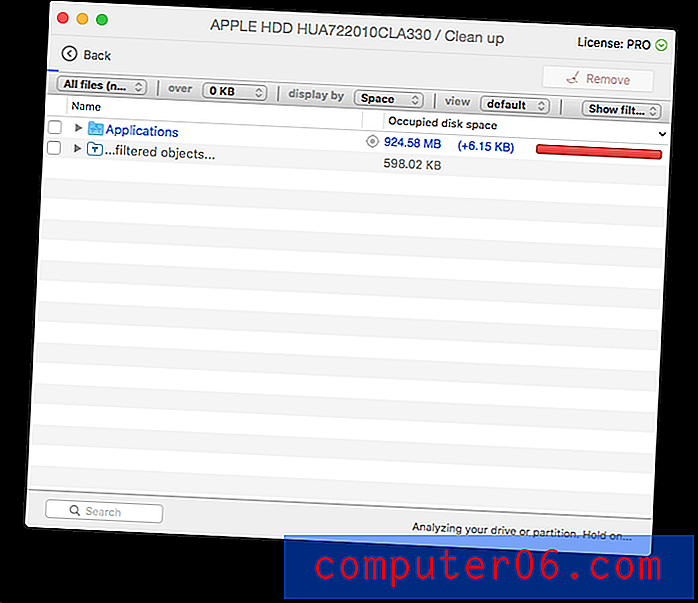
Na pasta Aplicativos, existem alguns arquivos muito grandes exibidos. O maior é o aplicativo para instalar o High Sierra I recém-baixado, que ocupa 5 GB de espaço. Como não preciso mais dele, selecionei o arquivo e cliquei no botão Remover .
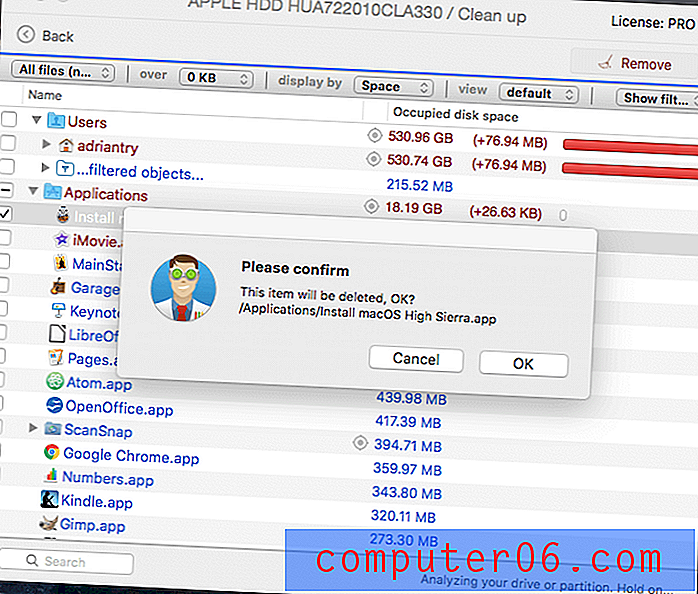
Me pediram uma senha e o arquivo desapareceu. Sou 5 GB mais rico!
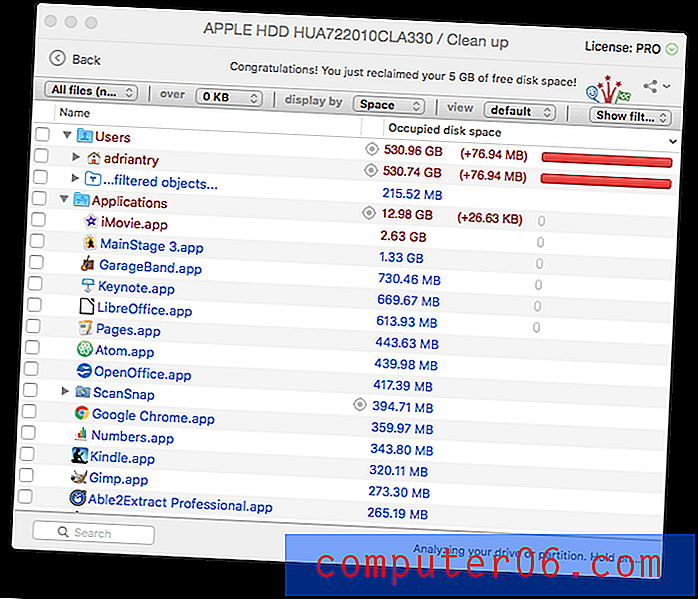
Minha opinião pessoal : ao abrir espaço em uma unidade, uma maneira rápida é excluir arquivos grandes que você não precisa mais. O Disk Drill localizará arquivos grandes e que não são usados regularmente. Cabe a você decidir se pode excluí-los com segurança.
4. Encontre e remova arquivos duplicados
Os arquivos duplicados também ocupam espaço em disco desnecessariamente, e o Disk Drill também ajuda a encontrá-los. Eu queria ter certeza de ter pelo menos um arquivo duplicado para testar, abri minha pasta Downloads e duplicou o arquivo de instalação do Disk Drill.
Depois, no Disk Drill, cliquei no botão Localizar duplicatas e apareceu uma introdução ao recurso.

Arrastei minha pasta Downloads para a tela e cliquei em Digitalizar .
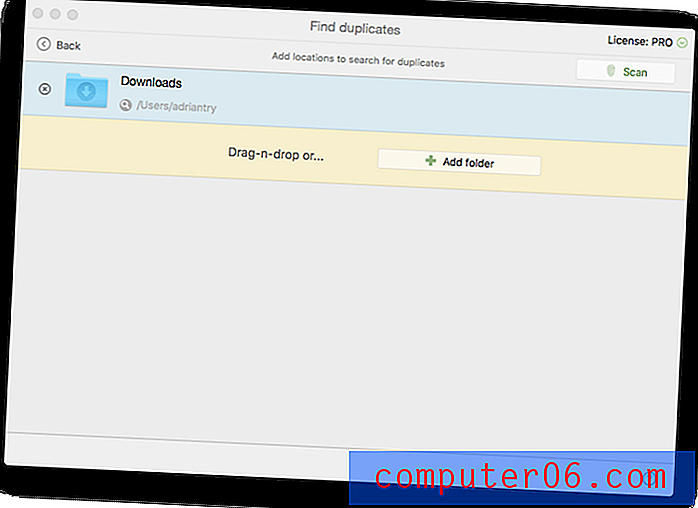
O Disk Drill encontrou não um, mas dois arquivos duplicados. Parece que eu baixei o teste gratuito do Quiver mais de uma vez.
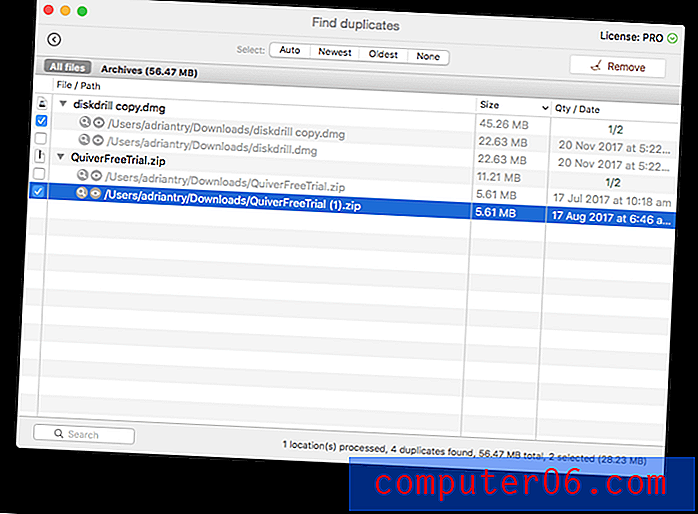
Selecionei as duas duplicatas e clique em Remover .
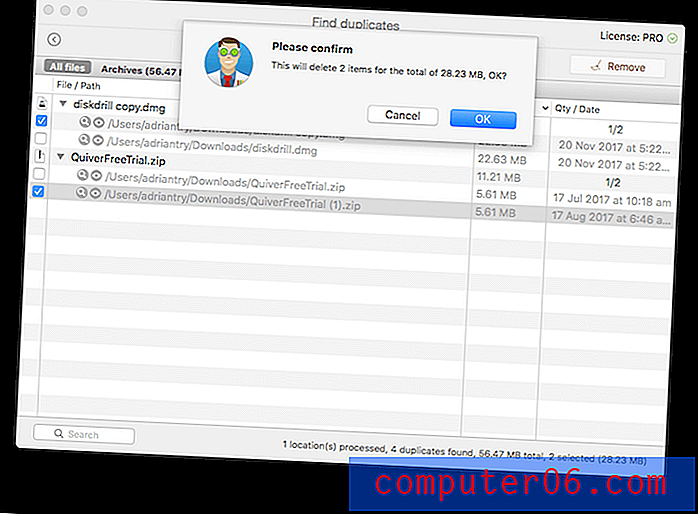
Eu confirmo, e as duplicatas se foram.
Minha opinião pessoal : excluir arquivos duplicados desnecessários é outra boa maneira de limpar sua unidade. O Disk Drill pode identificar rapidamente duplicatas em qualquer pasta especificada, mesmo que os nomes dos arquivos sejam diferentes.
5. Unidades de backup e clone e partições para recuperação futura
O Disk Drill permite clonar seus discos rígidos, para que você tenha uma cópia exata não apenas dos arquivos atuais, mas também dos restos dos arquivos que estão faltando. Dessa forma, você pode executar operações de recuperação no futuro, o que é especialmente útil para uma unidade que está em suas últimas pernas.
Cliquei no botão Backup e selecionei “Backup into DMG image…”, e uma introdução ao recurso apareceu.ere…
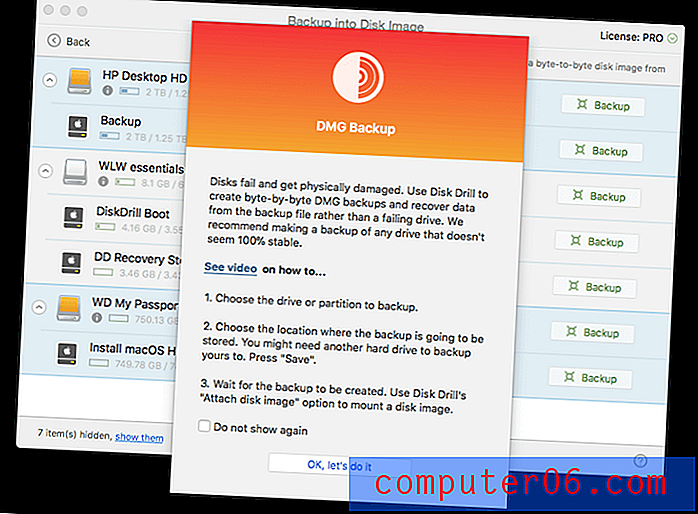
Meu disco rígido interno não aparece na lista. Para fazer backup da minha unidade de inicialização, preciso inicializar a partir da unidade de resgate do Disk Drill que criei e ter um disco externo grande o suficiente para reter o backup.
Decido fazer backup da minha unidade externa de 8 GB, então clique no botão Backup relevante. Selecionei a área de trabalho como o destino do meu backup e cliquei em Salvar .
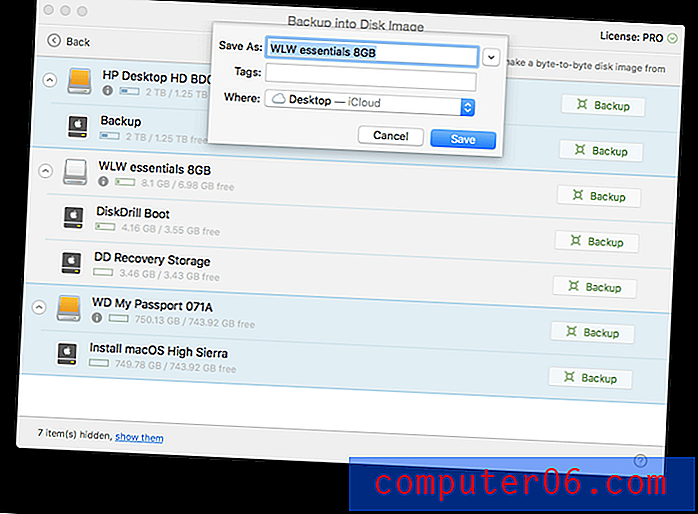
O backup começou e levou cerca de 10 minutos para ser concluído.

Minha opinião pessoal : a criação de um clone de sua unidade permite executar operações de restauração no futuro e elimina alguns dos riscos de sobrescrita de dados recuperáveis.
Razões por trás da minha revisão
Eficácia: 4.5 / 5
O Disk Drill recuperou com êxito arquivos perdidos no meu iMac e em uma unidade externa, incluindo arquivos perdidos após a formatação. O programa também pode ajudá-lo a encontrar arquivos que podem ajudar a liberar espaço no disco rígido.
Preço: 4/5
O Disk Drill tem um preço semelhante ao de muitos de seus concorrentes. Embora não seja barato, você pode achar que vale cada centavo se conseguir recuperar seus arquivos valiosos, e a versão de teste do software mostrará o que ele pode recuperar antes de gastar dinheiro.
Facilidade de uso: 4.5 / 5
O programa possui uma interface fácil de usar e inicialmente exibe uma tela de ajuda para todos os recursos, incluindo um link para um vídeo tutorial. O único problema que tive foi onde o aplicativo assumiu que eu deveria ter uma partição de recuperação ao criar um disco de inicialização e não ofereceu uma alternativa quando não o fiz.
Suporte: 4/5
O site do Disk Drill fornece uma abrangente FAQ e base de conhecimento para Mac e Windows, além de uma coleção detalhada de tutoriais. O suporte técnico pode ser contatado por e-mail ou formulário da Web, mas não por telefone ou chat ao vivo.
Alternativas ao Disk Drill
Time Machine : os backups regulares do computador são essenciais e facilitam a recuperação de desastres. Comece a usar o Time Machine embutido da Apple. Obviamente, você precisa executar um backup antes de ter um desastre. Mas se você fizesse isso, provavelmente não estaria lendo esta resenha! É bom que você possa usar o Disk Drill ou uma dessas alternativas.
Prosoft Data Rescue : Recupera arquivos Mac e Windows que foram excluídos acidentalmente ou unidades que foram acidentalmente formatadas a partir de US $ 99.
Stellar Mac Data Recovery : Este programa de US $ 99 verifica e recupera arquivos excluídos do seu Mac.
Wondershare RecoverIt : Recupera arquivos perdidos ou excluídos do seu Mac por US $ 79, 95, e uma versão do Windows também está disponível.
EaseUS Data Recovery Wizard Pro : Restaura arquivos perdidos e excluídos de US $ 89, 99. Versões Windows e Mac estão disponíveis.
Alternativas gratuitas : listamos algumas alternativas gratuitas úteis em nosso software gratuito de recuperação de dados. Em geral, eles não são tão úteis ou fáceis de usar quanto os aplicativos pelos quais você paga.
Conclusão
Perder arquivos pode ser desastroso. Além de importantes documentos de trabalho, nossos computadores também mantêm nossas fotos pessoais insubstituíveis e outras memórias. Um erro ou falha, e você pode perder tudo. Certifique-se de manter os backups!
Se você perdeu arquivos importantes, a versão de avaliação do Disk Drill informará se eles podem ser recuperados. Se você conseguir recuperá-los, o tempo e o dinheiro gastos valerão a pena.
Obtenha Perfuração de Disco no Setapp
5/5 (1 comentário)