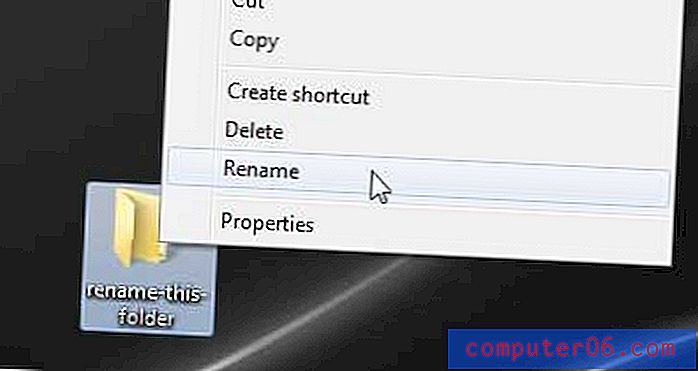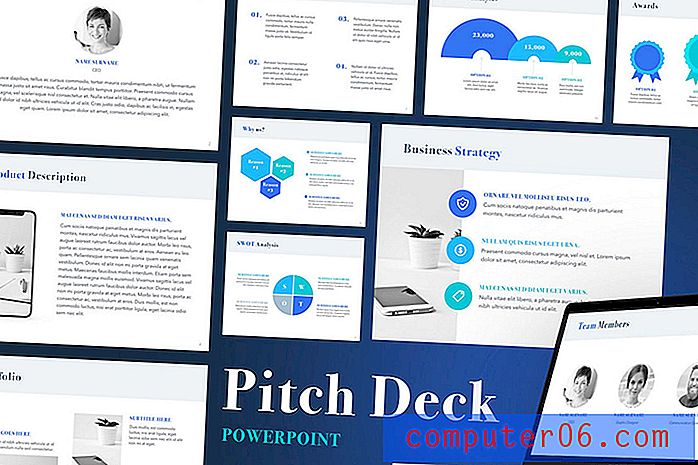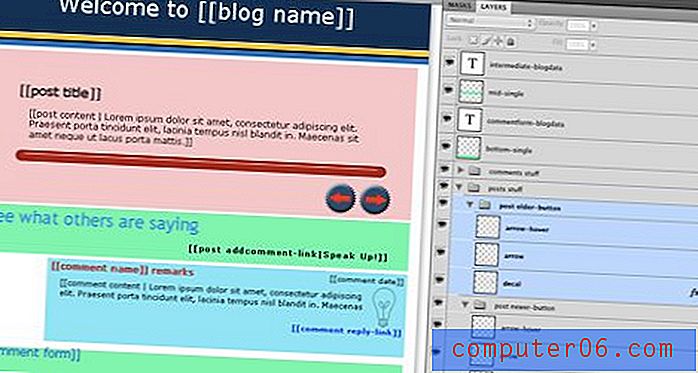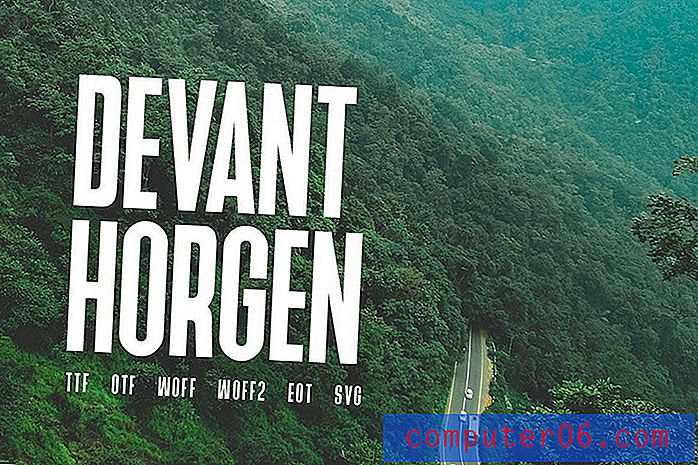Como criar uma linha do tempo no Powerpoint 2010
O Powerpoint 2010 é um programa muito útil. Se você usá-lo com regularidade, provavelmente está ciente de muitas das maneiras pelas quais pode personalizar e criar rapidamente suas apresentações de slides. Muitas das opções são fáceis de trabalhar e apresentam um design profissional, o que reduzirá drasticamente a quantidade de tempo que você gasta no elemento visual do projeto. Por exemplo, você pode incorporar um vídeo do YouTube em um slide do Powerpoint como um ótimo método para envolver seu público-alvo sem adicionar desnecessariamente mais slides à sua apresentação. Uma ferramenta particularmente útil, no entanto, não é imediatamente fácil de localizar. Mas você pode aprender a criar uma linha do tempo em uma apresentação do Powerpoint 2010 usando as ferramentas padrão, e o efeito resultante pode ser benéfico em muitas situações.
Inserir uma linha do tempo no Powerpoint 2010
Embora existam vários cenários em que o uso de uma linha do tempo possa ser apropriado, a capacidade de adicionar rapidamente um como gráfico é incrivelmente útil. Acrescente o fato de que a linha do tempo parece legal e personalizável, e você pode se deparar com uma ferramenta para a qual você volta com frequência para ajudar a transmitir uma série de eventos que precisam ocorrer em um projeto.
Etapa 1: abra a apresentação do Powerpoint na qual você deseja inserir a linha do tempo ou inicie o Powerpoint 2010 se estiver criando a apresentação do zero.
Etapa 2: navegue até o slide no qual deseja inserir a linha do tempo.
Etapa 3: Clique na guia Inserir na parte superior da janela.
Etapa 4: Clique no botão SmartArt na seção Ilustrações da faixa de opções na parte superior da janela.

Etapa 5: Clique em Processar no lado esquerdo da janela, clique no ícone Linha de tempo básica no centro da janela e clique no botão OK na parte inferior da janela.
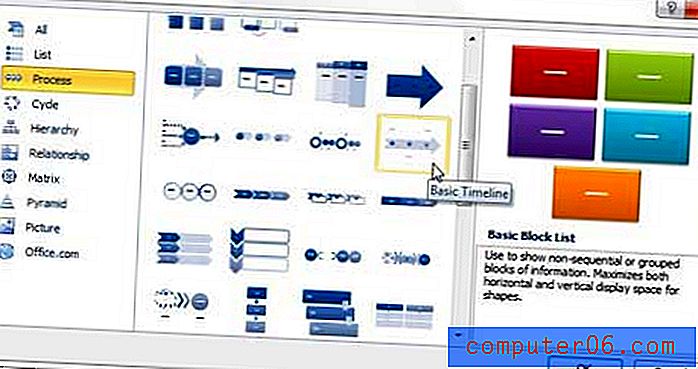
Etapa 6: Digite o primeiro item da linha do tempo no marcador no lado esquerdo do gráfico e clique no item [Texto] no próximo marcador para editar o próximo item. Observe que você pode adicionar itens à linha do tempo pressionando Enter no final de uma linha de item. Você também pode transformar um marcador em um subitem do item acima, pressionando a tecla Tab no teclado.
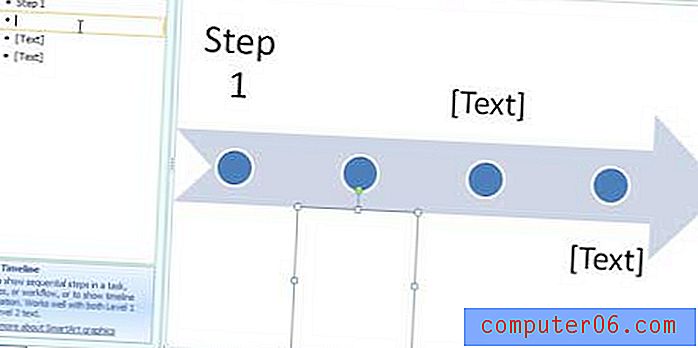
Etapa 7: use as opções nas guias Design e formato das ferramentas SmartArt na parte superior da janela para ajustar a aparência da linha do tempo. Existem várias maneiras diferentes de personalizar a aparência da linha do tempo; experimente todas as opções diferentes até encontrar o que mais gosta. Observe que você pode desfazer qualquer alteração pressionando Ctrl + Z no teclado logo após executar a alteração.

Etapa 8: clique fora do gráfico depois de adicionar o conteúdo e personalizar a aparência. Isso removerá a borda da parte externa da linha do tempo e também eliminará a caixa de diálogo do lado esquerdo do gráfico. Se você precisar editar o texto na linha do tempo a qualquer momento, basta clicar na linha do tempo para restaurar a caixa de diálogo.
Seu computador está funcionando muito lentamente quando você possui apenas todos os programas do Microsoft Office? Talvez seja hora de comprar um novo computador. Atualmente, existem muitas ótimas opções em várias faixas de preço, mas uma das nossas favoritas aqui no SolveYourTech é o laptop de 14 polegadas HP Pavilion dv4-5110us (preto). É um ótimo valor para um computador com um processador i5, 6 GB de RAM e bateria com duração de 9 horas. Você pode ler nossa análise aqui.