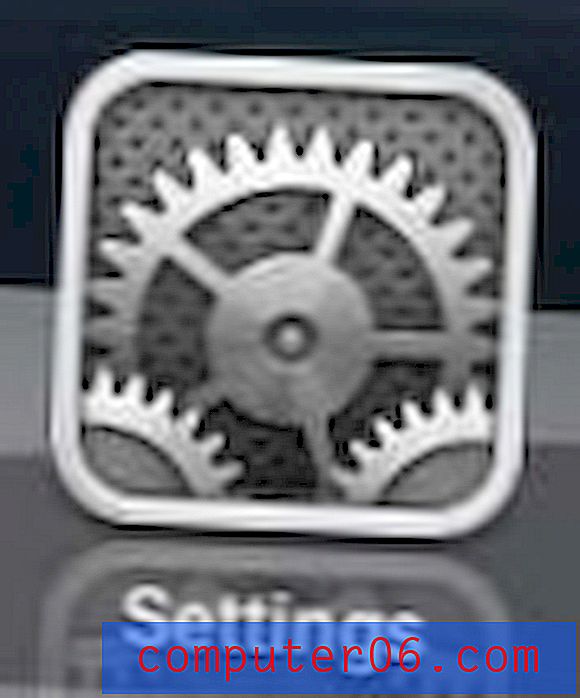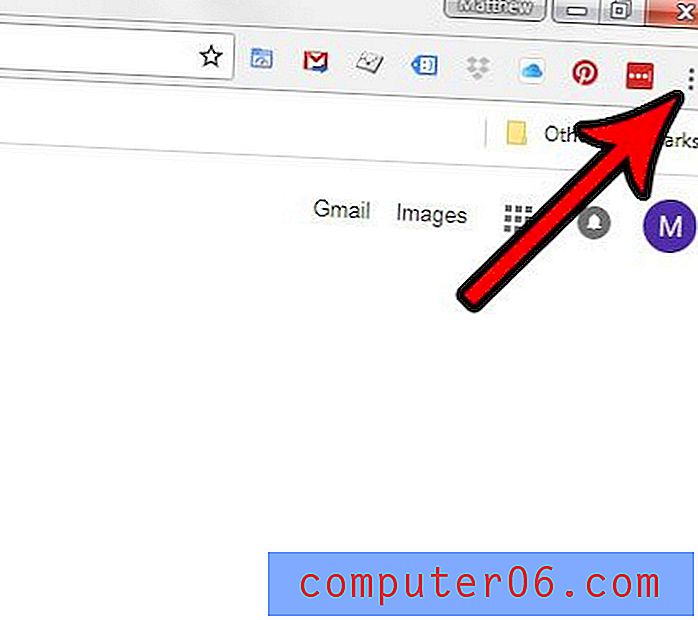Dell Dock
Ame ou odeie, o Dell Dock é algo que estará em qualquer computador novo que você adquirir da Dell. A maioria das reclamações sobre essa pequena ferramenta é causada por atrapalhar quando você está tentando fazer algo na borda da tela em que o Dell Dock está localizado. No entanto, depois de acomodar a presença do Dell Dock em seu ambiente de computação, você poderá começar a ver a utilidade que ele potencialmente oferece a você. Como a maioria das pessoas usa o Desktop do computador como uma espécie de “base”, eles podem achar que as coisas na área de trabalho podem ficar desordenadas, o que torna difícil encontrar as coisas que você usa com freqüência. O que o Dell Dock faz é colocar os links para esses itens em um dock separado do restante da área de trabalho, facilitando sua localização.
Obtendo o Dell Dock
Se você estiver lendo isso, é provável que este programa já esteja no seu computador. No entanto, se você está apenas pensando em obtê-lo, pode fazer o download do dock a partir deste link e siga as instruções de instalação para obtê-lo no seu computador. Se precisar de mais ajuda com a instalação, ou se você removeu o programa e deseja reinstalá-lo, siga as instruções neste artigo.
A página de download recomenda que você use o Internet Explorer ou Firefox para baixar o arquivo, mas consegui fazer o download muito bem com o Google Chrome. O tamanho do arquivo de download é de aproximadamente 13 MB. Lembre-se disso, se você não tiver uma conexão de Internet de alta velocidade. Toda a instalação é bem rápida, portanto, após o download, você precisará esperar apenas alguns minutos para poder personalizar a estação.
Personalizando sua instalação
Vá e encontre seu Dell Dock. Deve ser bem fácil de ver, pois é o grande conjunto de ícones de atalho na parte superior da área de trabalho. Não se preocupe se você não gosta de tê-lo nesse local. Você pode movê-lo para quase qualquer outro local na tela.

Trabalhando com o Dell Dock após a instalação
Após a conclusão da instalação, você notará um novo widget na área de trabalho do computador. Deve ser semelhante à imagem acima, com cada ícone representando uma categoria diferente de ações. Essencialmente, o Dell Dock oferece outra maneira de acessar rapidamente as pastas e os programas mais usados no seu computador.
Para adicionar um ícone ao dock, clique com o botão direito do mouse em um espaço aberto no dock, clique em "Adicionar" e clique em "Atalho". Em seguida, você pode arrastar um ícone de atalho da área de trabalho ou do menu Iniciar para o dock. Depois que o ícone estiver passando o mouse sobre a estação, você também pode personalizar o local na estação em que deseja posicioná-lo.
Se você deseja excluir um ícone ou categoria de atalho existente, basta clicar com o botão direito do mouse no ícone e clicar em "Excluir categoria" ou "Excluir atalho". Na imagem abaixo, por exemplo, eu escolhi excluir a categoria "Ajuda e suporte".

Alterar o local do Dell Dock
A última coisa que você provavelmente desejará fazer é selecionar o local na tela em que deseja localizar a estação. A opção padrão é a parte superior da tela, que eu pessoalmente prefiro. Mas, dependendo de como você deseja organizar sua área de trabalho, talvez seja melhor usar outro lado. Para mover a estação, clique com o botão direito do mouse em qualquer lugar na estação e clique em "Alterar localização da estação". Isso exibirá um menu como o abaixo
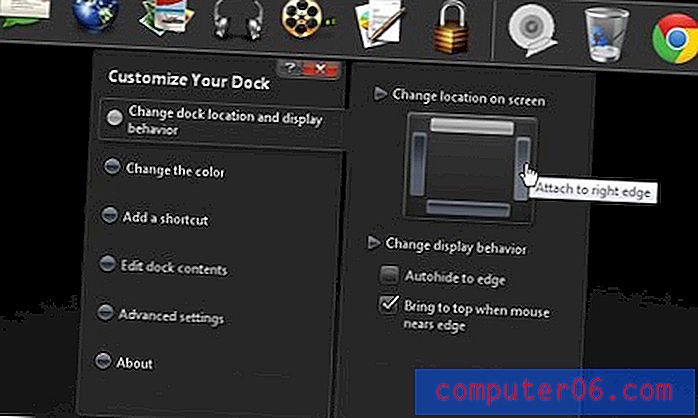
Clique na opção “Alterar local e exibir comportamento no lado esquerdo do menu e clique na posição da tela no lado direito do menu em que deseja exibir o Dell Dock. Por exemplo, clicar em onde meu mouse está pairando na imagem moveria a estação para o lado direito da tela.
Depois de aprender o básico do Dell Dock e como modificá-lo, você pode experimentar as outras opções no menu de atalho do botão direito do mouse para personalizar ainda mais sua localização, aparência e conteúdo.