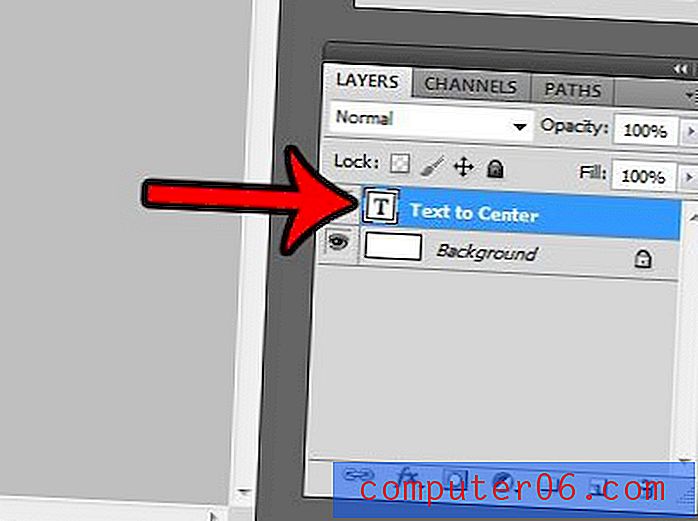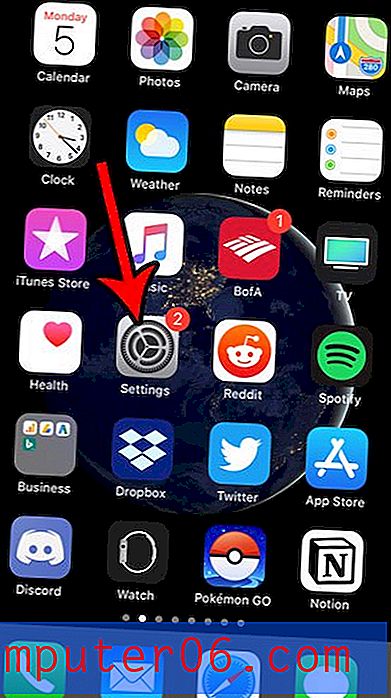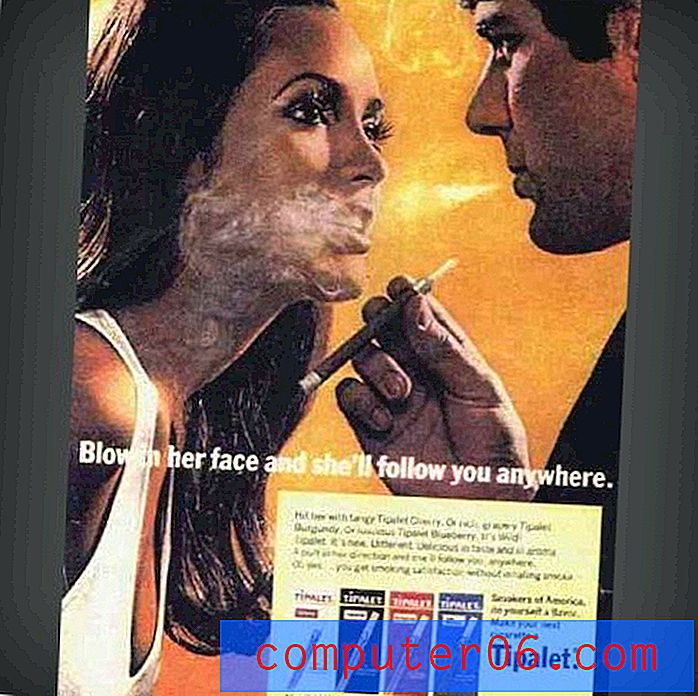8 maneiras de obter a seleção desejada no Photoshop
Dominar diferentes formas de criação de seleção é um dos aspectos fundamentais de se tornar um profissional do Photoshop. Se você não conhece meia dúzia de técnicas ou mais para criar uma seleção utilizável, sua caixa de ferramentas é desnecessariamente limitada.
Hoje vamos dar uma olhada rápida em oito métodos populares para criar seleções no Photoshop e onde cada um é o mais aplicável.
Por que todas as opções?
O Photoshop é um gigantesco aplicativo que parece maduro com redundância. Para qualquer ação, sempre há várias maneiras diferentes de fazer isso! Isso se aplica especialmente à criação de seleções, uma ação que o Photoshop se destaca e possui vários recursos para oferecer suporte.
Então, por que se preocupar em aprender todos eles quando você pode realmente ser bom em usar um? É realmente necessário conhecer oito ou mais maneiras diferentes de criar uma pequena seleção boba?
A resposta é um retumbante "absolutamente". Todo método único de criação de uma seleção que você pode apresentar possui pontos fortes e fracos. Alguns métodos são mais adequados para criar seleções rápidas e sujas quando você não precisa de muita precisão, outros são melhores para criar seleções precisas e perfeitas em pixels. Alguns métodos funcionam melhor quando há muito contraste na imagem, outros ajudam quando não há quase nenhum.
Vamos dar uma olhada em cada uma das principais técnicas de seleção e discutir o que são, como usá-las e sob quais circunstâncias você deve considerar implementá-las.
Letreiro

Começaremos com a ferramenta de seleção mais básica do Photoshop: a Marquee Tool. As probabilidades são de você já saber tudo sobre esse. Com ele, você pode desenhar uma caixa ou círculo para selecionar uma parte da sua tela. Não é muito certo, certo? Não é tão rápido, vamos dar uma olhada em algumas dicas rápidas que você deve saber ao trabalhar com o Marquee Tools.
Linha / coluna única
Embora você possa alternar para eles diretamente pelo teclado, ocultos no submenu da Marquee Tool estão as Ferramentas de linha única e de coluna única. Com toda a probabilidade, você provavelmente nunca os usou. No entanto, eles são extremamente úteis e devem ser lembrados quando você está tentando realizar a difícil tarefa de fazer seleções de pixel único.
Comutação de teclado
Ao trabalhar com qualquer outra ferramenta no Photoshop, você pode alternar para a Marquee Tool com um rápido "m". Isso normalmente exibirá a versão retangular ou elíptica, dependendo da sua última utilização. Porém, esse não é o fim da funcionalidade do teclado, “⇧M” permitirá que você alterne rapidamente entre as versões retangular e elíptica sem se aventurar no submenu.
Atalhos de modificação
Essas ferramentas seguem um padrão que você encontrará repetido em toda a linha de aplicativos de editoração eletrônica da Adobe. Quando você pressiona Shift, a forma fica restrita a proporções perfeitas (um círculo ou quadrado perfeito). Segurar a opção (Alt) permitirá iniciar a forma a partir do centro e não da parte superior esquerda. Combinando os dois, “⇧⌥”, você terá uma forma proporcional que cresce a partir do centro.
Finalmente, é extremamente útil saber que você pode realmente mover a seleção enquanto ainda está no processo de criá-la. Simplesmente segure Space e você pode reposicionar a seleção em processo.
Opções adicionais

Quando você estiver usando as Ferramentas de Letreiro, haverá uma faixa de opções acima da tela. Isso permite que você crie seleções de tamanho preciso, modifique sua seleção e altere o comportamento padrão da próxima ação de seleção (adicionar a, retirar, etc.). A última dessas opções também pode ser realizada com o teclado: Shift adiciona a uma seleção, Option subtrai e Shift + Option cruza.
Quando usá-los
As Ferramentas de letreiro são cavalos de trabalho, você as usará o tempo todo. No entanto, eles são apenas para as tarefas mais básicas de seleção. Sempre que você precisar de uma seleção um pouco complexa, é melhor usar um dos outros métodos. Não caia na armadilha de usá-los simplesmente porque eles são os mais fáceis, existem muitas outras opções que são simples e funcionam muito melhor em determinados cenários.
Laço
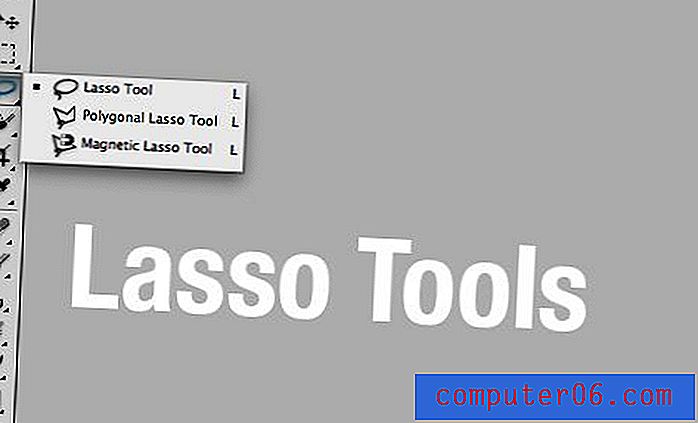
Um pouco mais complexas que as Marquee Tools são as Lasso Tools, que oferecem muito mais liberdade sobre a forma de sua seleção. Existem três variações da ferramenta Lasso: a ferramenta Lasso padrão, a ferramenta Polygonal Lasso e a Magnetic Lasso Tool, que podem ser percorridas rapidamente pela tecla "L".
Ferramenta laço
A ferramenta Lasso é 100% de forma livre. Basta agarrá-lo e começar a desenhar com o mouse ou o trackpad para fazer uma seleção. Obviamente, o resultado será rudimentar na melhor das hipóteses e até tende a ser bastante desleixado!

Ferramenta Laço Poligonal
A Ferramenta Laço Poligonal permite clicar de um ponto a outro para criar gradualmente uma seleção. As seleções feitas com esta ferramenta são compostas apenas por arestas retas. Se você não se importa com alguns cliques tediosos, pode fazer uma curva primitiva, mas na maioria das vezes você definitivamente vai querer se ater a arestas duras.

Combinando os dois
É muito raro encontrar uma área que possa ser selecionada apenas com linhas retas. Felizmente, você pode combinar o uso da Lasso Tool e da Polygonal Lasso Tool em um fluxo de trabalho fluido. Pegue a Lasso Tool e mantenha pressionada a opção Option para desenhar linhas retas com o Polygonal Lasso. Então, depois de fazer uma curva, desative a Option e você terá o Lasso de forma livre. Quando terminar a curva, mantenha pressionada a tecla Option novamente para voltar a criar linhas retas.
Ferramenta Laço Magnético
A Magnetic Lasso Tool é muito parecida com um cruzamento entre a Polygonal Lasso Tool e a Magic Wand Tool. Ele permite que você construa sua seleção de forma incremental, mas de maneira bastante automática. Simplesmente mova o mouse ao longo de uma borda e o MLT dará o seu melhor palpite para delinear essa borda. Você pode deixar a ferramenta criar seus pontos automaticamente ou clicar manualmente se houver um ponto específico que você acha que precisa ser descartado.

Esta ferramenta vem com algumas configurações na barra de ferramentas que permitem ajustar a largura, o contraste e a frequência. Se você não gostar do resultado que está obtendo, tente brincar com eles.
Quando usá-los
As Lasso Tools representam seu conjunto de ferramentas de seleção tedioso. Na verdade, eles são capazes de fazer seleções muito complexas e irregulares, mas a precisão está na faixa intermediária e depende muito de uma mão firme do mouse.
Use essas ferramentas quando precisar fazer uma seleção geral que não exija muita precisão. Para ser sincero, uso o Laço Poligonal para seleções rápidas e difíceis e geralmente abandono os outros totalmente em favor de outro método de seleção. O Lasso de forma livre é muito mais divertido e preciso se você tiver uma mesa digitalizadora, então tente isso se tiver uma.
Varinha mágica

A seguir, nosso velho amigo, a Magic Wand Tool. Para ser sincero, essa é uma ferramenta usada principalmente por usuários que são novos no Photoshop, preguiçosos ou inexperientes com outros métodos de seleção. Sim, essa é uma afirmação geral, mas historicamente essa é uma ferramenta bastante terrível que levou a décadas de seleções hediondas.
Agora, dito isso, a edição recente do comando “Refine Edge” praticamente salvou a Varinha Mágica. De fato, o Refine Edge é tão bom em reparar uma seleção ruim que até me pego de vez em quando pela varinha mágica!
Todo mundo sabe como usar essa ferramenta: clique em uma área e o Photoshop tentará selecionar essa área com base na cor e no contraste. Os resultados raramente são tão bons quanto você deseja que sejam, mas se você tiver campos de cores realmente sólidas, poderá funcionar decentemente.
Configurações
A chave para usar a ferramenta Magic Wand com eficiência (além de usar o Refine Edge) é familiarizar-se com as configurações. Três deles são particularmente importantes: tolerância, contígua e amostra de todas as camadas.
A tolerância permite controlar a sensibilidade dos critérios de seleção de cores. Uma tolerância mais alta seleciona mais da imagem, uma tolerância mais baixa seleciona menos. Pense nessa configuração como informando a precisão com a qual o Photoshop corresponderá ao pixel em que você clicar.
Por padrão, a varinha mágica fará uma seleção de pixels semelhantes que estão realmente conectados um ao outro. Em outras palavras, apenas uma área será selecionada. Desmarcar a caixa de seleção "Contíguo" fará com que o Varinha Mágica ignore as conexões e, em vez disso, selecione os pixels da tela com cores próximas da que você clicou, mantendo as configurações de tolerância em mente. Uma seleção de varinha mágica não contígua é muito semelhante a uma seleção de faixa de cores.

A última opção permite que você escolha se a Varinha Mágica leva em consideração todas as camadas ou somente a que está selecionada no momento.
Quando usá-lo
Como você pode ver nos comentários acima, eu não sou o maior fã dessa ferramenta. Para quase todas as tarefas de seleção, você pode encontrar outra opção que funciona tão bem ou melhor. Existem alguns usos legítimos para isso, mas, em última análise, essa deve ser considerada sua ferramenta de seleção "rápida e suja". A única vantagem real aqui é a velocidade, essa ferramenta é extremamente rápida; portanto, se você estiver com pressa e não se importar de ter uma seleção que parece ter sido feita com uma serra, vá em frente.
Seleção Rápida
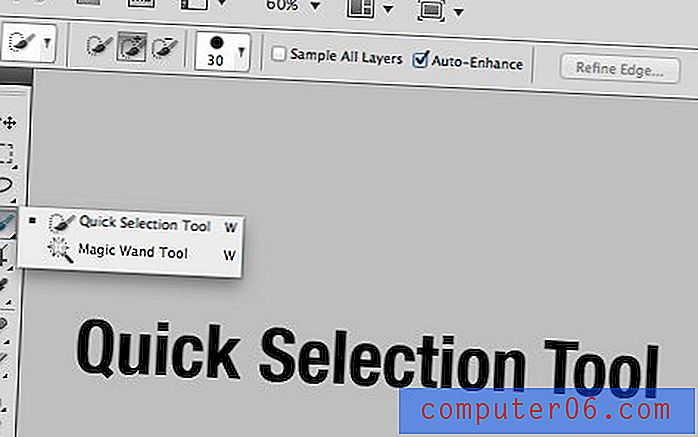
A Quick Selection Tool é uma novidade para a família de ferramentas de seleção do Photoshop. No entanto, já provou ser muito mais útil que a Magic Wand Tool. Essa ferramenta funciona como um pincel: selecione o tamanho, a dureza e o espaçamento do pincel e comece a pintar para criar uma seleção.
Desde o seu lançamento, eu esperava odiar essa ferramenta e arquivá-la na categoria "somente amadores usam isso". No entanto, ele me impressiona toda vez que eu o uso! Realmente parece ser capaz de interpretar minhas ações e escolher o que estou tentando selecionar nos casos em que o Magic Want seria completamente ineficaz.
Por exemplo, na imagem abaixo, usando a Varinha Mágica, teríamos que selecionar a parte branca e inverter a seleção porque usá-la no cata-vento multicolorido seria bastante tedioso. No entanto, com a Ferramenta de seleção rápida, eu simplesmente pintei uma pincelada larga no cata-vento e a seleção resultante foi notavelmente precisa!

Seus resultados podem melhorar ainda mais se você selecionar "Aprimoramento automático" nas configurações da ferramenta acima da tela. Mais uma vez, os resultados devem ser combinados com "Refine Edge" para uma seleção realmente precisa.
Quando usá-lo
Eu recomendo usar a Ferramenta de Seleção Rápida sempre que estiver tentado a usar a Varinha Mágica. É mais inteligente, oferece mais controle e simplesmente produz uma seleção melhor na maioria dos casos.
Gama de cores
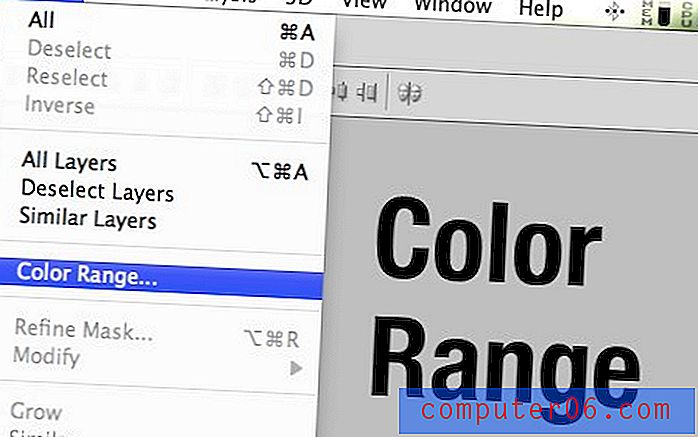
Como mencionei acima, o uso do comando Intervalo de cores é semelhante a uma seleção de varinha mágica não contígua. Ele permite segmentar rapidamente não apenas uma cor, mas uma variedade de cores na tela.
Com a janela Faixa de cores ativa, você usa o conta-gotas para direcionar uma cor específica. Mantenha pressionada a tecla Shift para adicionar a essa seleção e Option para subtraí-la. O controle deslizante "Fuzziness" é como a configuração "Tolerance" da Magic Wand e permite ajustar a precisão da correspondência de cores.
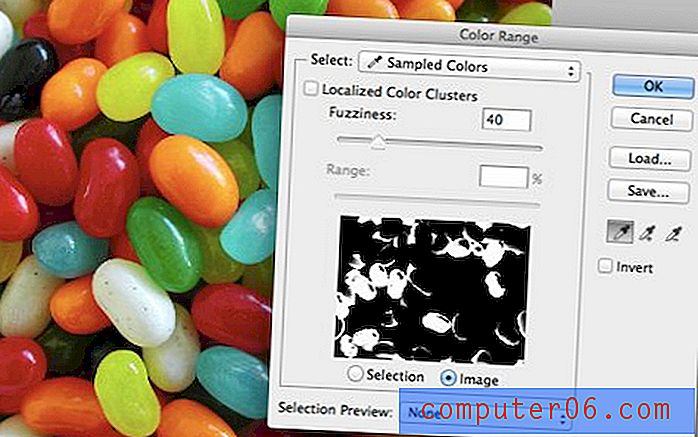
Abaixo dos controles deslizantes, você obtém uma pequena visualização em preto e branco da sua seleção. Assim como em uma máscara, o branco representa partes selecionadas e o preto representa partes não selecionadas.
Quando usá-lo
Para usar a ferramenta Color Range Tool, você realmente precisa ter partes bem definidas de uma perspectiva de cores. Por exemplo, a foto das jujubas acima parece perfeita para esta ferramenta, mas, na realidade, a iluminação e as sombras produzem tons muito variados que não são facilmente direcionados com a Faixa de cores.
Certamente é uma ferramenta poderosa, mas acho muito raro trabalhar com uma imagem que realmente faz com que o comando Intervalo de cores valha a pena. Experimente-o em algumas imagens e você terá uma ideia rápida de quando ele funcionará e não funcionará efetivamente.
Ferramenta Caneta
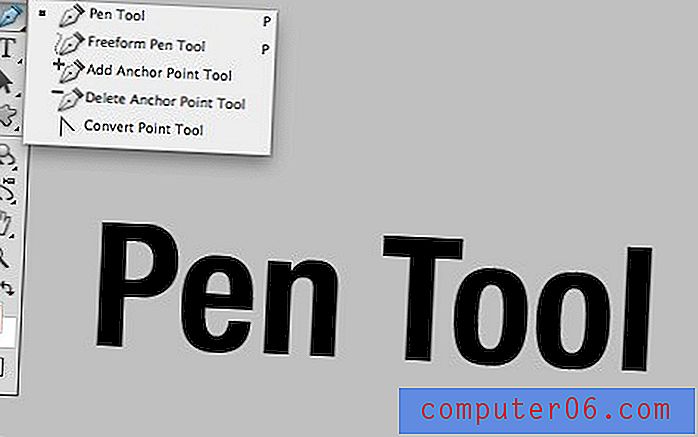
A Pen Tool é provavelmente a mais amplamente temida das ferramentas de seleção, também é uma das minhas favoritas. Para ser mais preciso, a ferramenta é especificamente para criar caminhos, que podem ser facilmente convertidos em seleções por meio de um clique de comando .
É difícil dominar a Ferramenta de Caneta, mas depois que você realmente entende, simplesmente não há nada que pareça preciso ou flexível. A força da Pen Tool reside na criação de curvas suaves. Estes são difíceis de usar à mão livre e obviamente impossíveis com o Laço Poligonal.

Então, por que não usar apenas a Ferramenta de Seleção Rápida? Existem várias razões! Primeiro de tudo, você pode ser muito mais preciso e intencional na sua seleção com a Pen Tool. Além disso, os caminhos da Pen Tool são vetoriais e, portanto, incrivelmente versáteis, permitindo edição e redimensionamento infinitos a qualquer momento. Lembre-se também de que seu olho pode sentir uma vantagem muito melhor do que o software; portanto, quando houver falta de contraste claro, a Pen Tool será superior. Por fim, os caminhos podem ser salvos com arquivos simples e, portanto, representam a melhor maneira de incorporar uma seleção em um arquivo que não retém camadas.
Quando usá-lo
Desde que você não esteja trabalhando com uma borda suave, a Ferramenta Caneta deve estar no topo da sua lista de ferramentas para criar seleções de qualidade profissional. Ter um caminho vetorial salvo para trabalhar é simplesmente uma vantagem incomparável.
Eu costumava trabalhar muito com fotos de produtos de mercearia e a maneira padrão de compartilhar imagens era um JPG de alta resolução com um traçado de recorte incorporado. Isso nos permitiu manter o tamanho do arquivo pequeno, além de facilitar a remoção do produto do plano de fundo.
Máscaras
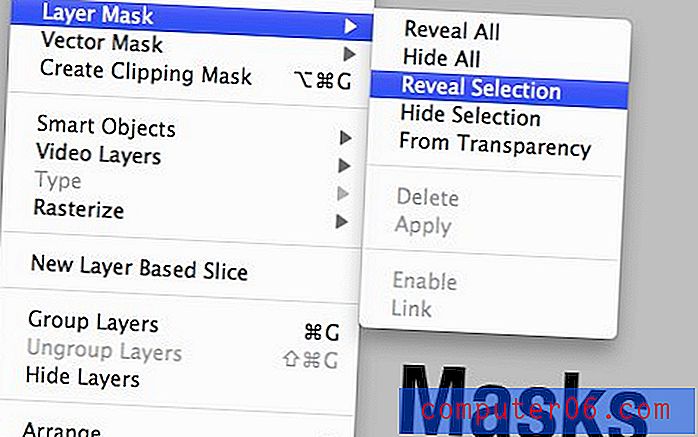
Este pode te confundir um pouco. Afinal, você normalmente cria uma seleção e depois a converte em uma máscara, o que significa que o final final é a máscara, não a seleção. No entanto, essa lógica pode ser facilmente revertida; às vezes, a melhor maneira de criar uma seleção complexa é criar, refinar e ajustar uma máscara (clique com o comando em uma Máscara para transformá-la em uma seleção).
Existem vários benefícios em usar uma máscara para estruturar sua seleção. Para iniciantes, as seleções típicas são perdidas assim que você desmarca tudo, mas as máscaras permanecem na camada e podem até ser salvas com um arquivo em camadas.
As máscaras oferecem um melhor equilíbrio de liberdade e controle sobre sua seleção do que talvez qualquer outro método (você pode até combiná-las com os outros métodos). A razão para isso é que você tem a liberdade de usar os pincéis do Photoshop e tirar proveito dos infinitos benefícios nele. Por exemplo, pintar com um pincel cinza cria uma seleção diluída.
Outra vantagem importante das máscaras é que você pode usá-las para criar seleções suaves . Quase todos os métodos de seleção que examinamos até agora são mais bem utilizados com arestas duras, mas e se você estiver tentando criar uma seleção borrada? Desde a criação de uma seleção a partir de uma foto com profundidade de campo rasa até a seleção de uma sombra, há várias vezes em que você precisa trabalhar com bordas suaves e máscaras.
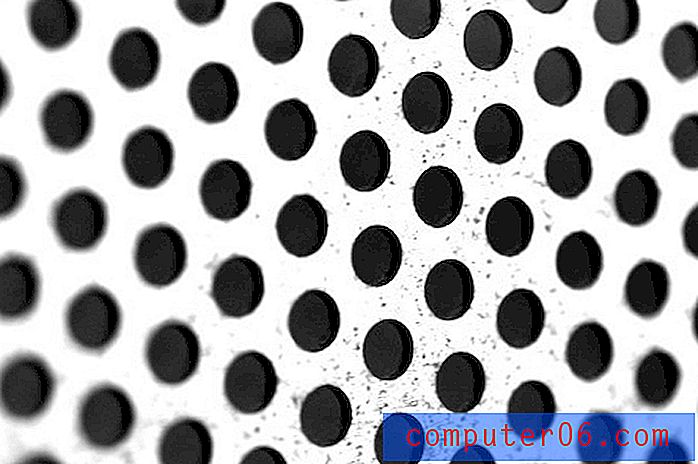
Quando usá-los
Use Máscaras quando precisar de um alto grau de precisão em sua seleção, mas não exija necessariamente um caminho de vetor. Além disso, sempre que você precisar criar uma seleção que possa evoluir continuamente e apresentar bordas suaves e duras, as máscaras são o seu melhor amigo.
Canais de alavancagem

Criar seleções e máscaras verdadeiramente complexas é um processo minucioso que pode levar anos para ser totalmente aprendido. Uma técnica que aumentará seu talento nesta área aos trancos e barrancos é pegar o jeito de usar canais como um meio de criar seleções.
Para fazer isso, inspecione seus canais de perto com o pensamento de que branco é igual a totalmente selecionado, preto é igual a não selecionado e tudo no meio representa vários níveis de seleção. Encontre o canal que mais se correlaciona com a seleção desejada e use-o para sua vantagem.
Por exemplo, digamos que queremos criar uma seleção precisa dos cabelos na imagem acima, uma tarefa intimidadora! Para começar, encontre o canal com a maior quantidade de contraste e duplique-o. Em seguida, encontre maneiras de aumentar ainda mais o contraste: ajustes de níveis, esquivar e queimar, escovar em preto e branco etc.

Com bastante trabalho, você terá um canal de alto contraste como o abaixo. A partir daqui, basta clicar com o botão Command no canal para criar uma seleção. Isso geralmente resulta no oposto do que você deseja (selecionamos o plano de fundo, não o cabelo), então inverta a seleção e você estará pronto para começar!

Descrevi essa técnica em detalhes no nosso Guia Completo para Mascarar no Photoshop.
Quando usá-los
Canais são uma ferramenta incrivelmente útil. Sempre que você tiver que criar uma seleção assustadoramente complexa, dê uma olhada nos canais e procure por áreas de contraste que você pode manipular. Utilizando esse método, você poderá criar seleções que impressionam até os profissionais!
Conclusão: Misturar e combinar
Em resumo, existem milhões de maneiras de selecionar algo no Photoshop. Este artigo foi desenvolvido para ajudá-lo a conhecer os principais métodos de elaboração de uma seleção e quando você deve pensar em implementar cada um. Conhecer a ferramenta certa para o trabalho é vital para criar seleções eficazes.
Lembre-se de que este guia não foi feito para você escolher um método em detrimento de outro em todas as circunstâncias. Em vez disso, você deve analisar cada cenário individualmente e decidir qual combinação de ferramentas o aproximará mais do resultado desejado.
Deixe um comentário abaixo e conte-nos sobre suas tendências de seleção. Você tem algumas ferramentas favoritas que você sempre usa? Há alguém que você odeia? Nós queremos saber!