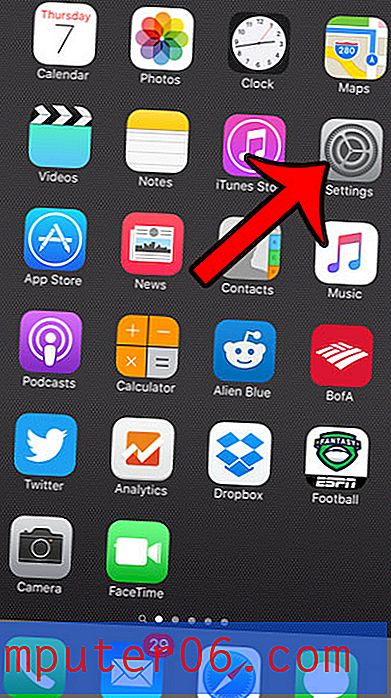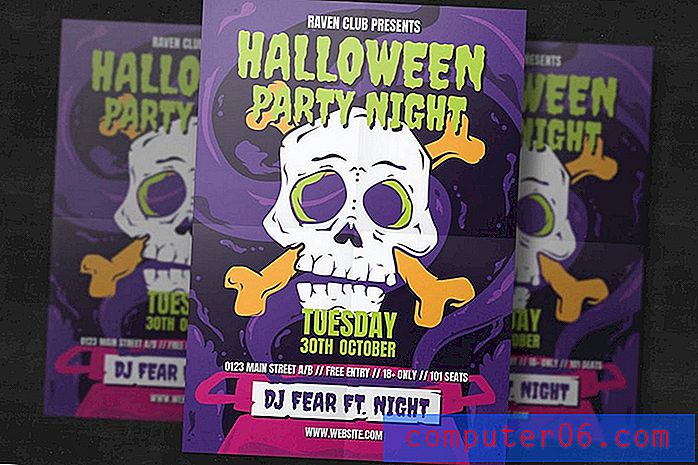Como gravar e enviar por e-mail uma mensagem de voz do iPhone 5
Seu iPhone 5 possui alguns utilitários úteis instalados, por padrão, que você pode não ter percebido ou pensado ter. Discutimos anteriormente o utilitário de timer encontrado no aplicativo Clock, mas também há um aplicativo de memorandos de voz que pode ser bastante útil. É especialmente útil se você pensa que precisa se lembrar, mas pode demorar muito para digitar rapidamente ou pode estar em uma situação em que a digitação é difícil. Felizmente, o aplicativo Voice Memos no iPhone 5 grava o que você disser nele e, em seguida, oferece a opção de enviar o arquivo de áudio por e-mail quando terminar.
Gravando uma mensagem de áudio no iPhone 5
Felizmente, o memorando de voz que você grava é salvo após a criação, para que você não precise se preocupar em compartilhá-lo imediatamente após a criação. Por exemplo, você pode gravar algo enquanto estiver andando pela rua ou se exercitando e siga as etapas necessárias para enviar o arquivo de áudio por e-mail assim que tiver a chance. Por padrão, o aplicativo Voice Memos no iPhone 5 é armazenado na pasta Utilities. Portanto, o tutorial abaixo continuará com a suposição de que ele ainda está localizado lá, bem como com a configuração de uma conta de e-mail no telefone. Então, leia abaixo para saber como gravar e enviar um memorando de voz por e-mail.
Etapa 1: toque na pasta Utilitários .
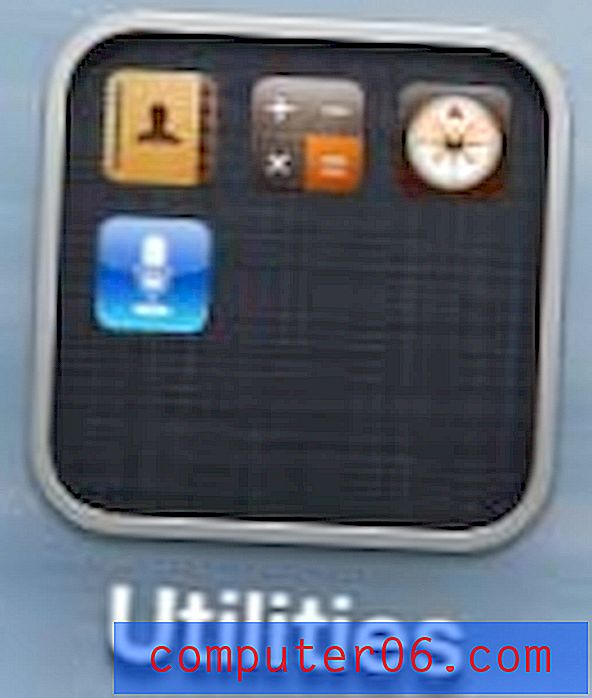
Abra a pasta Utilitários
Etapa 2: selecione a opção Memorandos de voz .

Selecione o aplicativo Voice Memos
Etapa 3: toque no botão vermelho Gravar no canto inferior esquerdo da tela e grave sua mensagem.

Pressione o botão Gravar
Etapa 4: pressione o botão Parar no canto inferior direito da tela quando terminar de gravar a mensagem.

Pressione o botão Parar quando terminar
Etapa 5: pressione o botão Menu no canto inferior direito da tela (anteriormente era o botão Parar ) para exibir sua lista de notas de voz gravadas.

Pressione o botão Menu para visualizar suas notas de voz
Etapa 6: selecione a nota de voz que você deseja enviar por e-mail.
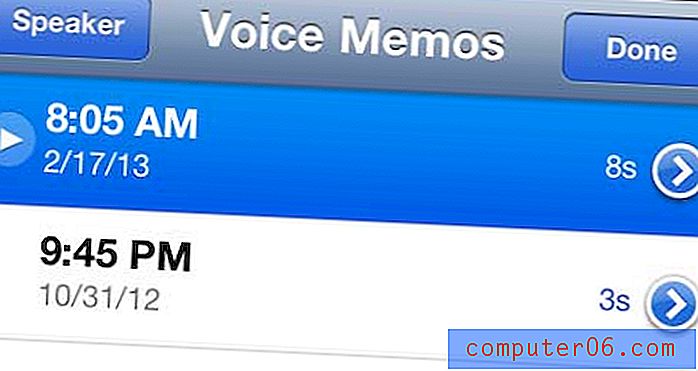
Selecione as notas de voz que você deseja enviar
Etapa 7: toque no botão Compartilhar no canto inferior esquerdo da tela.
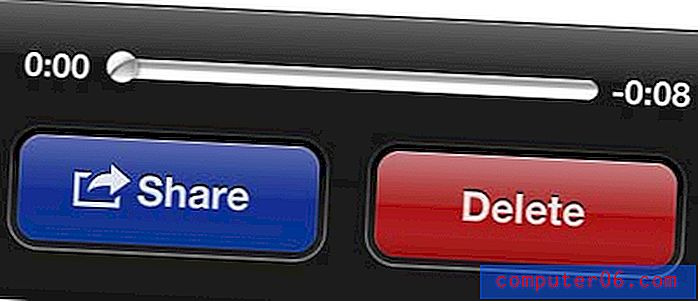
Toque no botão Compartilhar
Etapa 8: toque na opção E - mail .
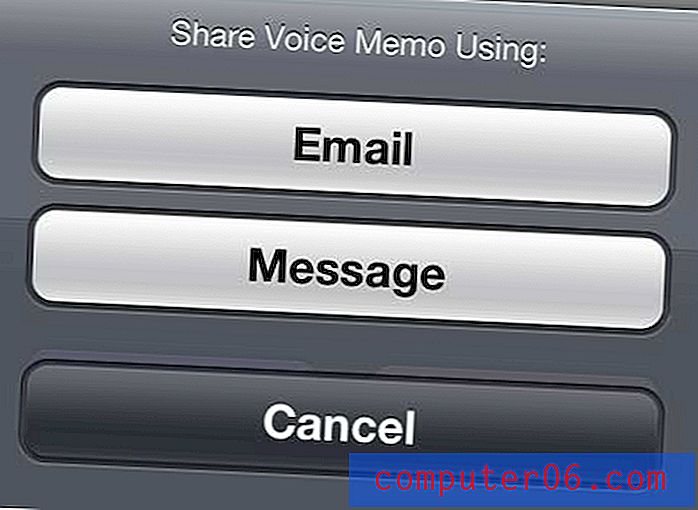
Selecione a opção Email
Etapa 9: digite o endereço de e-mail do destinatário pretendido no campo Para, digite um assunto e toque no botão Enviar no canto superior direito da tela.
As notas de voz são criadas como arquivos .m4a. Se você estiver enviando para si mesmo, poderá reproduzi-los em um computador com o iTunes.
Você está procurando uma opção de gravação de voz que não envolva o seu telefone? A Amazon possui vários gravadores de voz bons e acessíveis que você pode comprar e usar para gravar notas de áudio.