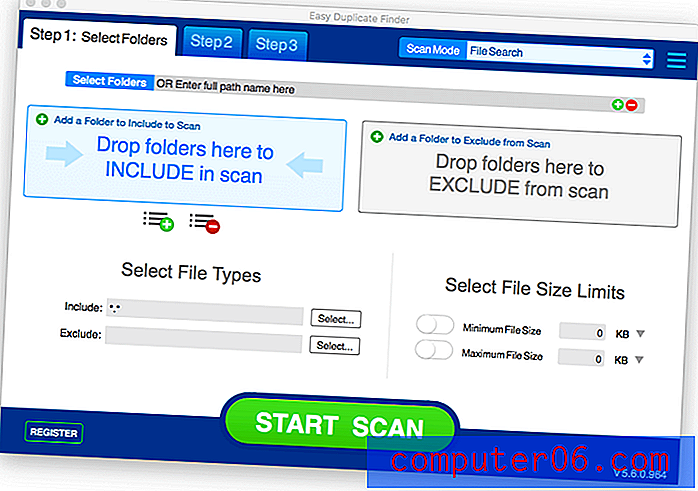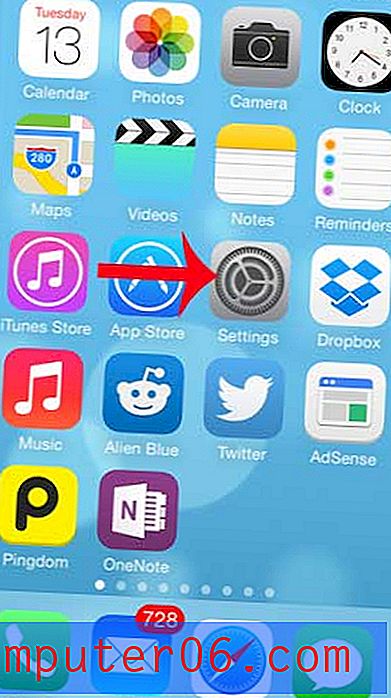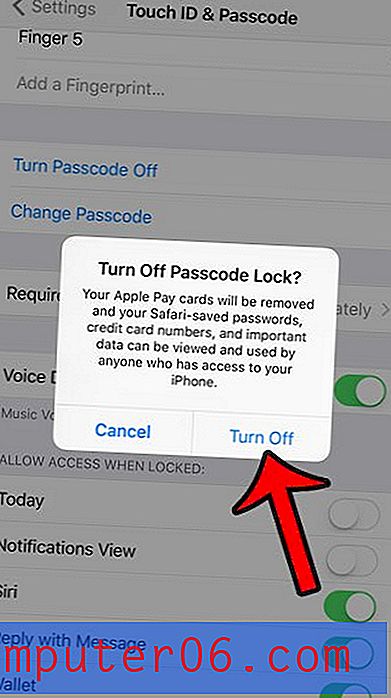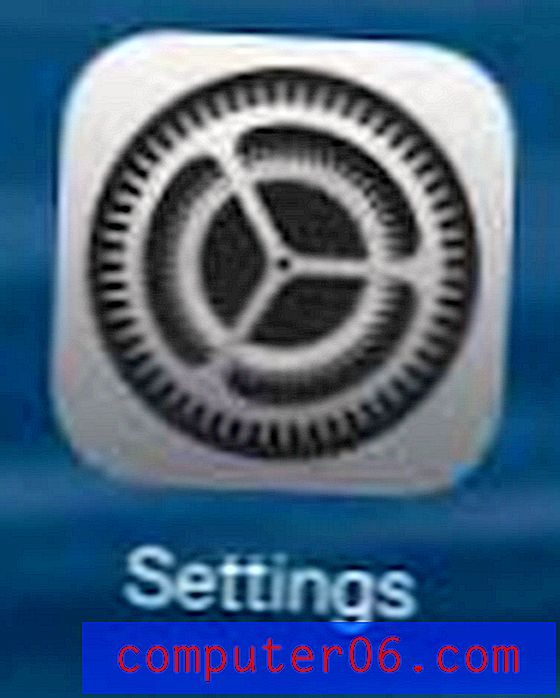Remover Chrome Mais Visitados
O navegador Google Chrome está se tornando uma alternativa muito popular ao Internet Explorer da Microsoft, devido principalmente ao seu 'excelente desempenho e sua' integração perfeita com sua Conta do Google. No entanto, os métodos para executar tarefas comuns no Chrome versus executar as mesmas tarefas no Internet Explorer podem parecer um pouco estranhos na primeira vez em que você os executa. Por exemplo, limpar o histórico do navegador no Chrome é um pouco diferente do que os usuários do Internet Explorer provavelmente estão acostumados. Isso vale para tarefas relacionadas a tarefas como excluir o histórico do navegador, como remover os sites mais visitados do Chrome. Estes são os ícones exibidos na tela quando você abre uma nova guia no Chrome. Embora esse recurso possa ser útil se você costuma visitar muitos sites, pode ser indesejável para seus hábitos de navegação ou talvez você não queira que outras pessoas que usam o computador vejam quais são os sites mais visitados. Felizmente, você pode remover os sites mais visitados do Chrome a qualquer momento limpando o histórico do navegador.
Como apagar o histórico do Google Chrome
O procedimento para remover os sites mais visitados no Chrome é, na verdade, o mesmo procedimento que responde à pergunta: como excluo meu histórico do Google Chrome ? O Chrome preenche sua lista de mais visitados usando as informações de histórico armazenadas no navegador, portanto, você deve limpar isso para remover os sites Chrome mais visitados.
Comece iniciando o Google Chrome. Clique no ícone Chave inglesa no canto superior direito da janela. Em seguida, clique em Ferramentas e clique em Limpar dados de navegação .
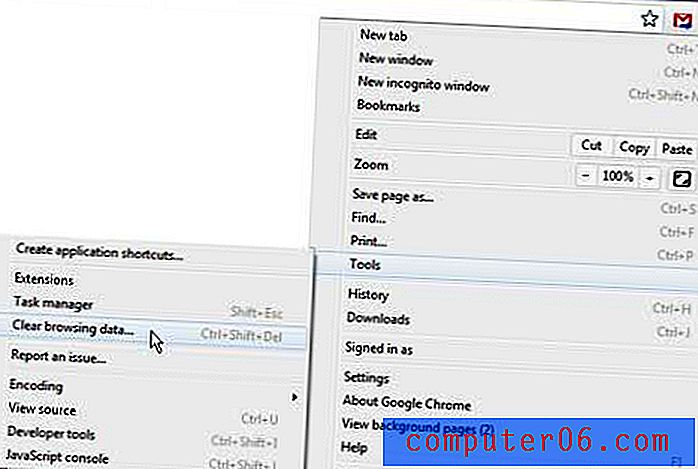
Isso abrirá uma janela semelhante à imagem abaixo. Marque a caixa à esquerda de Limpar dados de navegação (você também pode marcar outras opções, se quiser, mas é necessário apenas Limpar dados de navegação para remover os dados mais visitados do Google Chrome) e clicar no botão Limpar dados de navegação na parte inferior da janela. Seus sites mais visitados agora serão apagados do Google Chrome e, em seguida, você abrirá uma nova guia.
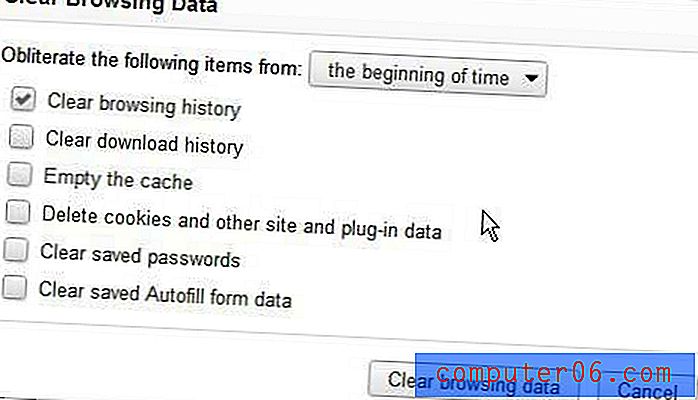
Remover um único site mais visitado no Google Chrome
Em vez de excluir todos os sites mais visitados no Google Chrome, você também pode excluir seletivamente os sites exibidos na tela Mais visitados. Abra uma nova guia no Google Chrome para exibir os sites mais visitados e passe o mouse sobre a miniatura do site que você deseja remover.
* Isso excluirá permanentemente este site de nunca mais aparecer na sua página mais visitada. Se você não deseja excluir permanentemente o site desta tela, convém reconsiderar. Você pode recuperar um site excluído usando o procedimento mais abaixo na página, mas é um processo complicado. *
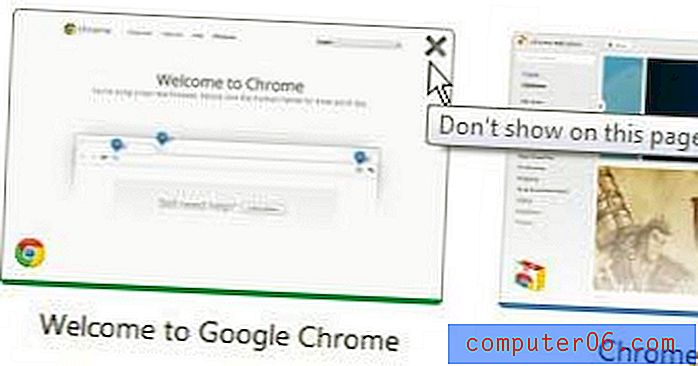
Clique no X preto exibido no canto superior direito da janela para remover o site da sua página mais visitada. Se você mudar de idéia, há uma opção Desfazer na qual você pode clicar na parte superior da janela logo após a remoção do site, mas que desaparecerá após alguns segundos.

Restaurando um site que você excluiu inadvertidamente da tela mais visitada
Se você clicar no X preto no site mais visitado para removê-lo da tela, ele será removido permanentemente do formulário que aparece nessa tela, porque sua ação o adicionou a uma lista negra do seu computador. Você pode restaurar sites que foram removidos da página mais visitada, seguindo o procedimento abaixo.
* Antes de começar, verifique se o Google Chrome não está aberto. Este procedimento não funcionará enquanto o Chrome estiver aberto. *
Etapa 1: Clique no ícone do Windows Explorer na barra de tarefas na parte inferior da tela do computador com Windows 7.
Etapa 2: Clique em Organizar na barra de ferramentas azul na parte superior da janela e clique em Opções de Pasta e Pesquisa .
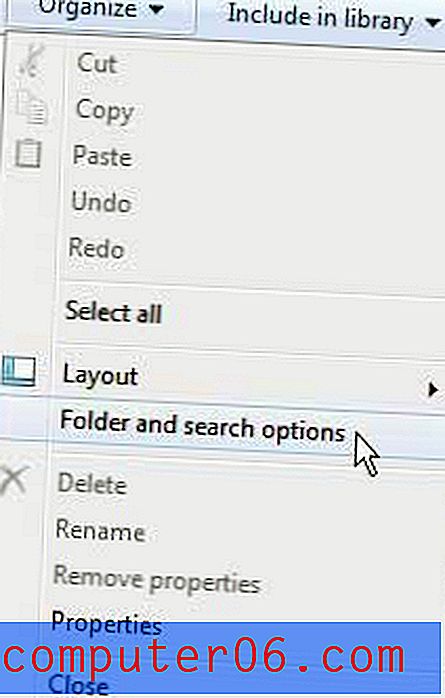
Etapa 3: clique na guia Exibir na parte superior da janela, clique na opção Mostrar arquivos, pastas e unidades ocultas e clique no botão Aplicar na parte inferior da janela, seguido de OK .
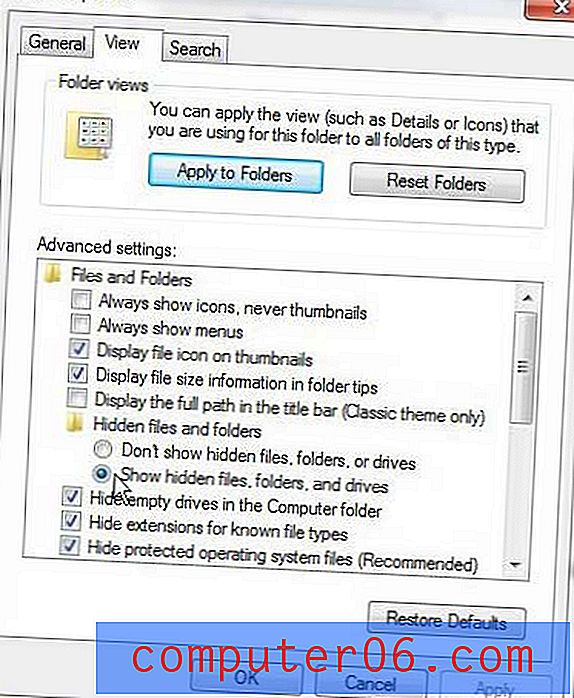
Etapa 4: clique na unidade C na coluna à esquerda da janela, em Computador, e clique duas vezes na pasta Usuários .
Etapa 5: clique duas vezes no seu nome de usuário e clique duas vezes na pasta AppData .
Etapa 6: clique duas vezes na pasta Local, clique duas vezes na pasta Google, clique duas vezes na pasta Chrome e clique duas vezes na pasta Dados do Usuário .
Etapa 7: Clique duas vezes na pasta Padrão, clique com o botão direito do mouse no arquivo Preferências, escolha Abrir, clique em Bloco de Notas como o programa que você deseja usar e clique em OK .
Etapa 8: pressione Ctrl + F no teclado para abrir a ferramenta de localização, digite most_visited_blacklist no campo e pressione Enter no teclado.
Etapa 9: a seção most_visited_blacklist deve ser algo como isto -
"Most_visited_blacklist": {
“2gaj4v21nn0iq7n5ru7mla374un3n79m”: null
}
Etapa 10: exclua a linha do meio para que a seção fique assim:
"Most_visited_blacklist": {
}
Etapa 11: Clique em Arquivo na parte superior da janela e clique em Salvar .