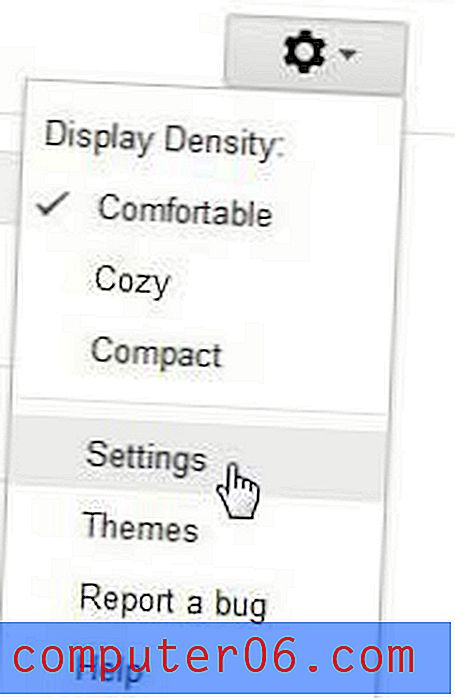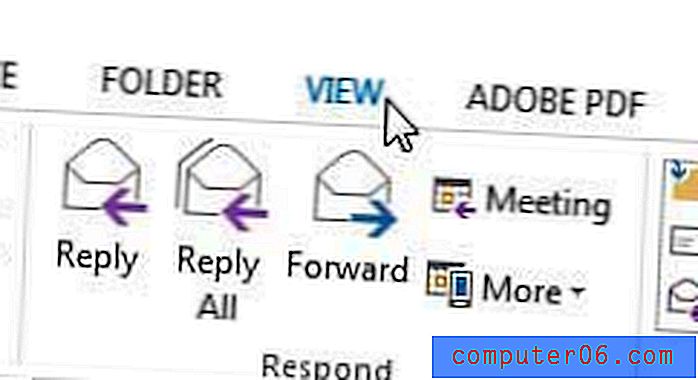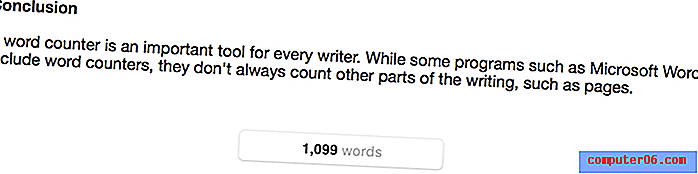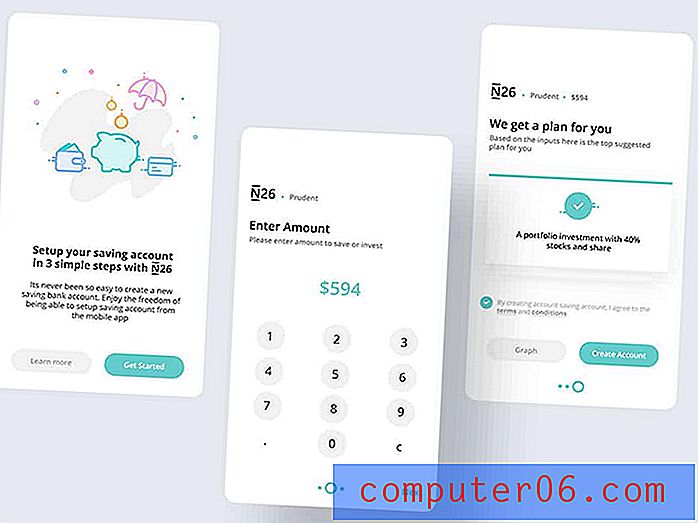Como restaurar uma versão mais antiga de um arquivo no Planilhas Google
Quando você trabalha com grandes planilhas e grande quantidade de dados, é sempre possível que você altere inadvertidamente os dados incorretos ou copie e cole as informações incorretas. Esse problema pode ser ainda pior quando você está colaborando com uma equipe de pessoas em um único arquivo.
O Planilhas Google facilita para uma grande equipe trabalhar com dados em um local centralizado, por isso é muito provável que você descubra dados incorretos que são muito difíceis (ou mesmo impossíveis) de corrigir. Felizmente, o Planilhas Google tem um recurso incrível que armazena seu histórico de revisões, o que significa que você pode voltar para uma versão mais antiga de um arquivo antes que ocorra um erro. Nosso guia abaixo o ajudará a encontrar esse histórico de revisões para restaurar uma versão mais antiga do arquivo.
Como encontrar o histórico de revisões do Google Sheets e restaurar uma versão mais antiga
As etapas deste artigo foram executadas usando a versão do navegador do Google Chrome para o Planilhas Google. Este aplicativo fornece a capacidade de restaurar uma versão do histórico da planilha para um instantâneo desse arquivo em uma data e hora específicas. Depois de concluir essas etapas, a versão atual do arquivo será substituída pela versão que você escolheu para restaurar.
Etapa 1: abra o navegador da Web e acesse o Google Drive em https://drive.google.com/drive/my-drive. se você ainda não fez login na sua Conta do Google, precisará inserir essas credenciais para continuar.
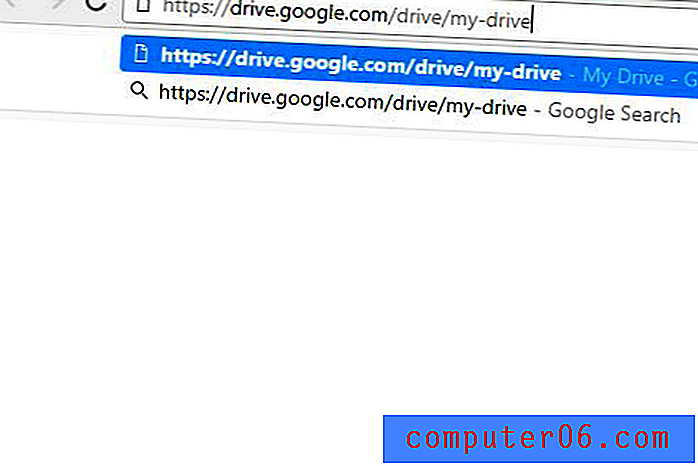
Etapa 2: clique duas vezes no arquivo cujo histórico de versão você deseja restaurar.
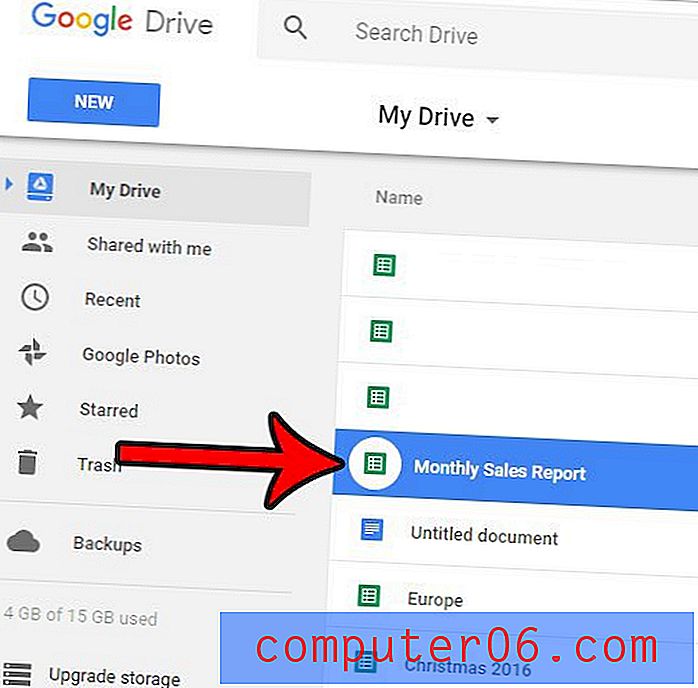
Etapa 3: Clique em Arquivo na parte superior da janela e clique na opção Ver histórico de revisões .
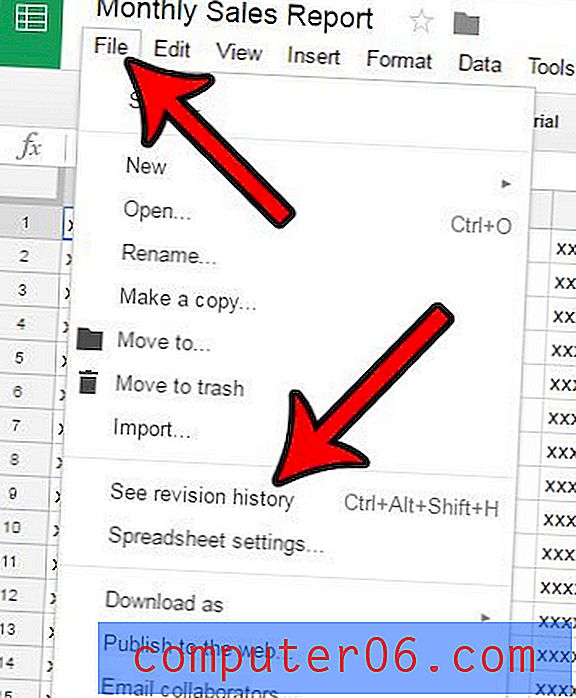
Etapa 4: selecione a versão do arquivo que deseja restaurar na coluna Histórico de revisões, no lado direito da janela.
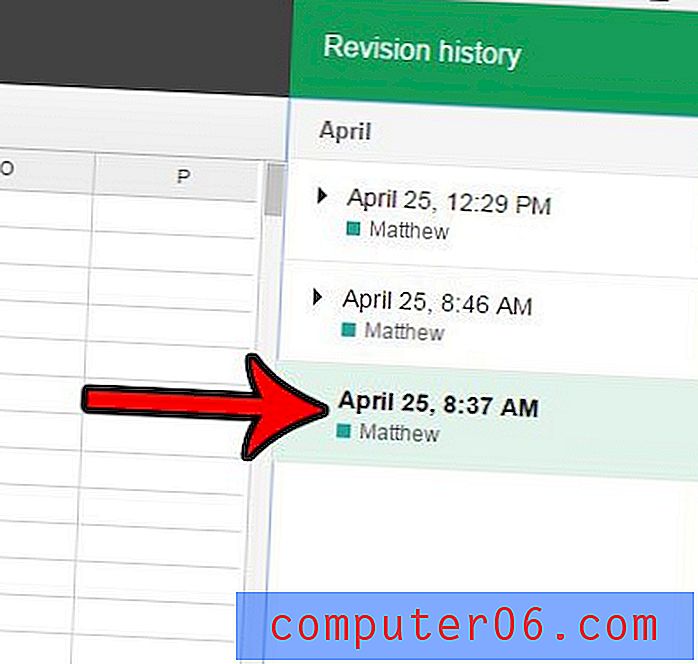
Etapa 5: Clique no botão Restaurar esta revisão na parte superior da janela.
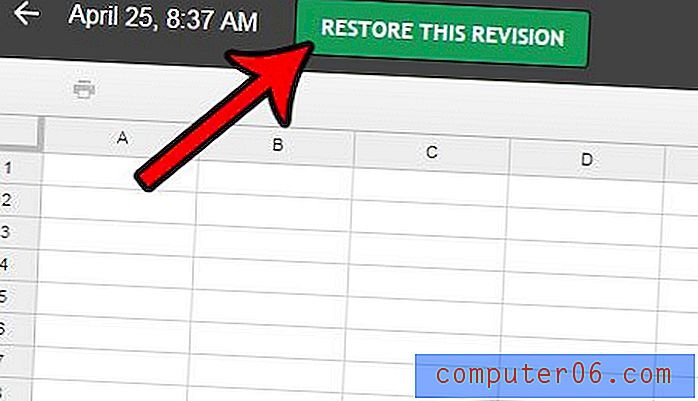
Etapa 6: clique no botão Restaurar para confirmar que deseja restaurar a revisão.
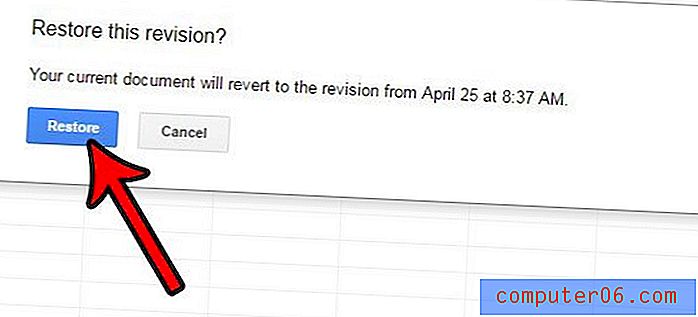
Observe que as revisões mais antigas ainda estarão disponíveis; portanto, você sempre poderá voltar para a versão anterior se achar que selecionou a revisão errada do arquivo.
Como exibir o histórico de revisões de células no Planilhas Google
Recentemente, o Planilhas Google ofereceu a capacidade de visualizar também as alterações no histórico de células de células individuais. Observe, no entanto, que você não pode restaurar uma versão anterior do histórico da célula.
- Encontre a célula cujo histórico você deseja visualizar.
- Clique com o botão direito do mouse na célula e selecione Mostrar histórico de edições .
- Clique nas setas para visualizar as várias edições dessa célula.
Como copiar uma versão anterior de um arquivo no Planilhas Google
Esta opção oferece a capacidade de criar uma cópia separada do arquivo do seu histórico de revisões. você pode optar por compartilhar essa cópia do arquivo com outras pessoas.
- Clique na guia arquivo .
- Escolha a opção Histórico da versão .
- Clique em Ver histórico de versões .
- Clique nos três pontos à direita da versão que você deseja copiar.
- Selecione a opção Fazer uma cópia .
- Dê um nome a ele, escolha se deseja compartilhá-lo com as mesmas pessoas e clique em OK .
Restaurando versões mais antigas de arquivos no Planilhas Google no Android ou iOS
No momento, esse recurso não está disponível nas versões de aplicativos para dispositivos móveis do Planilhas Google. Qualquer pessoa que deseje restaurar uma versão mais antiga de um arquivo no Google Sheets precisará fazer isso por meio de um navegador da Web como Chrome, Firefox ou Edge, navegando até https://drive.google.com e abrindo o arquivo do Sheets a partir daí.
Você está trabalhando em uma planilha no Planilhas Google que precisa estar no formato de arquivo CSV? Aprenda a salvar como .csv no Planilhas Google para formatar suas informações com esse tipo de arquivo.