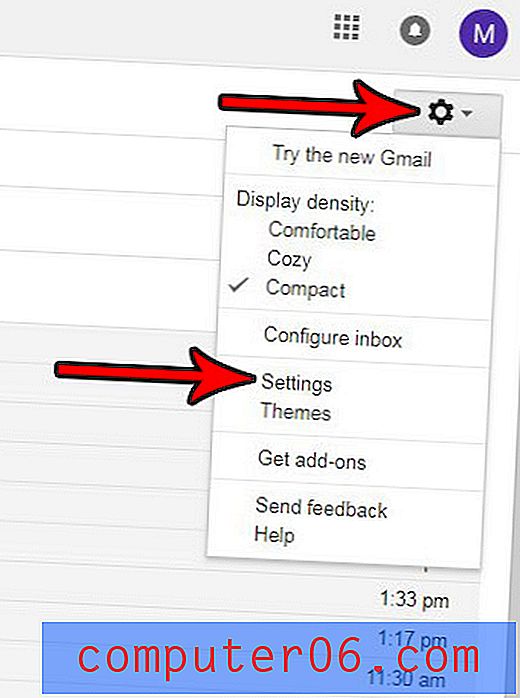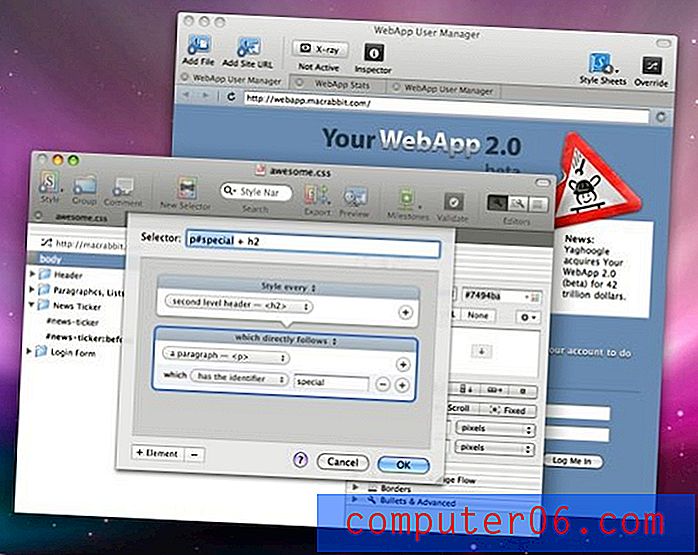Como criar um intervalo nomeado no Planilhas Google
As fórmulas são um recurso fantástico nos aplicativos de planilha que permitem executar rapidamente operações matemáticas nas células. a natureza dessas fórmulas faz com que seja possível alterar um valor em uma dessas células e atualizará automaticamente o resultado da fórmula.
Normalmente, você precisa definir um intervalo de células ao usar uma fórmula, mas um recurso chamado Intervalos nomeados pode tornar essa etapa um pouco mais simples se você quiser economizar algum tempo com os intervalos que usa muito. Nosso guia abaixo mostra como criar e usar um intervalo nomeado no aplicativo Planilhas Google.
Como definir um intervalo nomeado para o Planilhas Google
As etapas deste artigo mostram como criar um intervalo nomeado em uma planilha do Google Sheets a partir de um grupo de dados existentes nessa planilha. Você poderá consultar esse intervalo nomeado pelo nome que você cria quando o usa em fórmulas.
Descubra como mesclar células no Planilhas Google, se você o fez no Excel, mas está tendo problemas para encontrar a opção no aplicativo de planilha do Google.
Etapa 1: acesse o Google Drive em https://drive.google.com/drive/my-drive e abra a planilha que contém os dados que você deseja definir como um intervalo nomeado.
Etapa 2: selecione as células que contêm os dados para o intervalo nomeado.
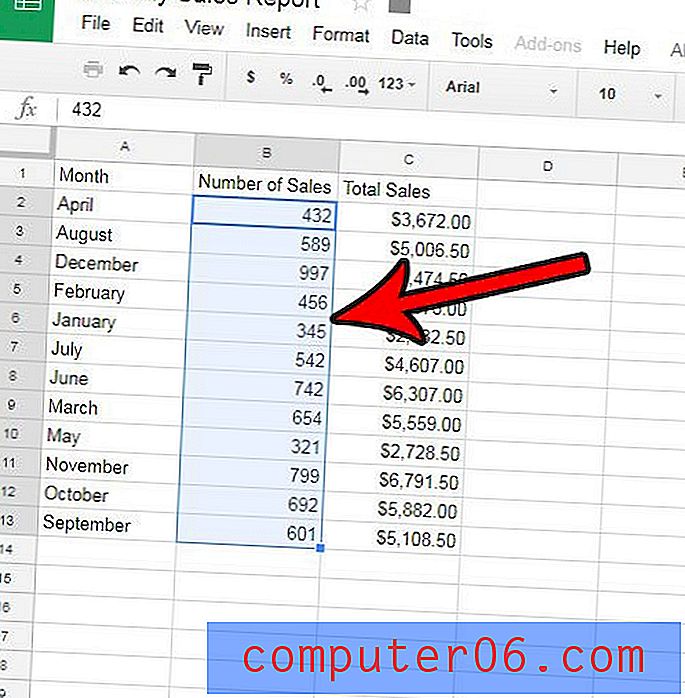
Etapa 3: clique na opção Dados na parte superior da janela e clique na opção Intervalos nomeados .
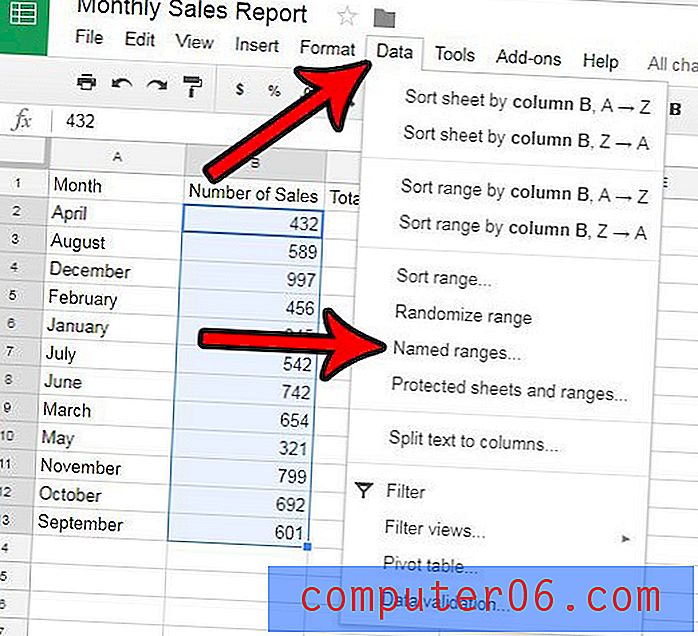
Etapa 4: digite um nome para o intervalo nomeado no campo superior da coluna no lado direito da janela e clique no botão Concluído .
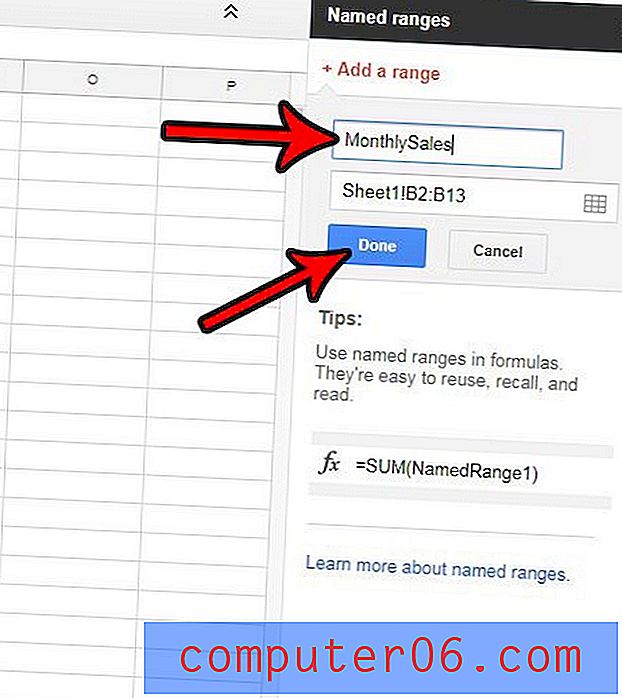
Etapa 5: Em seguida, você pode usar esse intervalo nomeado no lugar das referências de célula que você utilizava anteriormente em fórmulas. Por exemplo, na imagem abaixo, posso obter uma soma do intervalo nomeado digitando = SUM (MonthlySales) em uma célula, em vez da fórmula = SUM (B2: B13) que eu teria que usar antes. Isso pode economizar tempo real se você precisar reutilizar o mesmo intervalo de células em várias fórmulas ou se o intervalo demorar um pouco para selecionar.
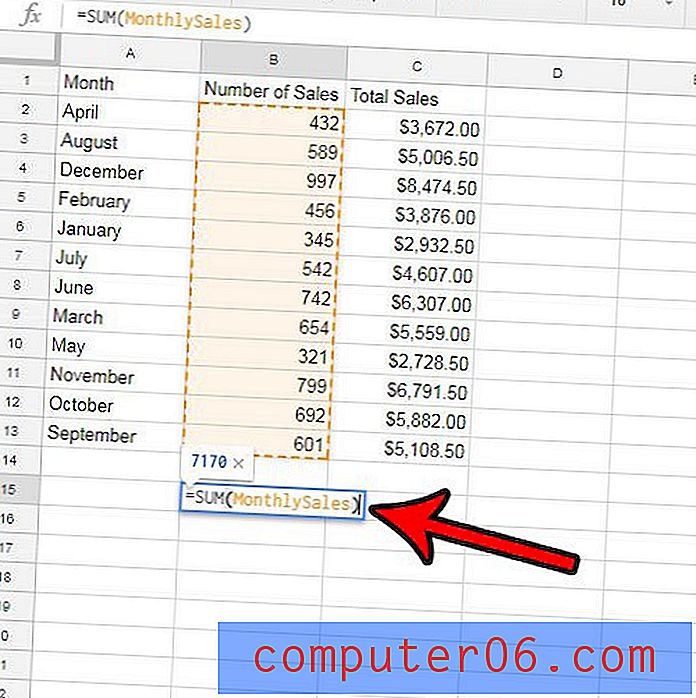
Sua escola ou trabalho exige que você envie arquivos do Excel, mas você não o possui? Aprenda a exportar arquivos do Excel do Planilhas Google usando um processo rápido.