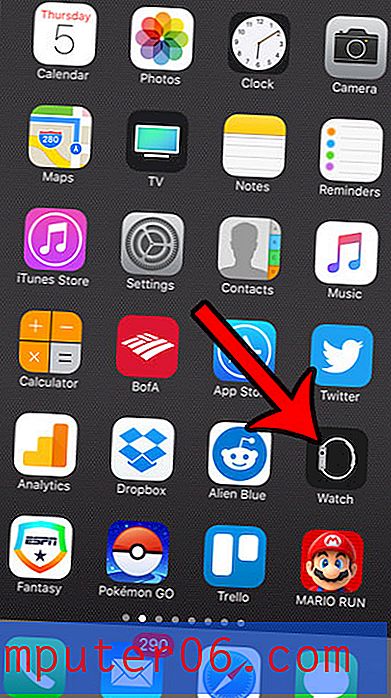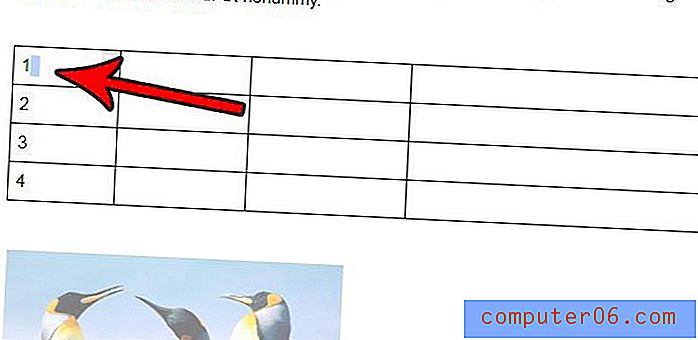Como alterar margens no Google Docs
Muitos aplicativos de processador de texto, como o Microsoft Word e o Google Docs, oferecem aos usuários a opção de alterar as margens do documento. Esteja você fazendo isso para atender a requisitos rígidos de formatação para sua escola ou trabalho ou porque possui um documento longo que deseja transformar em menos páginas, há muitos motivos para alterar o tamanho da margem.
Nosso tutorial abaixo mostra como alterar margens no Google Docs. Isso incluirá as margens superior, inferior, esquerda e direita do seu documento, o que significa que suas configurações de margem podem variar para as diferentes partes da página. Você também pode visitar supportyourtech.com para obter informações adicionais sobre alteração de margens no Google Docs.
Rendimento: novas margens do Google DocsComo alterar margens no Google Docs
ImpressãoSaiba como alterar as margens no Google Docs, se você precisar que as margens sejam maiores ou menores do que atualmente.
Tempo ativo 2 minutos Tempo total 2 minutos Dificuldade FácilMateriais
- Documento do Google Docs
Ferramentas
- Navegador da Web (Chrome, Firefox, Edge, etc.)
Instruções
- Faça login no seu Google Drive e abra o documento cujas margens você deseja alterar.
- Clique na guia Arquivo na parte superior esquerda da janela.
- Selecione Configuração da página na parte inferior do menu.
- Clique dentro dos campos Superior, Inferior, Esquerdo e Direito para alterar suas margens.
- Clique em OK para aplicar suas alterações quando terminar.
Notas
Há uma opção Definir como padrão no menu Configuração da página. Se você deseja que essas margens sejam usadas para todos os documentos futuros, clique nesse botão.
Você também pode alterar outras coisas no menu Configuração da página, como orientação da página, tamanho do papel e cor da página.
Você também pode alterar as margens da página no Google Docs clicando e arrastando as guias nas réguas.
Descubra como alterar as margens da página no Microsoft Word se você estiver editando também nesse aplicativo.
© Matt Tipo de projeto: Guia do Google Docs / Categoria: InternetAjustando margens no Google Docs
As etapas deste guia foram realizadas na versão para desktop do navegador da Web Google Chrome. Ao concluir essas etapas, você alterará as configurações de página do seu documento, de modo que as margens em cada página do documento correspondam ao que você especificar.
Etapa 1: abra o Google Drive em https://drive.google.com (talvez você precise fazer login se ainda não o tiver) e clique duas vezes no arquivo do Google Docs para o qual deseja alterar as margens.
Etapa 2: Clique na guia Arquivo na parte superior da janela.

Etapa 3: selecione a opção de configuração da página na parte inferior deste menu.
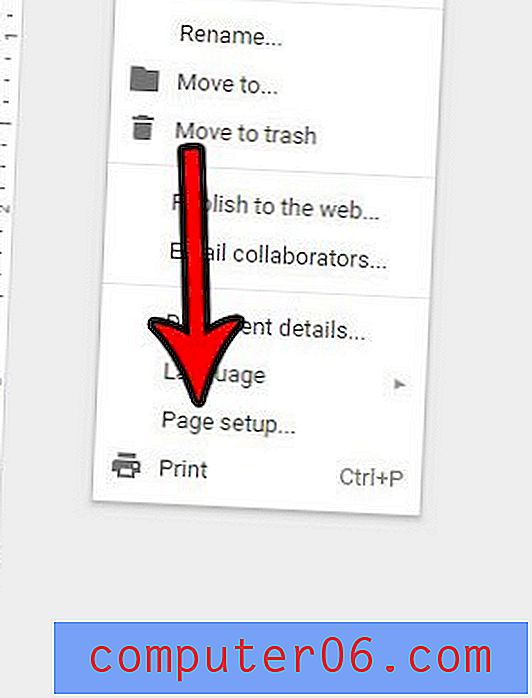
Etapa 4: clique dentro do campo Margem superior e especifique o tamanho que você gostaria que fosse, depois repita esse processo para cada uma das outras configurações de margem.
Etapa 5: Clique no botão azul OK no canto inferior esquerdo desta janela quando terminar. Você também pode optar por clicar no botão Definir como padrão no canto inferior direito desta janela, se desejar que as configurações deste menu se apliquem aos futuros arquivos do Google Docs criados por você.
Observe que este menu inclui outras configurações importantes para o seu documento, como orientação da página, tamanho do papel e cor da página. Para outros elementos do documento que você deseja ajustar, verifique a guia Formato na barra de menus na parte superior da janela.
Como alternativa, você pode ajustar suas margens clicando e arrastando a respectiva margem na régua de documentos que deseja alterar. Por exemplo, na imagem abaixo, posso clicar onde o cursor do mouse está localizado para ajustar a margem esquerda do meu documento.
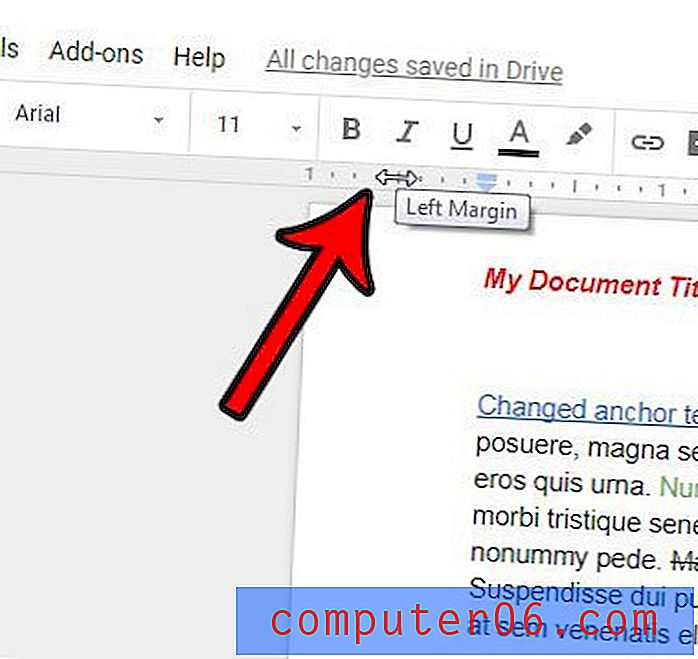
Depois de terminar de formatar o documento, você poderá compartilhá-lo com outras pessoas que podem não estar usando o Google Docs. Este artigo mostra como fazer o download do seu arquivo do Google Docs como um PDF que você pode enviar para outro como um anexo de email.