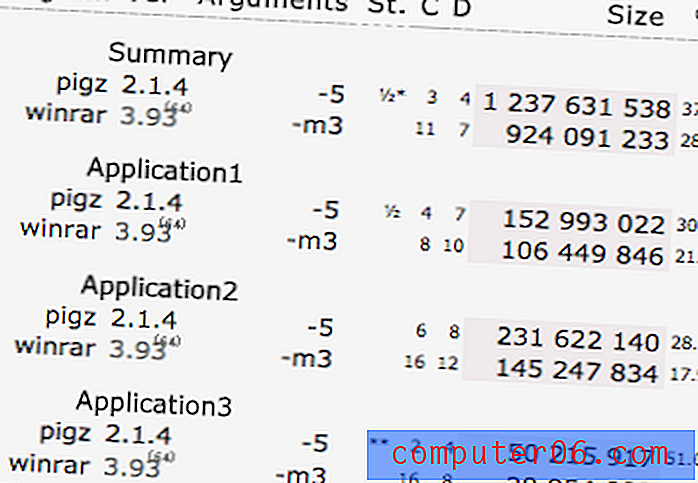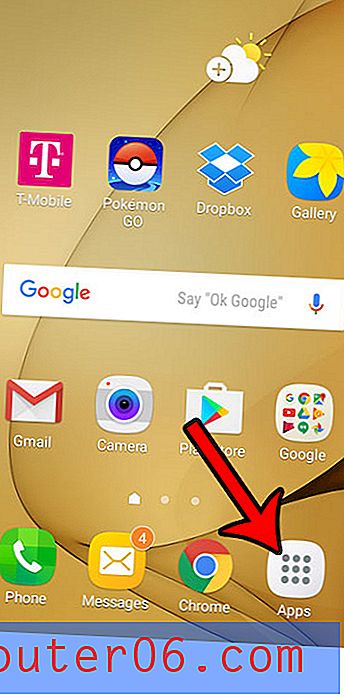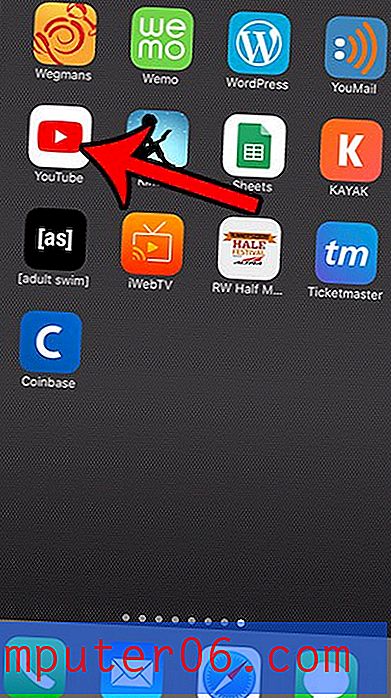Como inserir o Excel no Word 2016
As etapas deste artigo mostrarão como incorporar uma planilha existente do Microsoft Excel em um documento no Microsoft Word 2016.
- Abra o seu documento do Word.
- Clique no ponto do documento em que deseja que o arquivo do Excel apareça.
- Clique na guia Inserir na parte superior da janela.
- Selecione Objeto na seção Texto da faixa de opções e escolha Objeto novamente.
- Selecione a guia Criar do arquivo .
- Clique no botão Procurar .
- Encontre o arquivo do Excel, selecione-o e clique em OK .
- Clique em OK para inserir o arquivo no seu documento.
Embora o Microsoft Word seja frequentemente considerado um editor de texto, é muito mais do que isso. Os usuários do Word podem adicionar fotos e vídeos, realizar muita formatação e geralmente personalizar seus documentos de várias maneiras.
Uma maneira de conseguir essa personalização é incluir uma planilha do Microsoft Excel diretamente no próprio documento. Isso exibirá o conteúdo dessa planilha no documento, para que os leitores possam visualizar os dados nesse arquivo, se isso for importante para o documento.
Nosso guia abaixo mostra como inserir um arquivo do Excel como um objeto para que ele apareça no seu documento do Microsoft Word.
Como inserir o Excel no Word
As etapas deste artigo foram executadas no Microsoft Word para Office 365, mas também funcionarão em outras versões do Word, como o Word 2016 ou o Word 2019. Observe que este guia supõe que você já tenha um arquivo do Excel que deseja inserir no Word.
Etapa 1: abra o documento do Word ao qual você deseja adicionar o arquivo do Excel.
Etapa 2: clique no ponto dentro do documento em que você deseja adicionar o arquivo do Excel.
Etapa 3: Clique em Inserir na parte superior da janela.
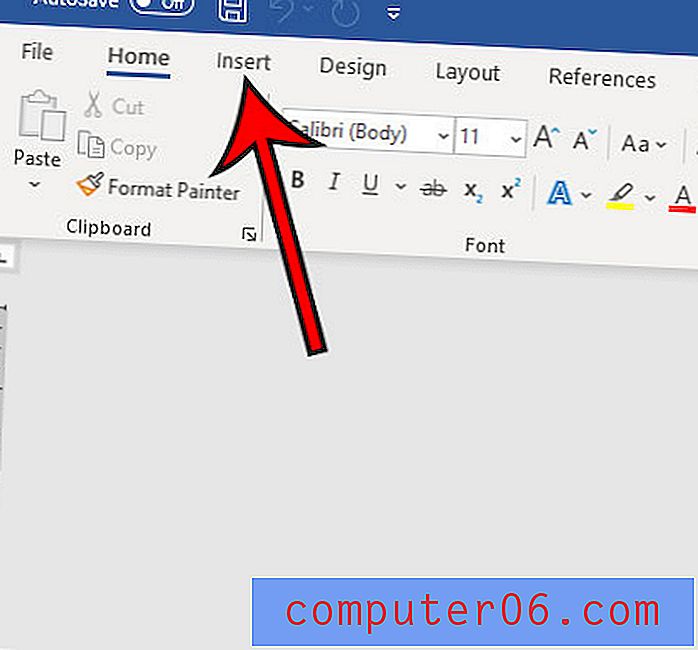
Etapa 4: selecione o botão Objeto na seção Texto da faixa de opções e escolha Objeto no menu suspenso.
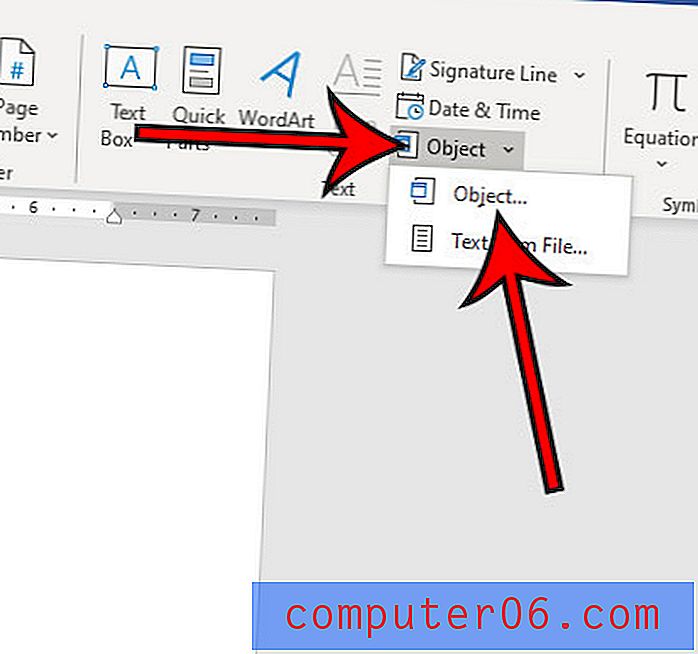
Etapa 5: selecione a guia Criar do arquivo na parte superior da janela.

Etapa 6: clique no botão Procurar .
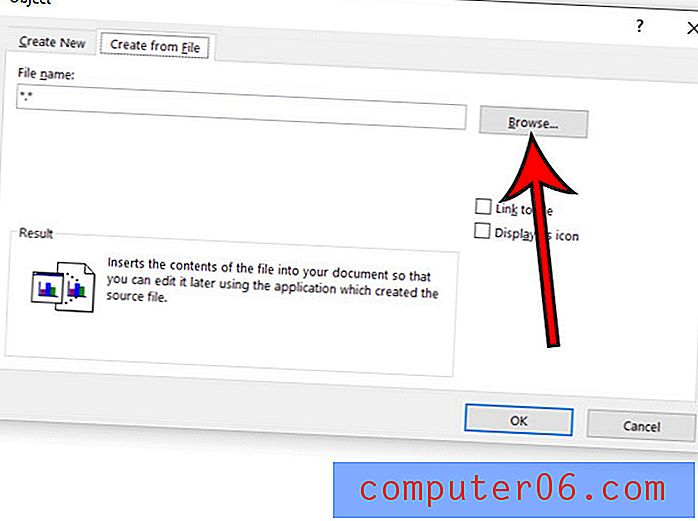
Etapa 6: navegue até o arquivo do Excel, selecione-o e clique em OK .
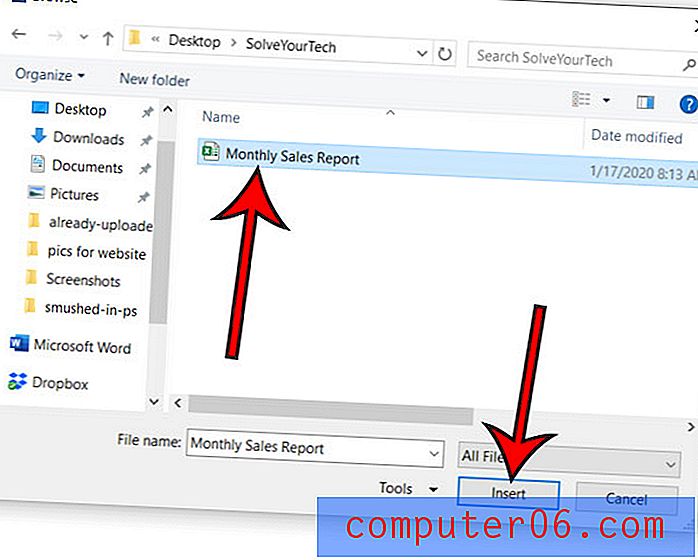
Etapa 7: Clique em OK na parte inferior da janela para inserir o arquivo.
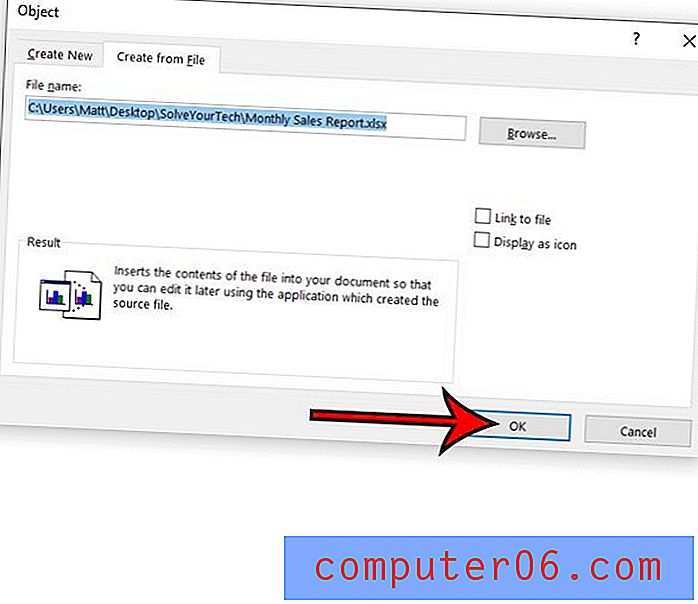
Se desejar fazer alterações nos dados do arquivo do Excel, clique com o botão direito do mouse no objeto Excel do documento, escolha Objeto de Planilha e clique em Editar .
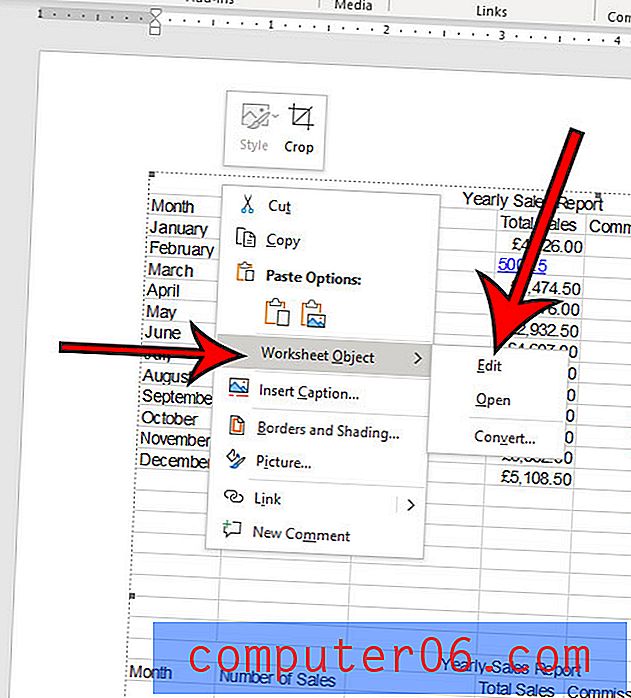
Isso abre o arquivo do Excel no Excel. Quaisquer alterações feitas no arquivo no Excel farão a atualização do objeto no Word. Salve o arquivo do Excel após fazer as alterações.
Descubra como limpar a formatação no Word se precisar fazer muitas alterações de formatação no documento e preferir não fazer cada uma dessas alterações individualmente.