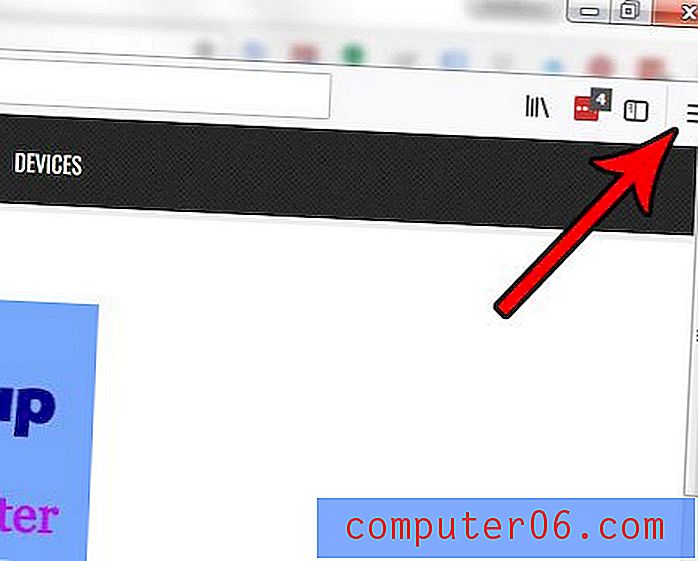Como adicionar números de slides nos slides do Google
O Apresentações Google é um ótimo aplicativo para uso quando você precisa fazer uma apresentação de slides ou uma apresentação para o trabalho ou a escola. É simples de usar, semelhante ao Powerpoint, e o fato de salvar automaticamente suas apresentações no Google Drive ajuda a garantir que você possa acessá-las de qualquer lugar com uma conexão à Internet.
Ocasionalmente, as apresentações de slides são muito longas ou precisam ser impressas. Nessas situações, pode ser difícil lembrar onde você está, ou você pode ter problemas para obter uma apresentação de volta à ordem correta, se uma versão impressa de alguma forma acabar na ordem errada. Felizmente, você pode adicionar números de slides para ajudar a resolver esses problemas em potencial.
Como adicionar números de página a uma apresentação no Apresentações Google
As etapas deste artigo foram executadas no Google Chrome, mas também devem funcionar em outros navegadores da Web para computadores. Observe que essa configuração é aplicada apenas à apresentação que está aberta no momento. Isso não adicionará números de slides a nenhuma apresentação existente, nem a futuras que você criar.
Etapa 1: faça login no Google Drive em https://drive.google.com/drive/my-drive e abra a apresentação à qual você deseja adicionar os números dos slides.
Etapa 2: Clique na guia Inserir na parte superior da janela.
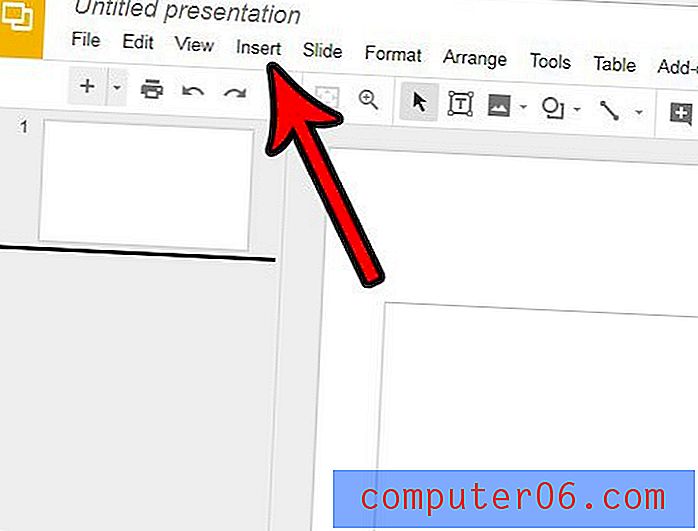
Etapa 3: selecione o item Números dos slides na parte inferior do menu.
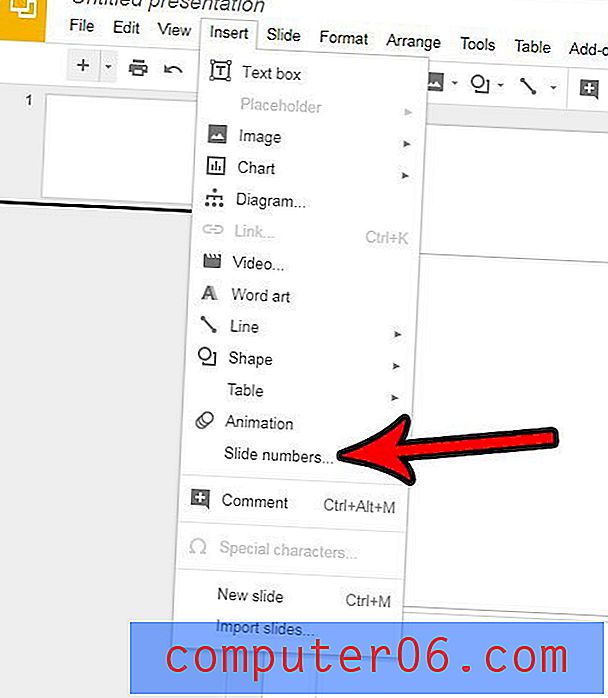
Etapa 4: escolha se você deseja ou não adicionar os números dos slides aos slides de título e clique no botão azul Aplicar . Observe que existe a opção "Aplicar aos selecionados" se você deseja adicionar apenas números de slides a alguns dos slides, em vez de todos eles. Nesse caso, você precisará selecionar os slides antes da etapa 2 acima.

Você também pode adicionar números de página em outros aplicativos de produtividade do Google. Por exemplo, este artigo mostrará como adicionar números de página no Google Docs para documentos que você criar lá.