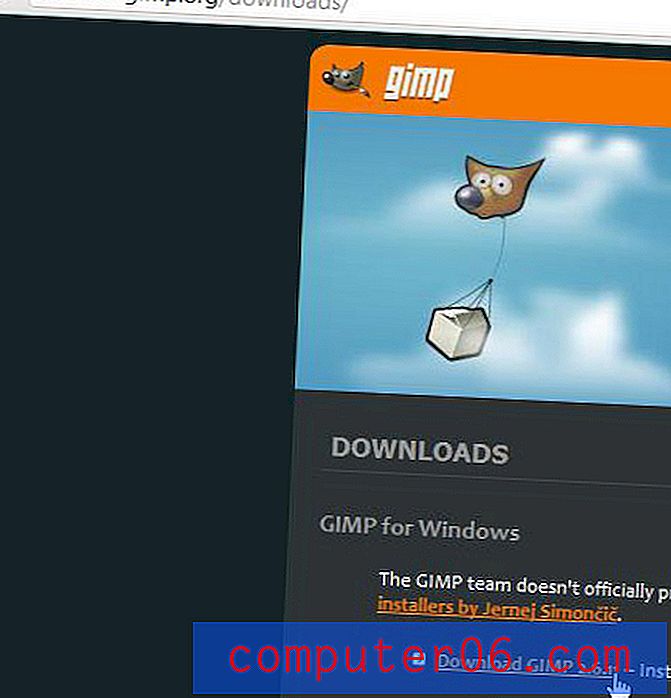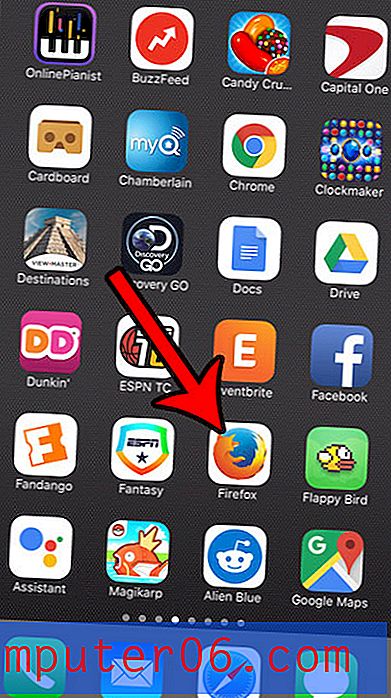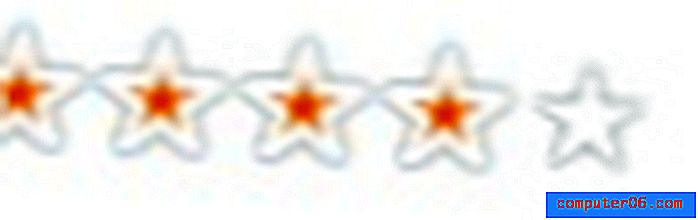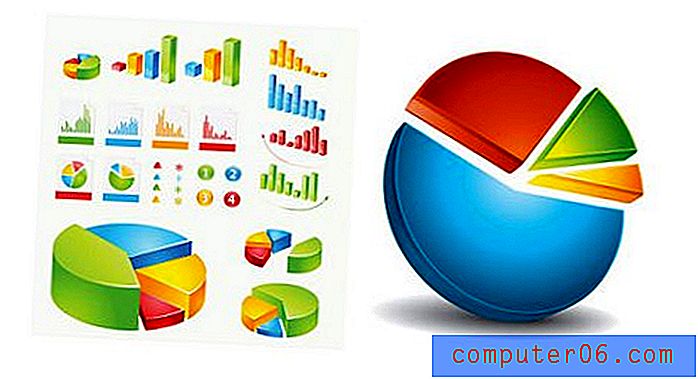Como adicionar números de página no Google Docs
Os números de página em um documento são um elemento crucial para muitas escolas e organizações. Os documentos podem facilmente ter suas páginas separadas, o que pode dificultar a remontagem adequada desse documento.
Você pode estar familiarizado com a adição de números de páginas no Microsoft Word, mas a interface no Google Docs é um pouco diferente do produto da Microsoft. No entanto, muitos dos mesmos recursos estão presentes nos dois aplicativos, incluindo a capacidade de adicionar números de páginas a um documento. Nosso guia abaixo mostra onde adicionar números de página no Google Docs.
Como inserir números de página em um documento do Google Docs
As etapas deste guia mostram como inserir números de página em um documento no Google Docs. Esses números de página serão ajustados automaticamente à medida que você adiciona ou exclui páginas.
Etapa 1: acesse o Google Drive em https://drive.google.com/drive/my-drive e clique duas vezes no arquivo do Google Docs ao qual você deseja adicionar números de página.
Etapa 2: Clique na guia Inserir na parte superior da janela.
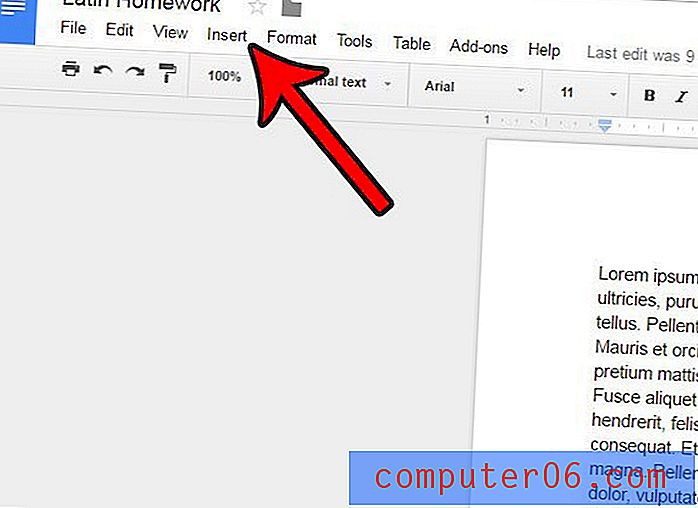
Etapa 3: selecione a opção Número da página no menu e clique no tipo de número da página que você deseja usar neste documento.
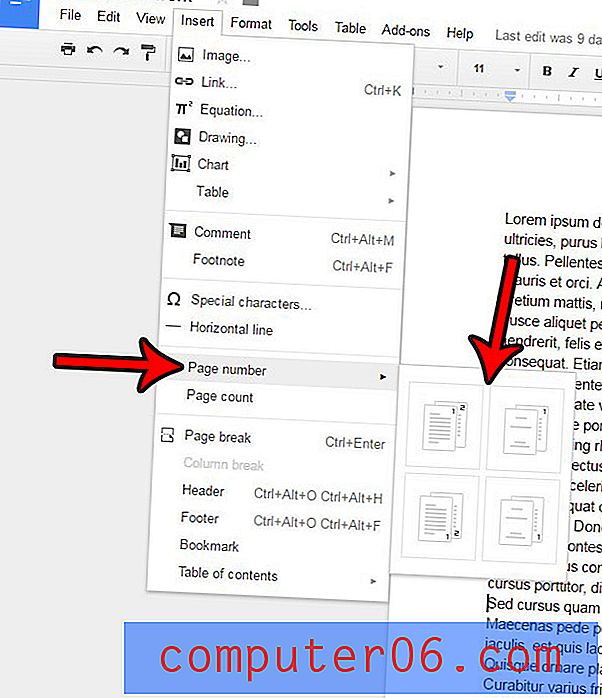
As opções de numeração de páginas disponíveis no Google Docs são explicadas na imagem abaixo.
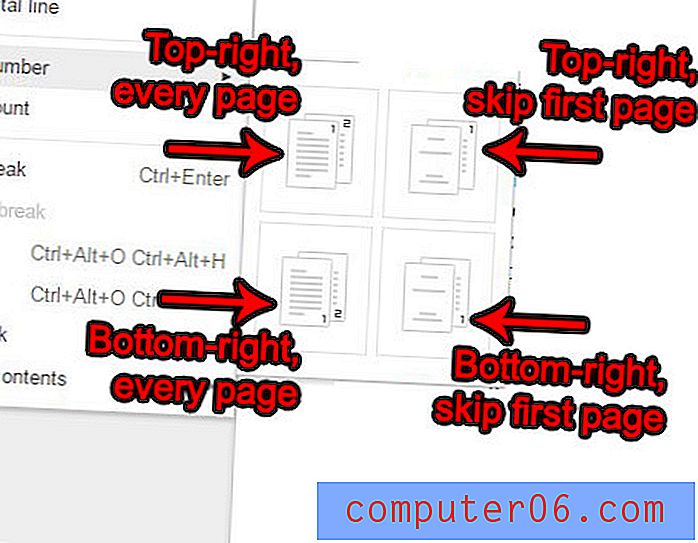
- Opção superior esquerda - número da página no canto superior direito da página, em todas as páginas.
- Opção superior direita - número da página no canto superior direito da página, mas pulando a primeira página.
- Opção inferior esquerda - número da página no canto inferior direito da página, em todas as páginas.
- Opção inferior direita - Número da página no canto inferior direito da página, mas pulando a primeira página.
Deseja mudar o documento para a orientação paisagem, como o documento usado nas imagens de exemplo acima? Aprenda a alterar a orientação da página no Google Docs se você preferir usar paisagem em vez de retrato.