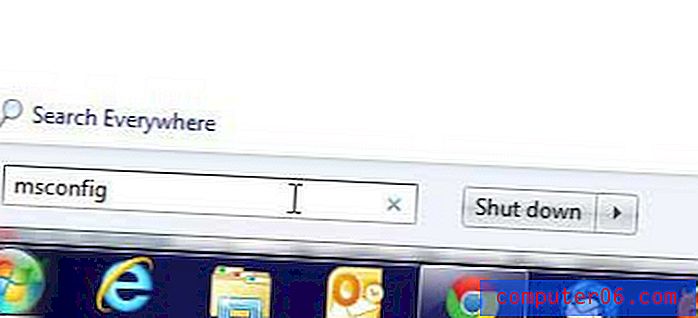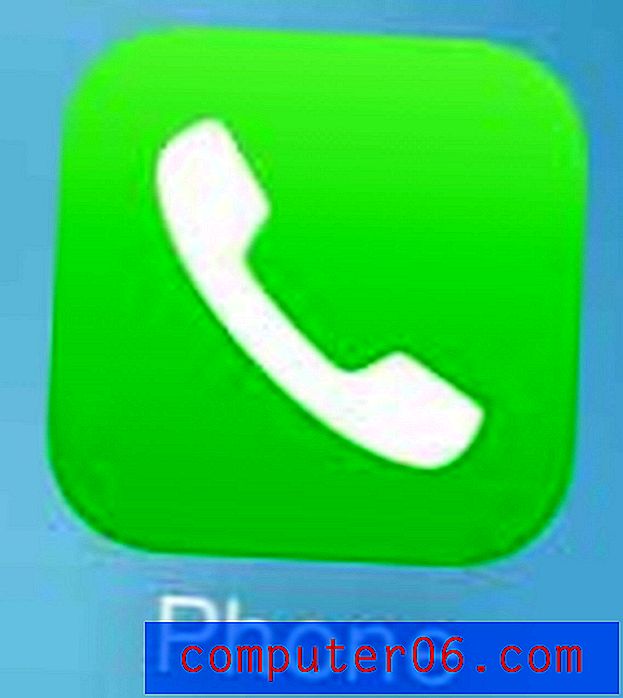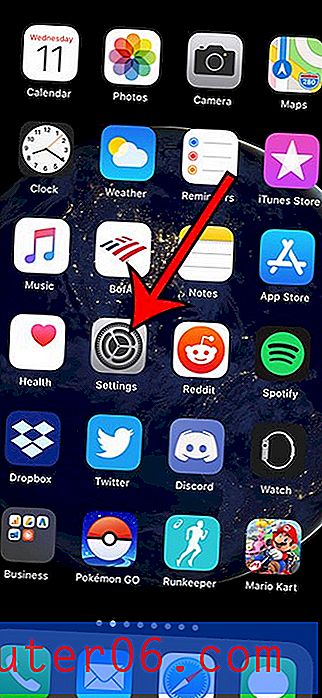Como adicionar texto alternativo a uma imagem no Apresentações Google
Alguns dos recursos do Planilhas Google destinam-se a facilitar a leitura dos dados na tela, como a mesclagem de células, enquanto outros podem afetar a exibição dos dados em outro formato, como em uma página da Web. Quando você cria uma página da Web e adiciona uma imagem, um dos valores que você deve definir é o texto alternativo da imagem. Esse é o texto exibido se a imagem não carregar corretamente ou se alguém estiver usando um leitor de tela para ler todas as informações em uma página. Quando o leitor de tela encontra uma imagem, ele lê o texto alternativo definido para a imagem.
Alguns outros aplicativos também usam texto alternativo para os leitores de tela, incluindo o Apresentações Google. Portanto, se você estiver criando uma apresentação e quiser garantir que as imagens adicionadas aos slides possam ser lidas pelo leitor de tela, nosso guia abaixo mostrará como definir o texto alternativo para essa imagem.
Como definir o texto alternativo para uma imagem na apresentação do Google Slides
As etapas deste artigo foram executadas na versão da área de trabalho do navegador Google Chrome, mas também devem funcionar em outros navegadores da área de trabalho. Ao adicionar texto alternativo a uma imagem, você poderá garantir que as pessoas que usam os leitores de tela possam ouvir uma descrição da imagem inserida; portanto, descreva a imagem da melhor forma possível no texto alternativo.
Etapa 1: faça login no Google Drive e abra o arquivo de apresentação que contém a imagem à qual você deseja adicionar o texto alternativo.
Etapa 2: Clique na imagem para selecioná-la.
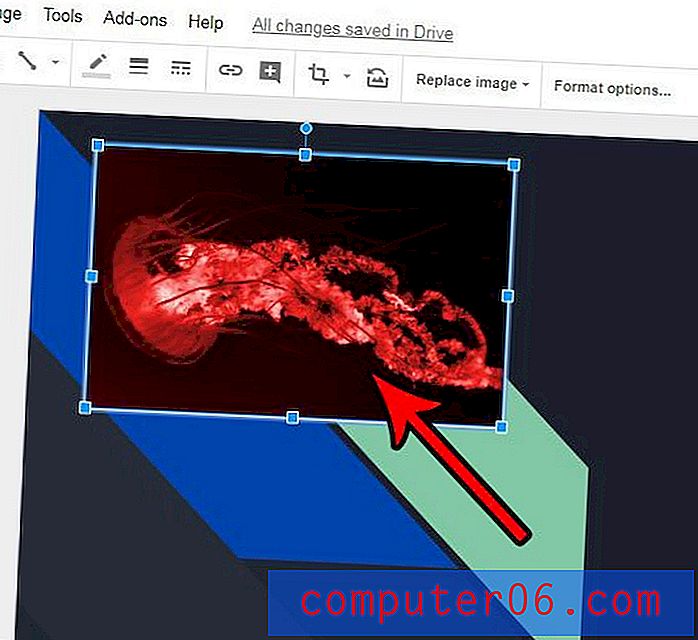
Etapa 3: clique com o botão direito do mouse na imagem selecionada e escolha a opção Texto alternativo no menu.
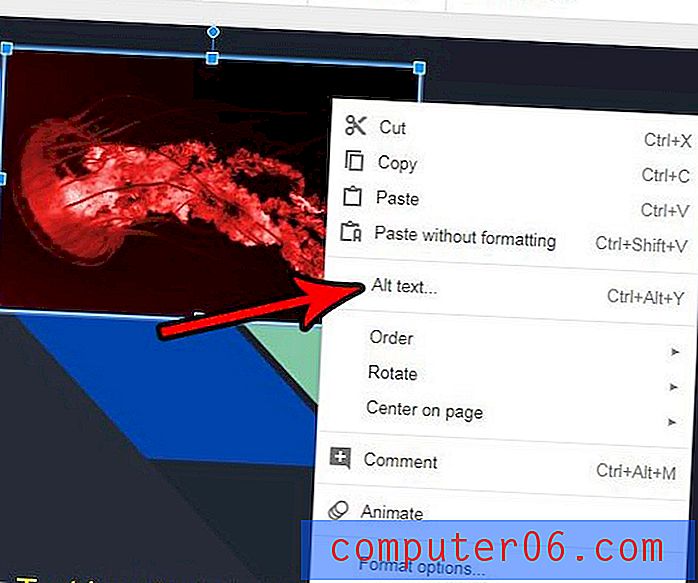
Etapa 4: Digite um título para a imagem no campo Título e, em seguida, insira uma descrição da imagem no campo Descrição . Quando terminar, clique no botão OK .

Observe que você também pode adicionar texto alternativo a uma imagem selecionada pressionando Ctrl + Alt + Y no teclado.
Você fez muitas alterações em uma imagem no slide, mas deseja parar com a versão padrão da imagem? Descubra como redefinir uma imagem no Apresentações Google para reverter todas as alterações que você aplicou a ela.