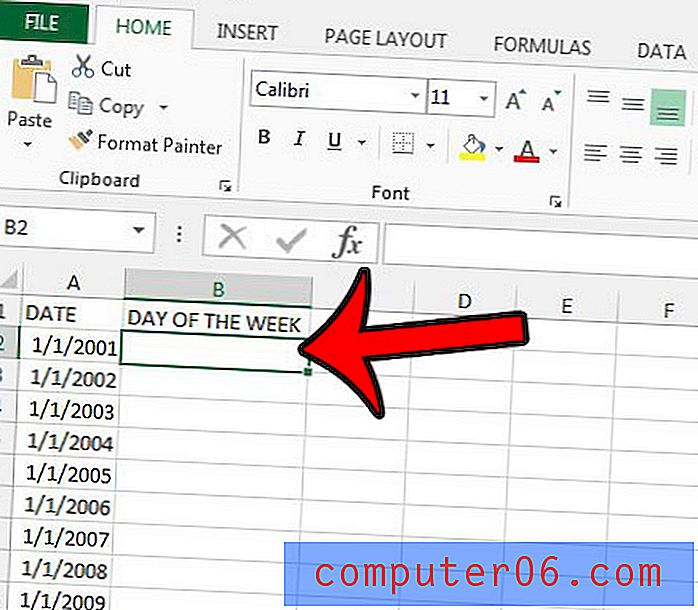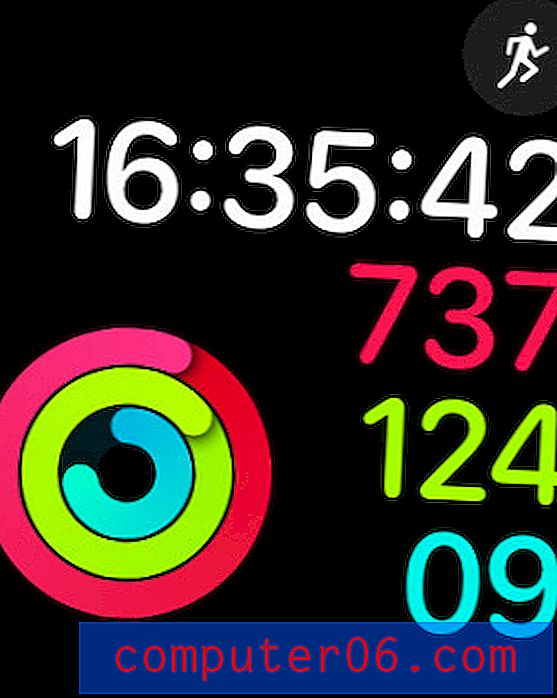Como salvar uma imagem do Apresentações Google
Eu tenho usado o Google Drive para criar e gerenciar quase todos os meus projetos, incluindo meus escritos no SoftwareHow.
Um problema (mais parecido com um aborrecimento) que enfrentei com o Google Slides, um subproduto do Google Drive, é como salvar uma imagem ou várias imagens nos slides da apresentação - especialmente quando essas imagens parecem realmente boas ou contêm informações valiosas.
Infelizmente, o Apresentações Google não permite baixar imagens diretamente ou extraí-las para uma pasta local na área de trabalho. Isso me lembra os velhos tempos de quando eu usei o Microsoft Office PowerPoint, o que também dificulta a exportação de imagens.
No entanto, existe uma maneira rápida de contornar isso e salvar as imagens na área de trabalho. Você NÃO precisa baixar ou instalar extensões ou plugins de terceiros.
Embora nosso site, SoftwareHow, deva apresentar um bom software para ajudar nossos leitores a resolver problemas relacionados ao computador, não é necessário quando se trata de resolver um pequeno problema, como extrair imagens do Google Slides.
Veja como fazê-lo:
Observe que as capturas de tela abaixo são tiradas do meu MacBook Pro. Se você estiver em um PC com Windows, eles parecerão um pouco diferentes. Mas os passos devem ser bem parecidos. Se você encontrar alguma diferença dramática que valha a pena mencionar, informe-me nos comentários e atualizarei este post para facilitar o acompanhamento para usuários de PC. Além disso, criei esta apresentação simples no Apresentações Google para facilitar o acompanhamento do tutorial. Meu objetivo é salvar esta foto incrível na área de trabalho do meu computador.

PS: Espero que Thomas (meu companheiro de equipe aqui na SoftwareHow) não se importe de eu usar esta foto. Ele comprou recentemente uma nova câmera, e parece que seu gato Juniper também está animado ... sério, ela está lendo o manual do usuário! : =)
Passo 1: Mova o cursor e selecione a imagem, clique com o botão direito do mouse e selecione “Copiar”.
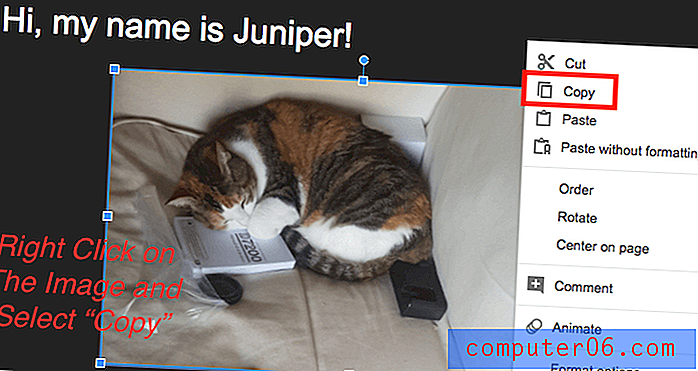
Etapa 2: abra a página principal do Google Drive, pressione o botão azul "NOVO" no canto superior esquerdo e selecione "Google Docs". Ele criará um novo documento do Google.
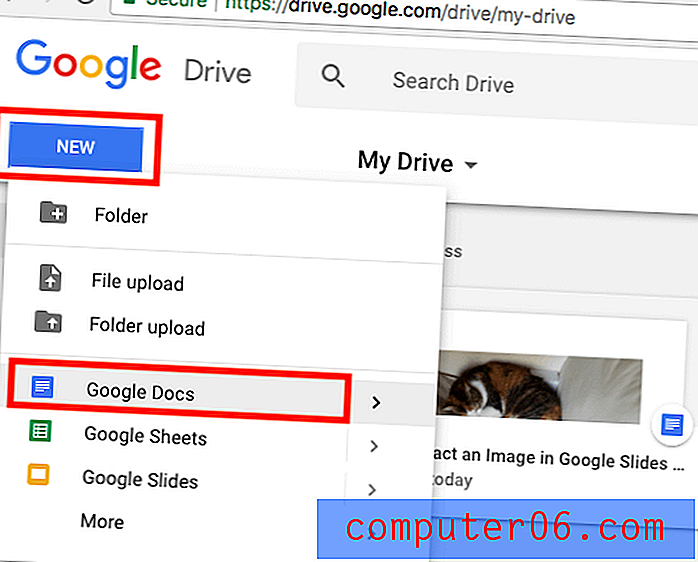
Etapa 3: no documento recém-criado, clique com o botão direito do mouse e selecione "Colar" para salvar a imagem que você acabou de copiar da apresentação do Google.
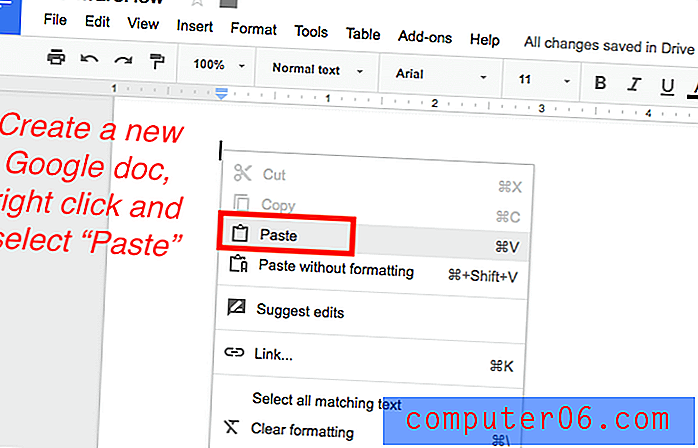
Etapa 4: no documento do Google, clique no menu e selecione Arquivo > Fazer o download como> Página da Web (.html, zipado).
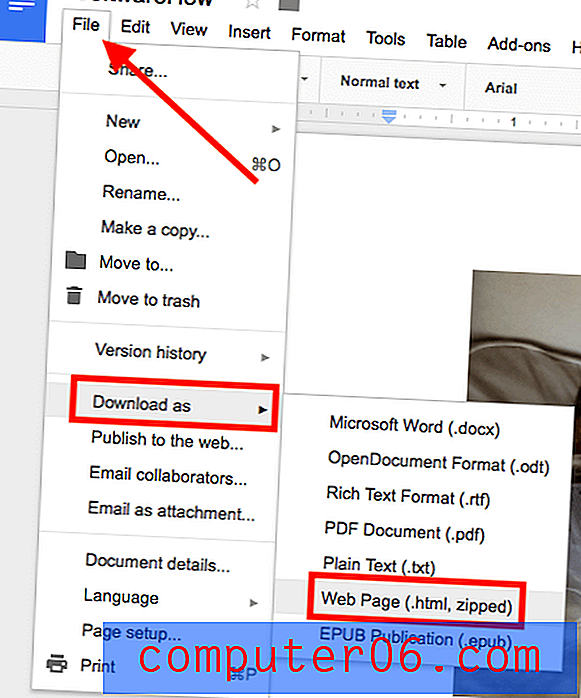
Etapa 5: aguarde até que o arquivo compactado termine o download e clique para abrir o arquivo.

Nota: No macOS, o arquivo .zip pode ser aberto automaticamente. Não tenho certeza se é o caso no Windows 10.
Etapa 6: Vá para Downloads, descompacte o arquivo, localize a pasta chamada "imagens", abra-a e você verá todas as suas imagens. Agora posso adicionar esta foto do Juniper ao meu aplicativo Fotos.

Essa é de longe a maneira mais rápida e eficaz que eu descobri para salvar uma imagem do Apresentações Google. Além disso, você pode extrair várias imagens e baixá-las em um arquivo zip, o que economiza tempo. Outro motivo pelo qual eu gosto desse método é que a qualidade da imagem é exatamente igual ao arquivo original - mesmo tamanho, mesma dimensão. Eu uso a mesma técnica para extrair imagens do Google Docs também.
Algum outro método?
Sim - mas pessoalmente acho que eles são menos eficientes do que o compartilhado acima. Caso esteja interessado, você também pode escolher uma das técnicas abaixo.
Atualização: Não se esqueça de conferir a área de Comentários, vários leitores também compartilharam algumas técnicas que funcionam.
Opção 1: tire uma captura de tela da imagem e salve-a na área de trabalho do computador.
Esse método pode parecer um acéfalo, mas às vezes nós, os geeks, pensamos muito fundo e ignoramos a solução mais fácil.
Se você é como eu e usa um Mac, primeiro clique no botão “Presente” para aumentar o slide e pressione “Shift + Command + 4” para capturar a imagem da parte que sua imagem desejada tira. Ele será salvo automaticamente na área de trabalho do Mac.
Se você estiver em um PC com Windows, poderá usar a opção de tela de impressão (Ctrl + PrtScr) ou usar um programa de captura de tela de código aberto chamado Greenshot. Não fornecerei muitos detalhes aqui, pois o processo é bastante fácil.
Opção 2: converta a apresentação do Google em Microsoft PowerPoint e extraia os arquivos de mídia.
Isso também é bastante direto. No menu Apresentações Google, clique em Arquivo> Fazer o download como> Microsoft PowerPoint (.pptx).
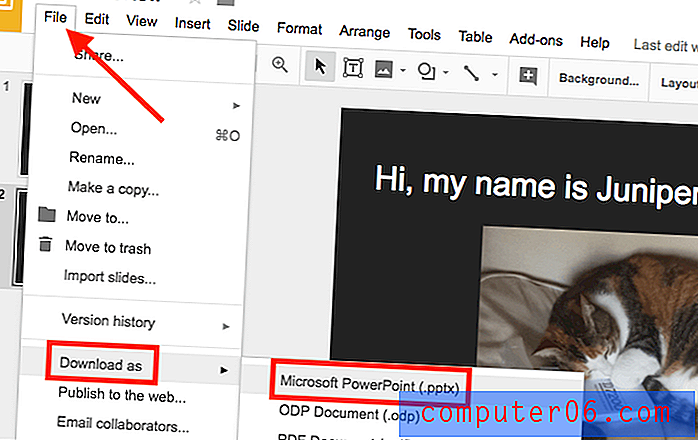
Após o download do arquivo, você pode consultar este guia da Microsoft para obter as fotos desejadas no PowerPoint.
Então, o que você pensa sobre o método preferido que acabei de mostrar para você? Você consegue tirar suas imagens de uma apresentação do Apresentações Google? Ou você descobriu um truque melhor para fazer o trabalho? Por favor deixe-me saber.