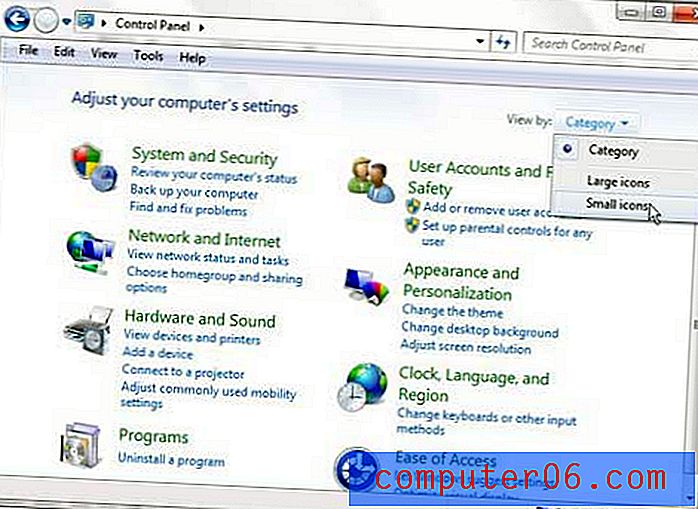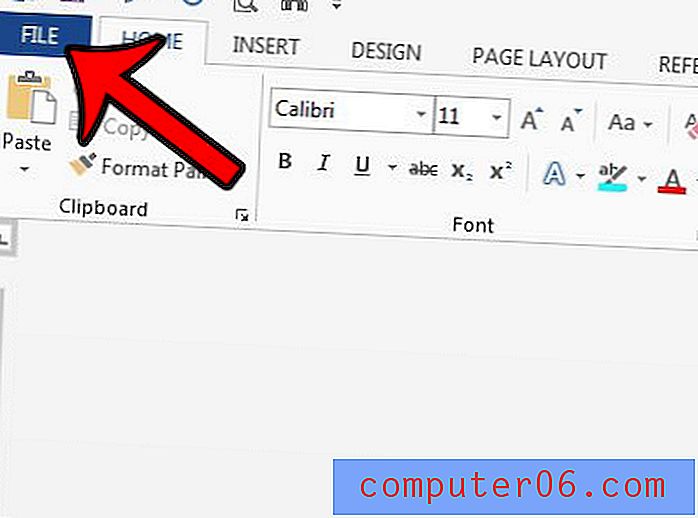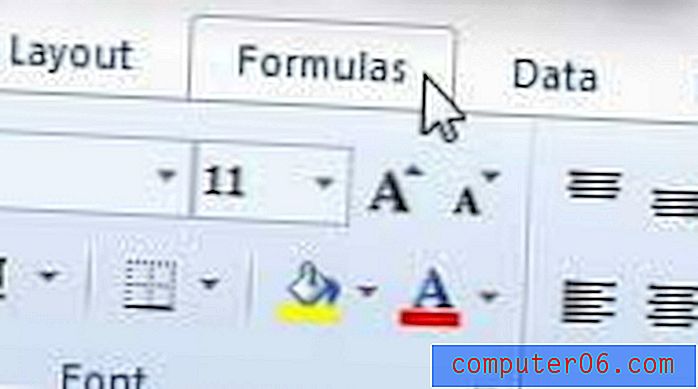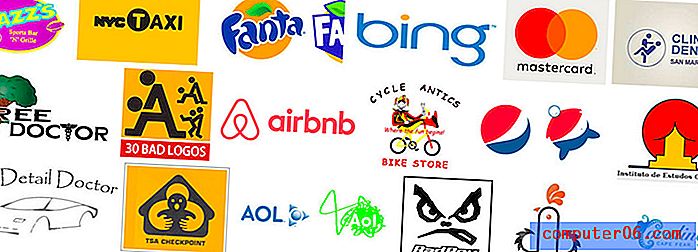Por que não consigo clicar duas vezes em uma célula para editá-la no Excel 2013?
Você pode editar células no Excel 2013 selecionando uma célula e clicando dentro da barra de fórmulas na parte superior da janela ou pode clicar duas vezes em uma célula e editar os dados diretamente na célula. Mas você pode achar que clicar duas vezes em uma célula para editar os dados não está mais funcionando e que você pode excluir os dados existentes e inseri-los novamente se precisar editá-los.
Como clicar duas vezes em uma célula para editar dados é algo intuitivo para muitos usuários do Excel, essa alteração de comportamento pode ser um problema. Felizmente, essa é uma configuração que você pode ajustar através do menu Opções do Excel. Nosso tutorial abaixo o ajudará a encontrar a configuração necessária para que você possa começar a editar diretamente em suas células novamente.
Como editar diretamente na célula no Excel 2013
As etapas abaixo mudarão uma configuração para o Excel 2013. Depois de ajustar essa configuração, esse comportamento será aplicado a todos os arquivos que você abrir no Excel 2013, a menos que você retorne a este menu e altere a configuração novamente.
Etapa 1: Abra o Excel 2013.
Etapa 2: Clique na guia Arquivo no canto superior esquerdo da janela.
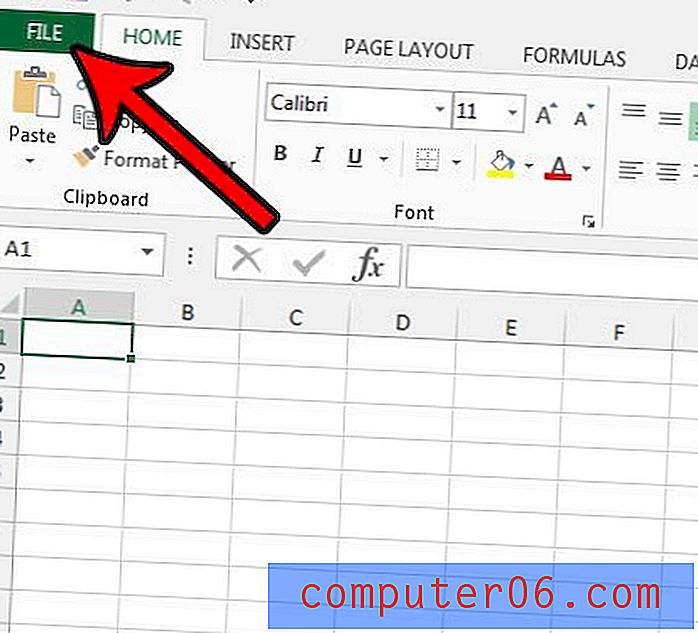
Etapa 3: clique no botão Opções na parte inferior da coluna esquerda.
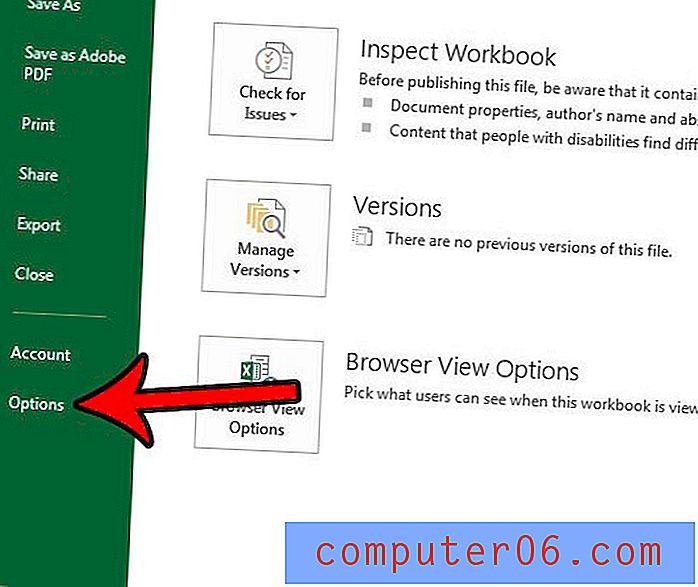
Etapa 4: Clique na guia Avançado na coluna esquerda da janela Opções do Excel .
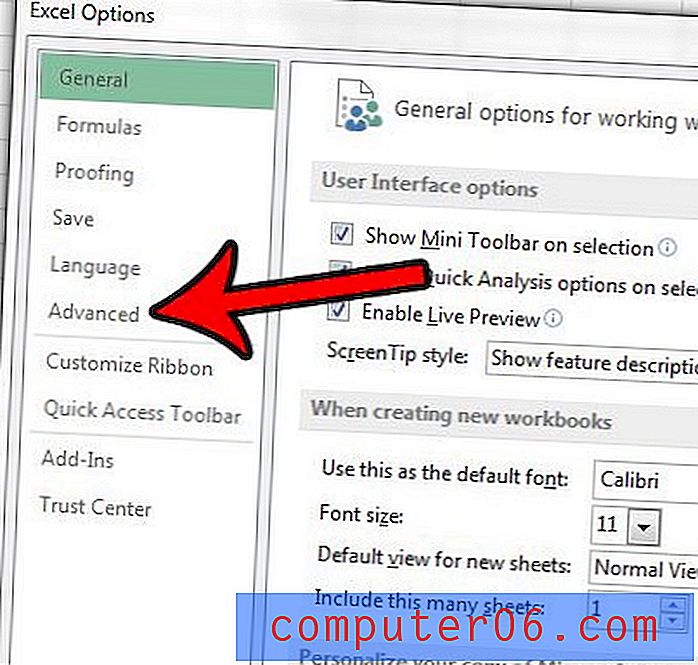
Etapa 5: marque a caixa à esquerda de Permitir edição diretamente nas células e clique no botão OK na parte inferior da janela.
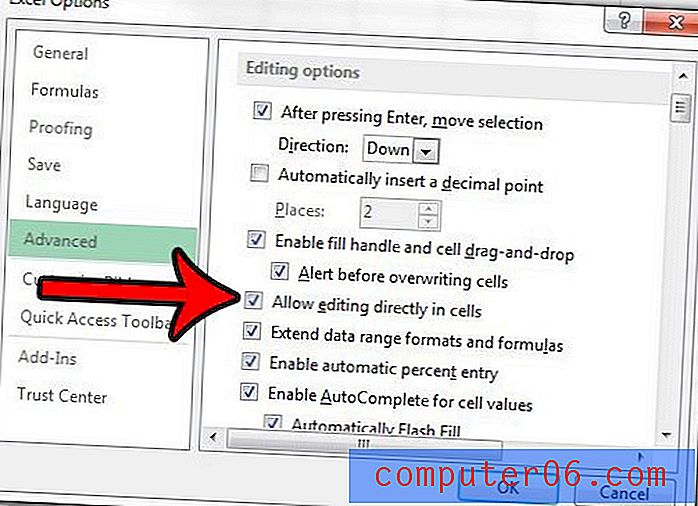
Agora você deve poder retornar à sua planilha e clicar duas vezes em uma célula para editar os dados nela contidos.
Você tem dados que precisam de zeros na frente, mas o Excel continua removendo-os? Saiba como manter os zeros à frente dos dados em suas células no Excel 2013 se você estiver trabalhando com algo como códigos postais que podem precisar desse 0 dígito.