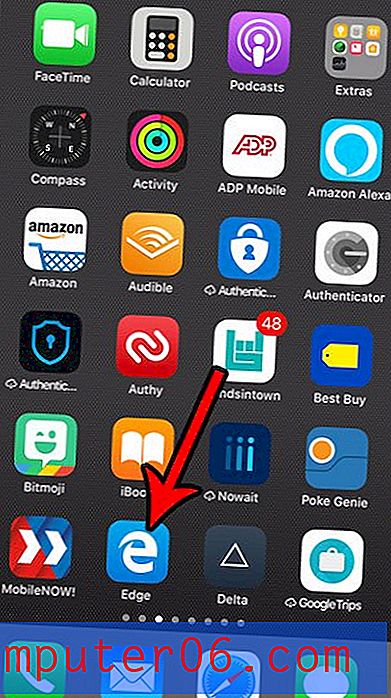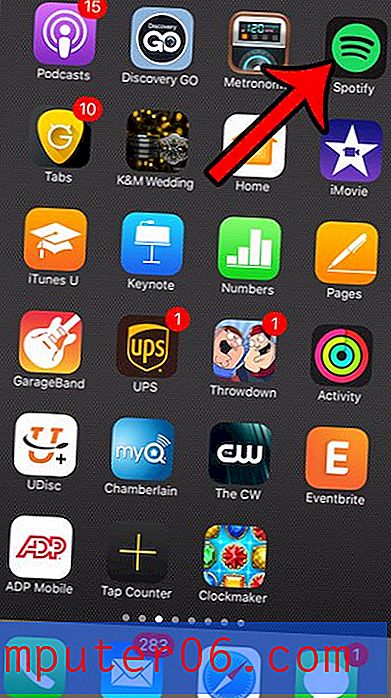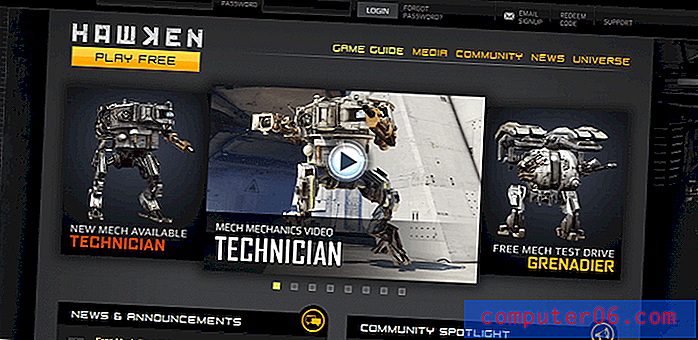Como imprimir fórmulas no Excel 2010
Última atualização: 26 de março de 2019
As fórmulas são uma parte muito importante da experiência do usuário do Excel 2010, pois permitem automatizar cálculos que precisam ser executados com base nos valores do Excel. E embora o resultado dos cálculos dessas fórmulas seja normalmente a parte mais importante da equação, você pode se encontrar em uma situação em que precisa saber como imprimir fórmulas no Excel 2010 .
O método para fazer isso não é muito óbvio, mas existe. Seguindo as etapas do tutorial abaixo, você poderá visualizar e imprimir as fórmulas contidas em uma célula, em oposição ao valor calculado resultante da fórmula.
Como imprimir fórmulas no Excel - Resumo rápido
- Selecione a guia Fórmulas na parte superior da janela.
- Clique no botão Mostrar fórmulas .
- Escolha a guia Arquivo na parte superior esquerda da janela.
- Selecione a guia Imprimir no lado esquerdo da janela.
- Clique no botão Imprimir .
Para obter informações adicionais e fotos dessas etapas, continue na seção abaixo.
Mostrar e imprimir fórmulas do Excel 2010
Existem muitos tipos diferentes de fórmulas do Excel e elas podem ser inseridas facilmente como fórmulas pré-configuradas ou como fórmulas criadas por você. Independentemente de sua origem, você pode alterar as configurações do Excel para permitir que as fórmulas sejam exibidas na tela ou quando estiver imprimindo.
Etapa 1: Abra o arquivo do Excel que contém as fórmulas que você deseja imprimir.
Etapa 2: Clique na guia Fórmulas na parte superior da janela.
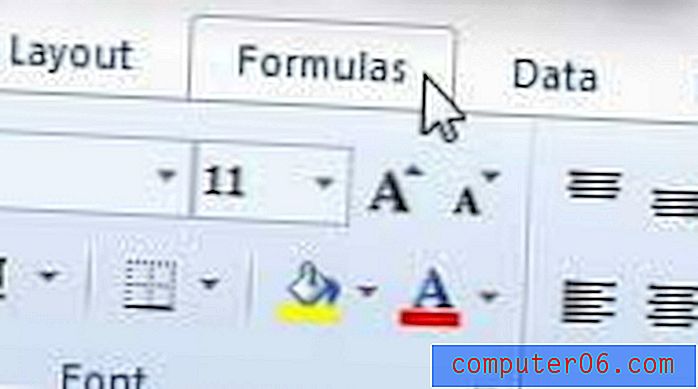
Etapa 3: Clique no botão Mostrar fórmulas na seção Auditoria de fórmulas da faixa de opções na parte superior da janela.
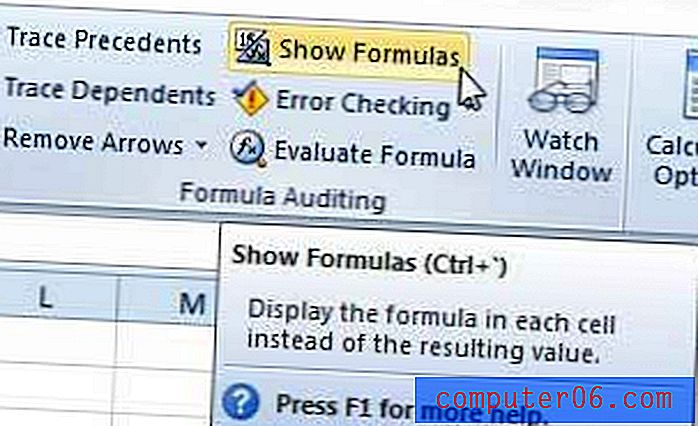
Etapa 4: clique na guia Arquivo no canto superior esquerdo da janela e clique na opção Imprimir na coluna no lado esquerdo da janela. Observe que você também pode pressionar Ctrl + P no teclado para acessar rapidamente o menu Imprimir.
Etapa 5: Clique no botão Imprimir para imprimir o documento.
Após a impressão do documento com as fórmulas exibidas, você pode retornar ao local identificado na Etapa 3 e clicar no botão Mostrar fórmulas novamente para parar de exibir suas fórmulas.
Você percebe que suas fórmulas não estão atualizando quando você altera um valor que deve alterar um resultado da fórmula? Descubra como forçar o Excel a calcular suas fórmulas ativando uma opção de cálculo automático.