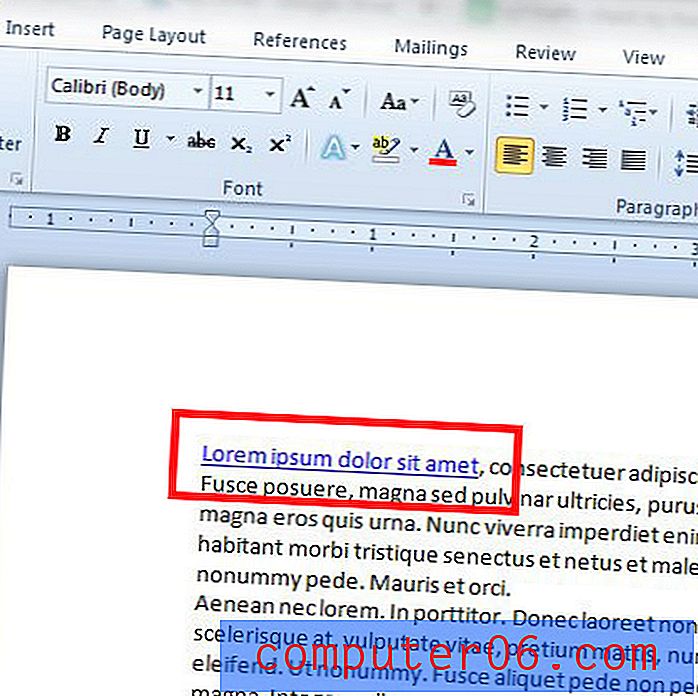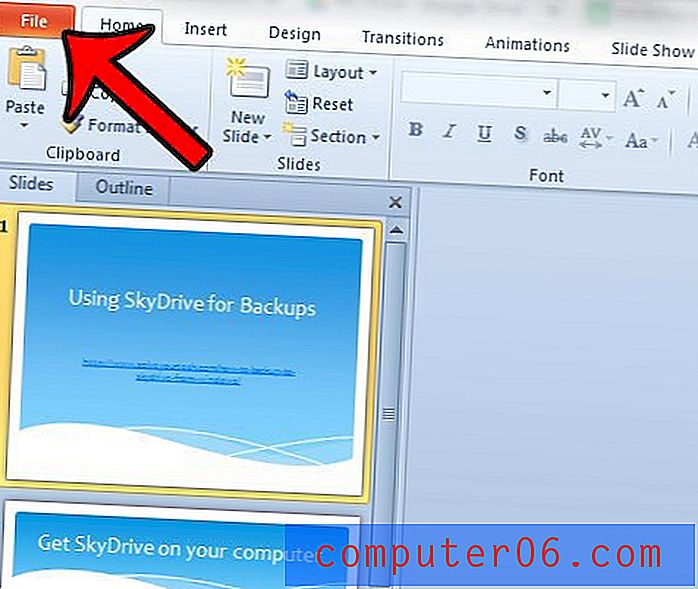Colocar uma imagem atrás do texto no Word 2010
Você pode personalizar a maioria dos elementos dos documentos do Microsoft Word 2010, incluindo o plano de fundo do documento. Muitas pessoas assumem que só podem adicionar texto e imagens ao documento como o corpo real do documento, mas você também pode configurar o plano de fundo do documento. Por exemplo, você pode colocar uma imagem atrás do texto no Microsoft Word 2010 para defini-la como plano de fundo para o que estiver escrevendo. Você pode definir algumas das configurações da imagem que está por trás do seu texto, permitindo torná-lo mais transparente para que o texto de nível superior ainda possa ser lido. Continue lendo para saber mais sobre como colocar uma imagem atrás do texto no Word 2010.
Inserir uma imagem de plano de fundo no Word 2010
Qualquer que seja o seu raciocínio para colocar uma imagem atrás do texto do documento no Word 2010, ele pode criar um efeito interessante para o documento. Esteja você usando essa imagem de plano de fundo como uma marca d'água ou porque acha que melhora a aparência visual do documento, o processo para colocar a imagem atrás do texto pode ser seguido abaixo.
Etapa 1: abra o documento do Word 2010 no qual deseja inserir a imagem atrás do seu texto.
Etapa 2: Clique na guia Layout da página na parte superior da janela.
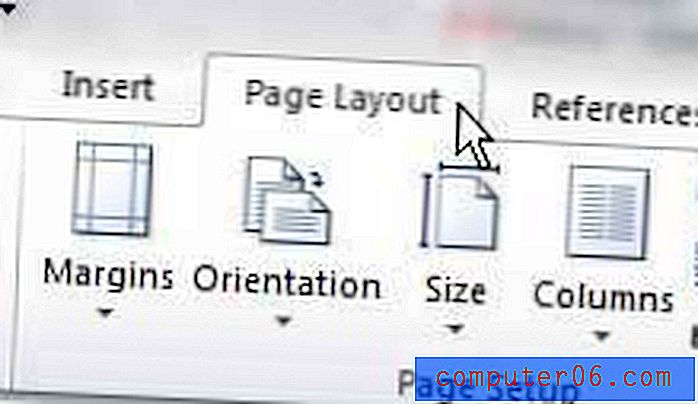
Etapa 3: Clique no menu suspenso Marca d' água, na seção Fundo da página da faixa de opções na parte superior da janela e clique na opção Marca d'água personalizada .
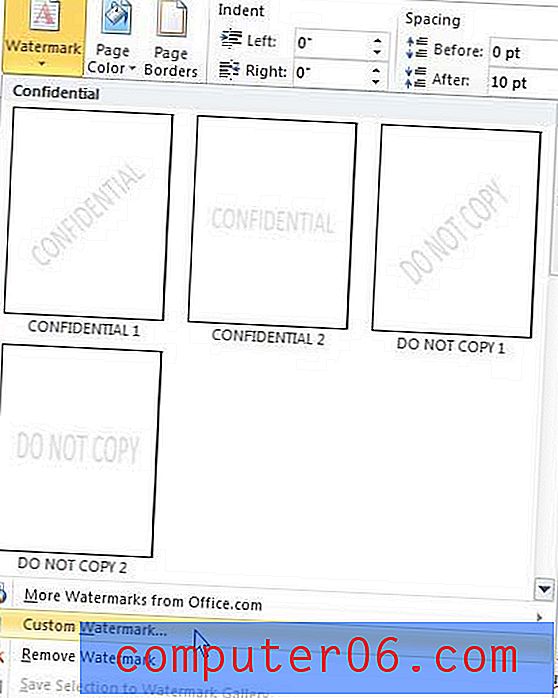
Etapa 4: selecione a opção Marca d'água de imagem na parte superior da janela e clique no botão Selecionar para escolher a imagem que deseja colocar atrás do texto no Word 2010.
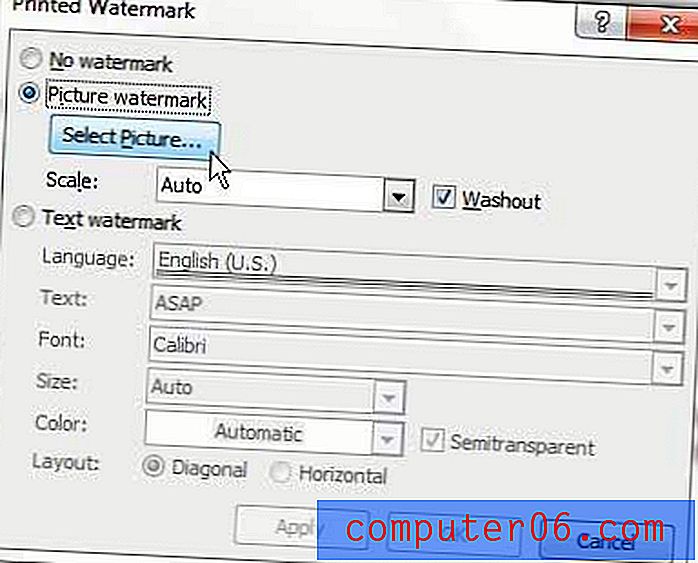
Etapa 5: clique no menu suspenso à direita de Escala e escolha o tamanho que deseja que a imagem de fundo seja.
Etapa 6: marque ou desmarque a caixa à esquerda do Washout se quiser tornar a imagem mais transparente, o que ajudará a facilitar a leitura do texto sobreposto.
Quando você terminar de configurar as opções da imagem por trás do seu texto no Word 2010, clique no botão OK na parte inferior da janela. Observe que você pode clicar no botão Aplicar na parte inferior da janela a qualquer momento para ver como suas alterações serão exibidas no documento.