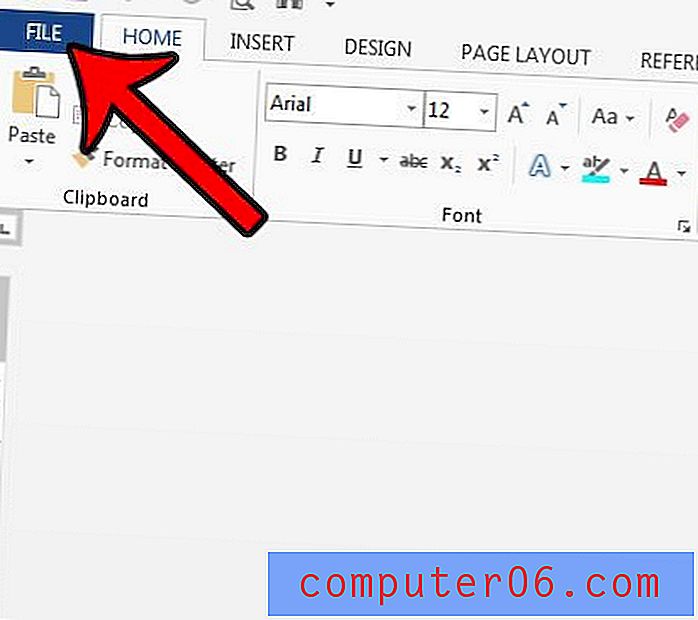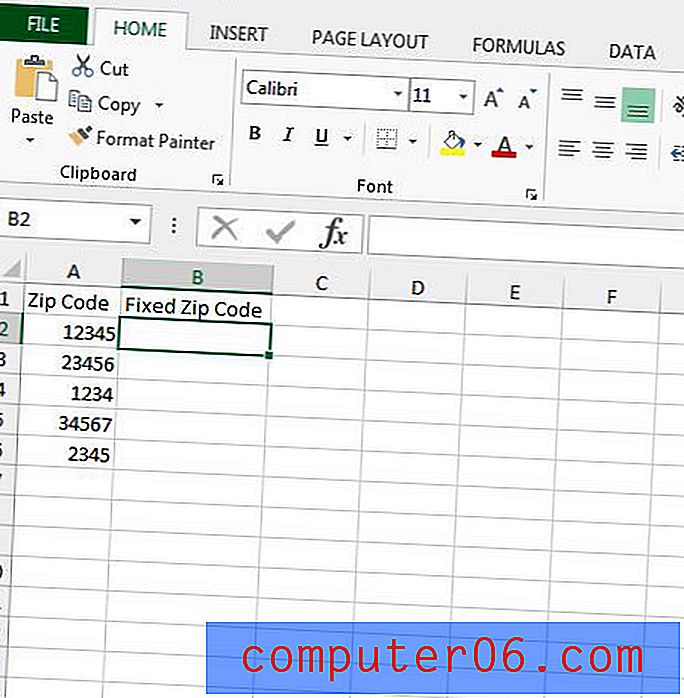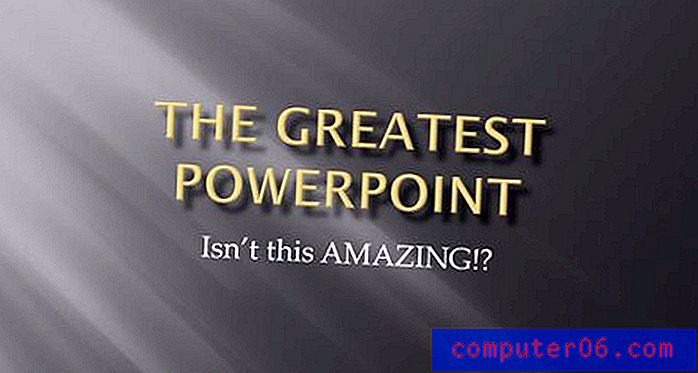Colar dados como uma imagem do Excel 2010 para o Word 2010
Os produtos do Microsoft Office, como Word e Excel, geralmente são bastante compatíveis entre si. Se você precisar obter dados de um programa para outro, provavelmente existe uma maneira de fazê-lo. Mas, em alguns casos, existem várias maneiras de transferir dados entre os dois programas. Um método menos usado é copiar dados de uma planilha do Excel e colá-los no Microsoft Word como uma imagem. Se você sabe que vai alterar a formatação do documento do Word, mas deseja manter os dados do Excel em seu formato original, essa é a melhor maneira de fazê-lo. Além disso, impedirá que você altere inadvertidamente os dados da planilha e os torne incorretos, porque a imagem dos dados não pode ser editada.
Colar como uma imagem do Excel para o Word
Eu gosto de colar do Excel para o Word como uma imagem, porque me impede de acidentalmente tornar os dados incorretos. Gosto muito de usar a ferramenta Localizar e substituir, o que pode ser um problema real se os dados colados no Excel incluírem alguma das informações que estou alterando com essa ferramenta. Mas se os dados estiverem no documento do Word como uma imagem, eles não serão afetados, porque nenhuma ferramenta de pesquisa ou substituição não os verá.
Etapa 1: abra o documento do Word no qual deseja colar os dados do Excel.
Etapa 2: abra o arquivo do Excel que contém os dados que você deseja colar no Word.
Etapa 3: use o mouse para realçar tudo na planilha do Excel que você deseja adicionar ao documento do Word.
Etapa 4: pressione Ctrl + C no teclado para copiar os dados destacados.
Etapa 5: mude para o documento do Word, navegue até a posição no documento em que deseja inserir os dados copiados e clique no mouse uma vez para posicionar o cursor.
Etapa 6: Clique na guia Início na parte superior da janela.
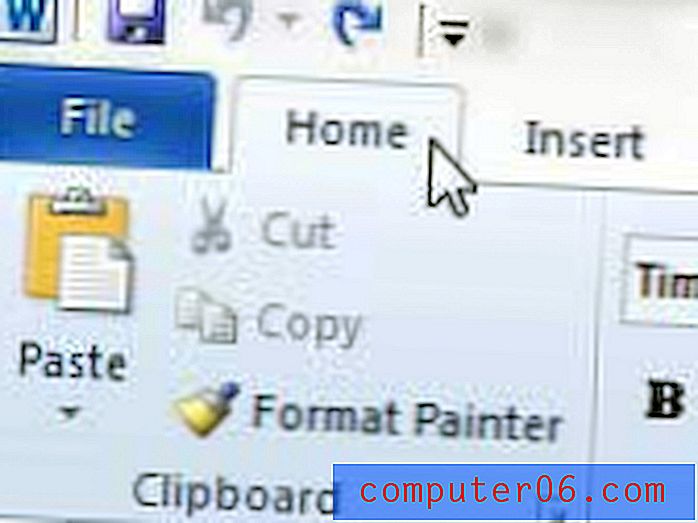
Etapa 7: Clique no menu suspenso Colar na seção Área de transferência da faixa de opções na parte superior da janela e clique na opção Imagem .
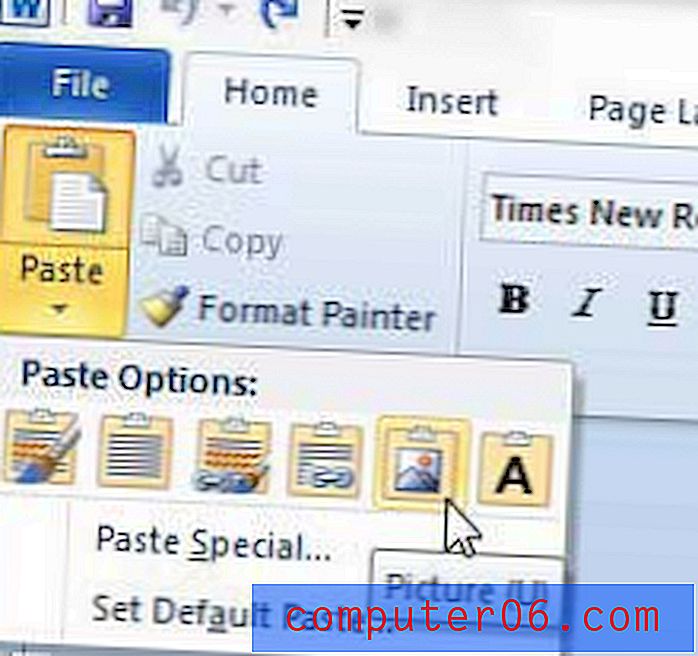
O Word 2010, na verdade, possui alguns recursos de edição de imagem bastante robustos, se você decidir alterar algo sobre a maneira como sua imagem colada aparece no documento. Por exemplo, você pode remover um plano de fundo de uma imagem no Word. Observe que essa é apenas uma das muitas opções de edição de imagem disponíveis para você no programa; portanto, dedique algum tempo para se familiarizar com o menu e ver o que você pode fazer no Word que você poderia estar fazendo em um programa diferente.