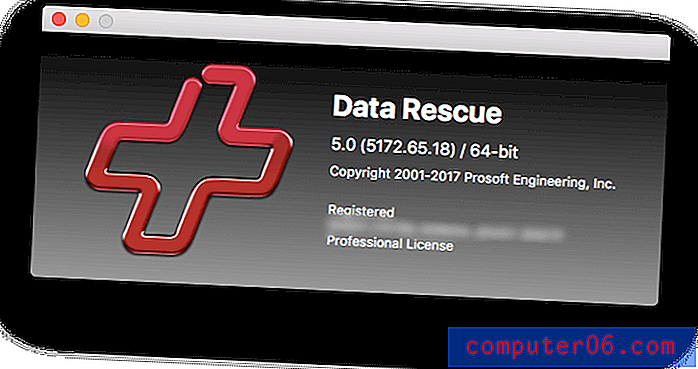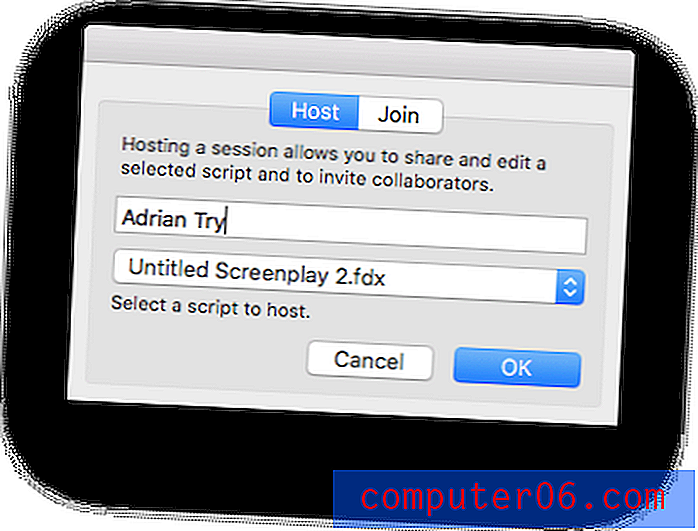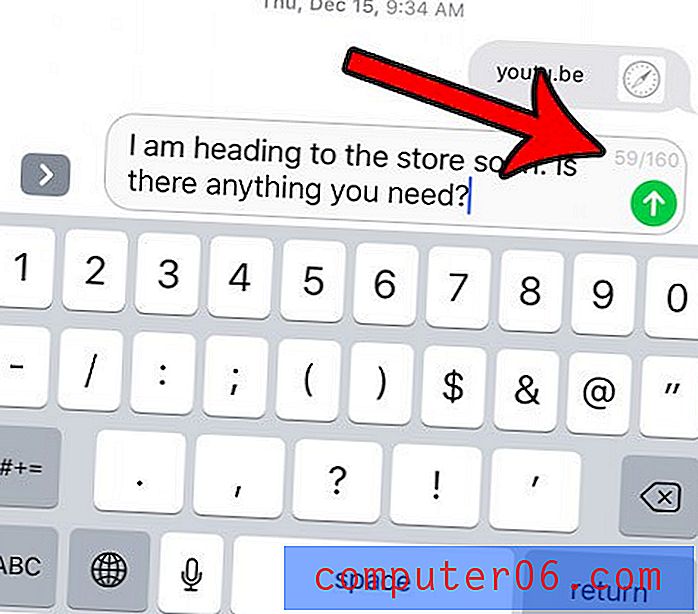Como corrigi-lo quando o computador congela aleatoriamente no Windows 10
Você está trabalhando em uma tarefa ou apenas navegando no seu PC. De repente, seu PC congela. Se o seu computador estiver saudável, há uma chance de o Windows 10 ser o culpado.
Isso não precisa necessariamente ser o caso. Você pode verificar se há outros problemas que afetam seu PC. No entanto, se for, este artigo analisará vários métodos para resolver o problema.
Visão geral dos sintomas / problemas
Falhas, congelamento aleatório e superaquecimento de hardware são vários problemas que podem resultar da atualização do seu PC para o Windows 10 após a execução das versões do Windows 8.
Além disso, após a atualização do Windows 10 de outubro de 2017, as falhas tornaram-se mais frequentes. Antes de experimentar outro congelamento frustrante, tente as seguintes correções abaixo para solucionar o problema.
Correções básicas: Hardware
A coisa mais fácil a fazer é verificar se todo o seu hardware está funcionando corretamente, especialmente se você é alguém que usa muitos periféricos (mouses, teclados, USBs etc.). Se o seu PC estiver superaquecendo ou as peças estiverem velhas, é melhor começar verificando o hardware.
Etapa 1: Desconecte o mouse, teclado, alto-falantes e qualquer outro hardware conectado ao seu PC.
Etapa 2: reinicie o seu PC e verifique se o congelamento ainda é um problema
Correções básicas: Software
Se o problema não for o hardware, é possível que algum software de terceiros seja o culpado. Para eliminar essa possibilidade, desinstale um novo software que possa estar causando um problema.
Etapa 1: Abra o Painel de Controle na barra de Pesquisa do Windows

Etapa 2: Selecione Desinstalar um programa em Programas.

Etapa 3: classifique a lista de programas pela data de instalação. Em seguida, encontre os programas que deseja desinstalar, clique com o botão direito do mouse neles e clique em desinstalar.

Verifique se há malware
Um PC infectado também pode causar a desaceleração ou o congelamento do PC. Para garantir que seu PC não esteja infectado, você pode executar um programa antivírus para verificar a existência de malware. Há muitas opções disponíveis. Seu computador pode até ter um embutido, mas se ele expirou ou não está funcionando bem, você pode conferir algumas das várias opções aqui.
O Windows vem com seu próprio sistema de firewall e antivírus conhecido como Windows Defender. Você pode executar uma verificação rápida ou completa, abrindo o Windows Defender e clicando em Segurança do Windows e verificação rápida / verificação completa.
Desativar seu antivírus
Nem todo software antivírus é criado da mesma forma. Algum lugar sobrecarrega desnecessariamente o seu PC e causa falhas frequentes. A McAfee, pré-instalada em muitos PCs, é notória por isso. Você pode desativar o antivírus na inicialização através do gerenciador de tarefas para ver se isso ajuda a impedir o congelamento do Windows 10.
Etapa 1 : abra o Gerenciador de tarefas na barra de pesquisa do Windows.

Etapa 2: vá para a inicialização, encontre o seu antivírus e desative-o.

Liberte espaço no seu computador
Seu computador pode ter problemas para executar se o disco rígido estiver cheio. Exclua arquivos e programas extras que você não precisa. Geralmente, você pode encontrar arquivos extras na pasta Downloads ou mesmo no Painel de Controle.


Você também pode usar um programa como o CleanMyPC que removerá automaticamente arquivos duplicados para você.
Correções avançadas
1. Instale o Windows Update mais recente
Verifique se a sua versão do Windows está atualizada. Uma versão mais antiga pode ter erros e afetar negativamente o desempenho do seu PC.
Etapa 1: encontre a seção "Verificar atualizações" em Configurações na barra de pesquisa do Windows.

Etapa 2 : verifique se há atualizações. Instale-os quando encontrar atualizações.

2. Netsh Winsock redefinido
Outra solução potencial é tentar redefinir seu adaptador de rede para ver se isso ajudará.
Etapa 1: Abra o "Prompt de Comando" na barra de pesquisa do Windows.
Etapa 2: execute o comando "netsh winsock reset".

Etapa 3: reinicie o seu PC.
3. Atualize seus drivers
Drivers desatualizados também podem causar problemas. Normalmente, o Windows se encarrega de atualizar os drivers por conta própria. Você pode atualizar todos os drivers de uma vez executando o Windows Update (conforme descrito acima); no entanto, para atualizar um driver individual, siga o método abaixo.
Etapa 1: Abra o Gerenciador de dispositivos na barra de pesquisa do Windows.

Etapa 2: selecione o driver que você deseja atualizar, clique com o botão direito do mouse e clique em Atualizar Driver. Em seguida, clique em “Procurar automaticamente o software atualizado do driver” e conclua o processo para atualizar o driver.

4. Atualize o BIOS
O BIOS vem pré-instalado no seu computador e ajuda nas operações de tempo de execução e na inicialização. Você não precisa atualizá-lo normalmente. No entanto, essa é uma solução em potencial se tudo não estiver funcionando.
Etapa 1: identifique seu produto. Se você construiu seu próprio PC, pode atualizar seu BIOS do fabricante da sua placa-mãe. Você pode acessar o site deles, encontrar novas atualizações para o BIOS e instalá-las. Da mesma forma, se você estiver usando um PC que comprou, poderá encontrar o número do seu produto acessando Informações do Sistema na barra de Pesquisa do Windows.

Etapa 2: acesse o site do fabricante do PC e, em Suporte ao Cliente, procure BIOS. Baixe a versão mais recente.

Quando terminar, reinicie o computador.
5. Verificador de arquivo do sistema
Você pode usar o Verificador de arquivos do sistema para verificar se há corrupção no Windows que possa estar causando congelamentos.
Etapa 1: Abra o "Prompt de Comando" na barra de Pesquisa do Windows.
Etapa 2: Digite o comando “sfc / scannow” e pressione Enter. A verificação levará algum tempo e destacará os problemas do sistema que você poderá corrigir.

6. Limpe e reinstale completamente o Windows
Se nenhum desses métodos funcionar, você pode limpar completamente o seu PC e reinstalar o Windows.
Primeiro, certifique-se de fazer backup dos arquivos e, em seguida, tenha o Windows 10 pronto para instalar a partir de uma unidade flash (ou de um disco de instalação, se você tiver uma unidade de disco). Se você não possui uma versão inicializável do Windows, pode aprender dois métodos para criar um aqui.
Baixe e instale o Windows 10
Siga as etapas no site da Microsoft para baixar a ferramenta Windows Media Creation e baixar o Windows em uma unidade USB como um disco do Windows. Depois de ter o instalador do Windows salvo com segurança no seu USB, você pode continuar com as etapas abaixo.
Faça backup do seu disco rígido: usando o Windows 10
Etapa 1: pesquise "Configurações de backup" na caixa Pesquisa do Windows e abra-a.

Etapa 2: Selecione Mais opções.

Etapa 3: ative o Histórico de arquivos após selecionar uma unidade.

Faça backup do seu disco rígido: usando o Minitool
Baixe e configure o Minitool Partition Wizard a partir daqui. A versão gratuita é suficiente para esta tarefa.
Etapa 1: Abra o Assistente de partição Minitool. Selecione o assistente Copy Disk depois de selecionar o disco do sistema.

Etapa 2: selecione o disco que você deseja copiar e o disco que deseja gravar (o disco rígido). Observe que isso limpará os arquivos existentes no disco em que você está gravando. Siga o restante do processo e clique em Aplicar.

Restaurando o Windows 10: Usando o Windows 10
Etapa 1: digite backup na barra de pesquisa do Windows 10.
Etapa 2: Nas configurações de backup, selecione Restaurar arquivos de um backup atual. Siga as etapas e clique em Iniciar backup.

Reinstalar o Windows 10: usando o Minitool
Depois de limpar seu disco, você pode reinstalar o Windows.
Etapa 1: conecte seu dispositivo USB com o instalador do Windows 10 no seu PC.
Etapa 2: selecione as seções apropriadas do disco rígido (partições) quando solicitado a escolher um local para instalar o Windows. Escolha o espaço não alocado ao fazer uma instalação limpa do Windows 10.
Conclusão
Um PC lento ou congelado é sempre um problema irritante. Felizmente, se o Windows é o culpado, você tem opções para resolver o problema. Espero que você tenha conseguido corrigir o problema de congelamento do Windows 10. Como sempre, comente sua experiência na solução do problema abaixo.