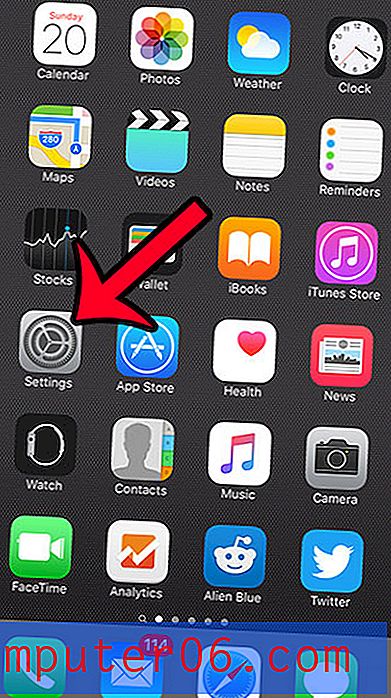Ode à tecla Option: mais de 30 atalhos para teclas Cool Option no Photoshop
A tecla Option (que é para vocês, pessoal do PC) é um ajudante incrível para o usuário do Photoshop. Na maioria das vezes, você provavelmente pode se dar bem sem ele, mas quando aprende a manejá-lo bem, abre muitos recursos para economizar tempo.
Por que isso é tão bom? Quais são todas essas grandes coisas que você pode fazer com a tecla Option no Photoshop? Leia mais para descobrir!
Guia de atalho
Que diabos são todos esses símbolos engraçados? Se você não estiver familiarizado com os atalhos do teclado, poderá se perguntar esta questão ao navegar neste artigo. Aqui está uma folha de dicas rápidas para que você possa entender tudo.

Instruções para usuários do Windows
Para simplificar, vou seguir os atalhos de teclado para usuários de Mac. Os usuários de PC precisam converter apenas Command em Control e Option em Alt.
Nova camada com / sem opções
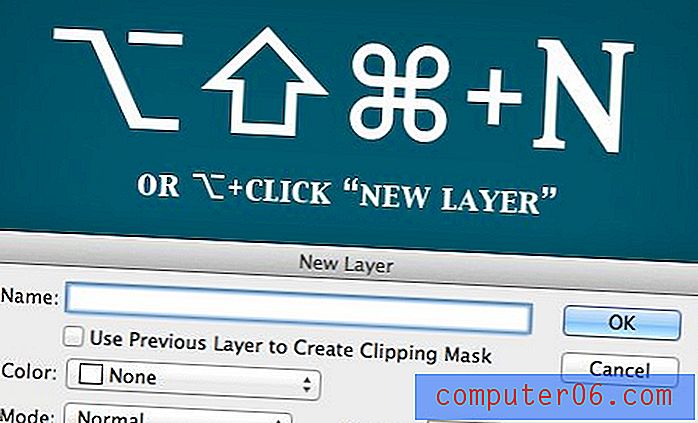
Ao criar uma nova camada com o atalho padrão, Shift + Command + N, você verá uma janela de opções. Se você adicionar a tecla Option a esse atalho, Option + Shift + Command + N, poderá pular essa janela cheia de opções e criar uma nova camada imediatamente.
Quando você está na Paleta de camadas, o oposto é verdadeiro. Clicar no botão da nova camada não fornecerá opções adicionais de camada, mas pressionar Option enquanto você clica exibirá a janela extra. Isso também se aplica quando você cria um novo grupo de camadas ou copia uma camada com Command + J.
Exclusão de camadas
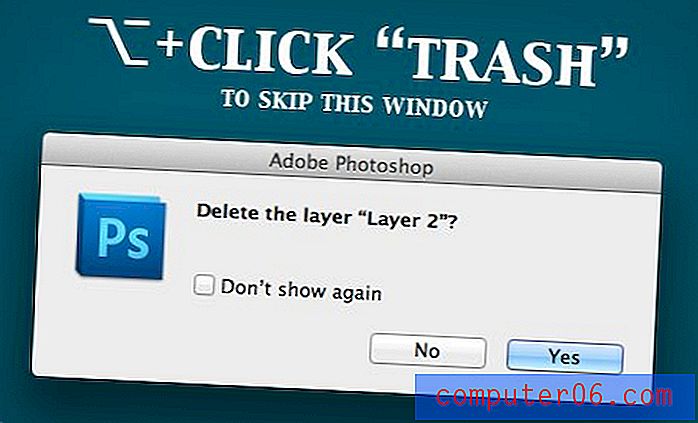
Quando você exclui uma camada clicando no botão da lixeira na paleta de camadas, uma pequena janela será exibida perguntando se você tem certeza de que deseja realmente executar uma ação tão drástica.
Se você é um usuário experiente, não precisa desse aviso. Manter a tecla Opção pressionada enquanto clica na lixeira permitirá que você pule o aviso (ou clique na caixa para nunca mais vê-lo). Você também pode simplesmente pressionar "V" para selecionar a ferramenta Mover e pressionar Excluir para eliminar a camada atual.
Selecionando Ferramentas

Vários botões da ferramenta Photoshop possuem opções ocultas, alguns dos quais não podem ser acessados por atalhos de teclado, permitindo que você mantenha pressionado o botão para aguardar o menu suspenso.
Existe uma maneira mais rápida e melhor, basta usar a tecla Option! Ao clicar em uma ferramenta com opções ocultas, você pode alternar entre as diferentes ferramentas associadas a esse botão.
Redefinir caixa de diálogo
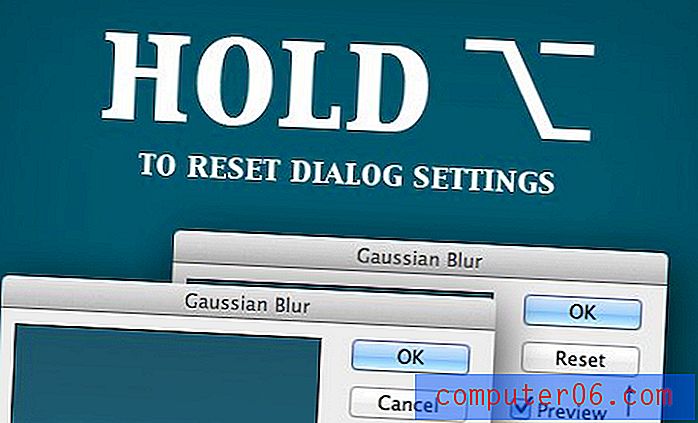
Quando você está em qualquer caixa de diálogo com várias configurações e controles deslizantes diferentes, é fácil estragar tudo, o que faz com que você deseje começar do zero. Felizmente, existe uma maneira fácil de fazer exatamente isso. Basta pressionar a tecla Opção e você verá o botão Cancelar se transformar em um botão Redefinir.
Este pequeno truque funciona ao aplicar filtros, efeitos de camada e muito mais. Não deixe de experimentá-lo em todas as caixas de diálogo que aparecer!
Desenhar do centro
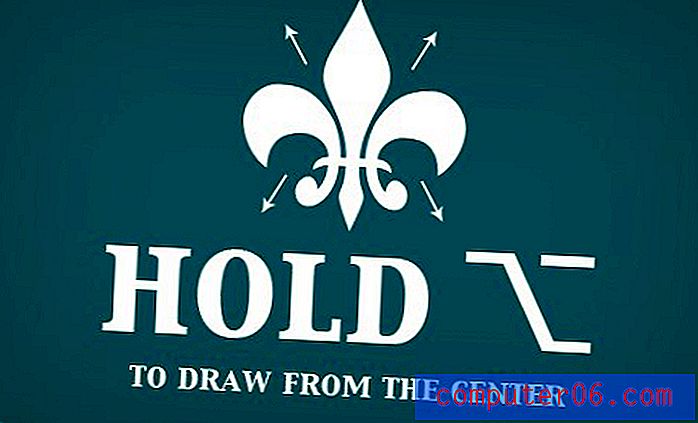
Normalmente, quando você desenha uma forma ou faz uma seleção, o ponto em que você clica e inicia o arrasto representa o canto superior esquerdo da área da forma. Como você sabe, manter pressionada a tecla Shift manterá suas proporções sob controle, mas se você adicionar Option a isso, poderá modificar o comportamento para desenhar a partir do centro.
Usando esse método, o ponto em que você clica representa o centro do objeto. Eu uso esse atalho o tempo todo, pois geralmente instintivamente clico exatamente onde quero que a forma seja desenhada.
Mesclar visível para nova camada

Existem várias maneiras diferentes de mesclar suas camadas no Photoshop. Command + E mesclará duas ou mais camadas selecionadas e Shift + Command + E mesclará todas as camadas visíveis. O problema com este comando é que você perde as camadas originais se o fizer.
A rota que eu tomo com mais frequência é adicionar a tecla Option e pressionar Option + Shift + Command + E para mesclar todas as camadas visíveis em uma nova camada, mantendo todas as minhas camadas antigas.
Criar uma máscara cheia de preto
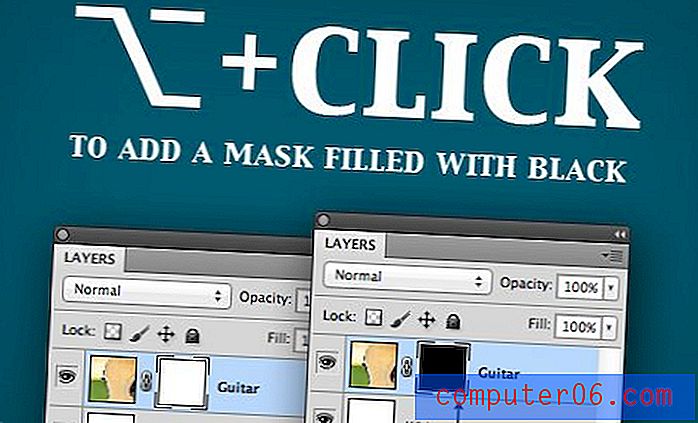
Por padrão, quando você clica no botão "Adicionar máscara de camada" na paleta de camadas, você obtém uma nova máscara preenchida com branco, o que significa que a camada ficará 100% visível. Geralmente, porém, você deseja pintar um efeito gradualmente com uma máscara de camada e, portanto, prefere que a máscara de camada comece tornando a camada invisível. Para fazer isso, mantenha pressionada a tecla Option ao clicar no botão de máscara.
Crie nuvens intensas
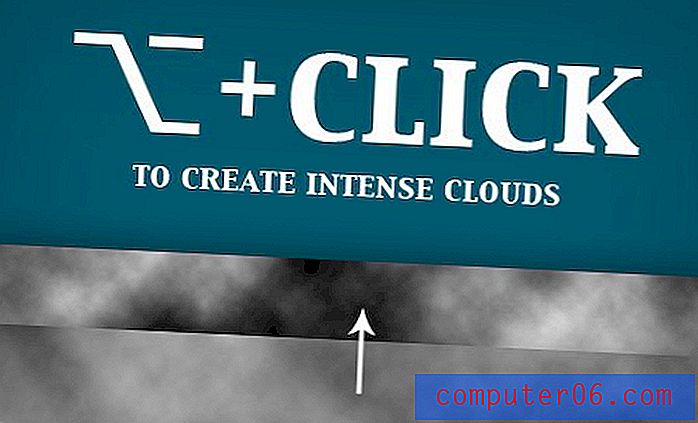
O filtro de nuvens do Photoshop parece um recurso bobo no começo, mas você pode usá-lo para criar efeitos muito interessantes e texturas realistas. Quando você renderiza algumas nuvens, não há opções visíveis, mas um recurso oculto do Photoshop é a capacidade de aumentar a intensidade do filtro mantendo pressionada a tecla Opção. Tente criar nuvens com e sem a tecla Option e você verá a enorme diferença que isso faz!
Desfazer várias

É provável que você tenha aprendido este no seu primeiro dia de Photoshop, mas pensei em incluí-lo por precaução. Se você pressionar Command + Z para desfazer, alternará entre as duas últimas etapas na sua Paleta de histórico. Se você deseja dar vários passos para trás, use Option + Command + Z. Para avançar várias etapas, use Shift + Command + Z.
Ver e editar uma máscara
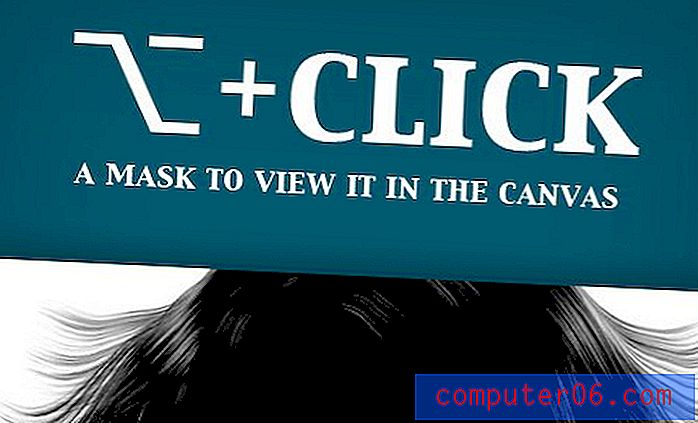
Ao criar uma máscara, a transparência da camada é controlada por onde você coloca os pixels branco e preto. Para pintar em visibilidade, use branco, para pintar detalhes, use preto. Normalmente, fazemos isso enquanto observamos nossa visualização de camada real, mas às vezes pode ser mais fácil ajustar uma máscara editando seus pixels diretamente.
Para fazer isso, Option + Clique na visualização pequena máscara na camada e sua tela exibirá uma visualização em escala de cinza da máscara. A partir daqui, você pode editar a máscara usando muitas de suas ferramentas e filtros favoritos.
Desbloquear camada de plano de fundo

Este é super rápido e super útil. Essa camada de plano de fundo está sempre bloqueada por padrão, portanto você não pode fazer muito com ela. Para corrigir isso, clique duas vezes enquanto mantém pressionada a tecla Option.
Repetir filtro com opções

No Photoshop, você sempre pode reaplicar com facilidade o último filtro usado com Command + F. No entanto, isso aplica o filtro sem nenhuma opção, usando exatamente as mesmas configurações da última vez. Se você deseja repetir um filtro, mas ajustar as opções, use Option + Command + F.
Preencher com cor de primeiro plano

Ir para Editar> Preencher no menu é uma maneira boba de preencher algo. Os profissionais geralmente pressionam Command + Delete para preencher rapidamente uma seleção ou a tela com a cor de fundo. Você sabia que pode mudar isso e usar Option + Delete para preencher com a cor do primeiro plano?
Outra dica interessante é manter Option pressionada ao usar a ferramenta Conta-gotas, que colocará a cor amostrada no espaço de cores não selecionado (seja o primeiro plano ou o plano de fundo).
Borracha de histórico

Para escrever este tutorial, passei muito tempo no Photoshop apenas tentando coisas aleatórias. Uma das coisas mais legais que me deparei com as que eu nem imaginava existir era a Ferramenta Borracha de História.
Como você sabe, a ferramenta borracha elimina destrutivamente pixels de uma camada. No entanto, acontece que você também pode trazê-los de volta usando essa ferramenta. Mantenha pressionada a tecla Opção enquanto estiver usando a ferramenta Borracha e você poderá pintar em pixels a partir de um instantâneo ou estado anterior na Paleta de histórico. Certifique-se de definir a fonte clicando no ícone à esquerda da visualização da captura instantânea, assim como você faz com o Pincel do histórico.
Gradual "Misture se"
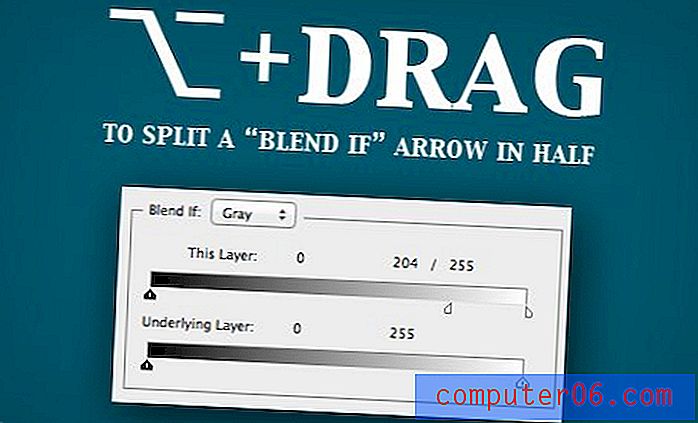
A maioria das pessoas nem sabe o que diabos o menu “Blend If” faz. Você pode encontrá-lo dentro do menu principal "Opções de mesclagem" no menu Efeitos de camada. Basicamente, o "Blend If" permite que você se misture em camadas, de acordo com os valores de luminosidade e escuridão.
Um tutorial completo está fora do escopo deste artigo (talvez eu cozinhe um em breve), mas basta dizer que pegar uma flecha e movê-la mudará o ponto em que os pixels serão misturados. Manter pressionada a opção permite dividir a seta, obtendo uma mistura mais gradual.
Iniciar com caixa de diálogo Abrir
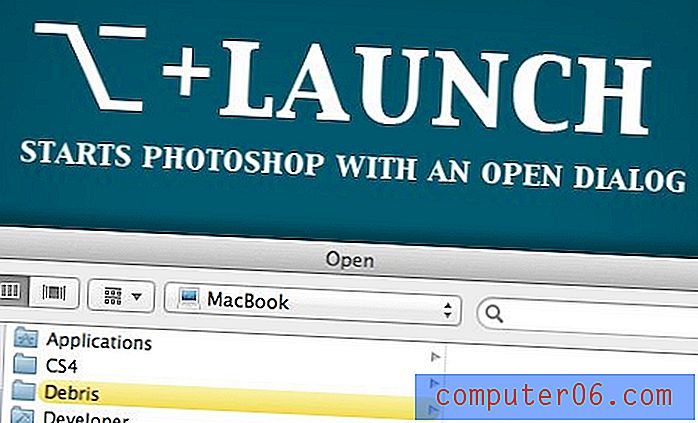
Antes, o lançamento do Photoshop com a tecla Option pressionada dava a você uma tela de apresentação alternativa. Hoje em dia, basta levá-lo direto para uma janela de diálogo Abrir, o que não é tão legal na minha opinião, mas talvez seja muito mais útil.
Atualização: eu estava errado sobre a tela inicial alternativa. Vá para “Sobre o Photoshop” com a tecla Command pressionada para encontrá-lo. Ainda bem que ainda está por aí! Obrigado a @jonmfarmer por esta dica.
Comportamentos alternativos da ferramenta
Existem muitos outros comportamentos alternativos resultantes do uso de uma ferramenta com a tecla Opção pressionada. Aqui estão alguns dos meus favoritos.
- A opção de arrastar com a ferramenta Mover faz uma cópia .
- A opção de arrastar com o laço poligonal permite usar temporariamente a ferramenta Lasso normal .
- Segurar Option com a maioria das ferramentas de seleção permite subtrair de uma seleção .
- Segurar Option enquanto usa a ferramenta pincel oferece um conta- gotas rápido . Isso também funciona com a Gradient Tool e as Shape Tools.
- Manter pressionada a opção enquanto estiver usando a Ferramenta Desfoque afia e pressionando a opção enquanto estiver usando a ferramenta Afiar desfocagem .
- Mantendo pressionada a opção enquanto estiver usando a ferramenta Burn Dodges e pressionando a opção enquanto estiver usando a ferramenta Dodge Burns
- Manter pressionada a opção enquanto estiver usando a Ferramenta Caneta permite reposicionar uma alça .
- Opção clique na tela com a ferramenta de texto para definir manualmente a altura e a largura da caixa de texto .
- Manter pressionada a opção enquanto estiver usando a ferramenta Mão muda para uma ferramenta Reduzir zoom . Isso também funciona com a ferramenta Zoom.
Outros atalhos para ótimas opções
Mesmo depois de tudo isso, ainda não cobrimos todas as ótimas coisas que a tecla Option pode fazer! Há tantas mudanças e funcionalidades excelentes que você pode acessar com ele. Aqui estão alguns atalhos não tão ocultos que você pode ter perdido:
- Você sabia que Command + W fecha uma janela, mas você sabia que Command + Option + W fecha todas as janelas?
- Adicionar Shift + Option a um comando de impressão imprime uma única cópia ( Option + Shift + Command + P ).
- Option + Command + A seleciona todas as camadas.
- Option + Command + G cria uma máscara de recorte.
- Manter a opção Option pressionada enquanto clica em uma amostra ou estilo de cor a exclui.
- Manter a Option pressionada enquanto arrasta os lavadores de valores baseados em texto como o Opacity permite o ajuste fino.
- Option + Clique duplo em uma camada exibe a caixa de diálogo de propriedades.
O que eu perdi?
Bem, aí está, mais dicas importantes sobre as opções do que você saberá o que fazer. Felizmente, essas não eram todas as notícias antigas para você e você pegou um truque ou dois.
Tenho certeza de que há alguns ótimos que eu perdi, então deixe um comentário e me informe quais são os atalhos interessantes das opções e os recursos ocultos que você usa regularmente.