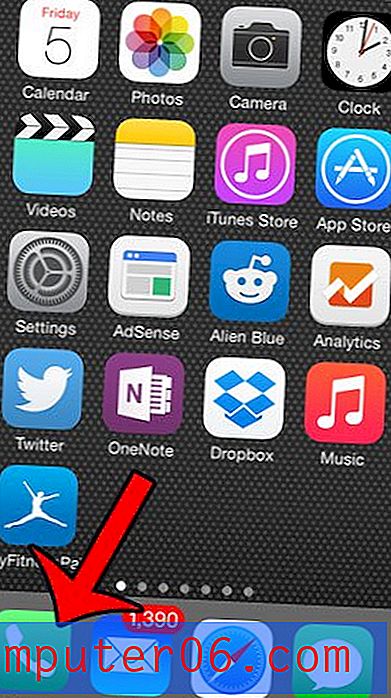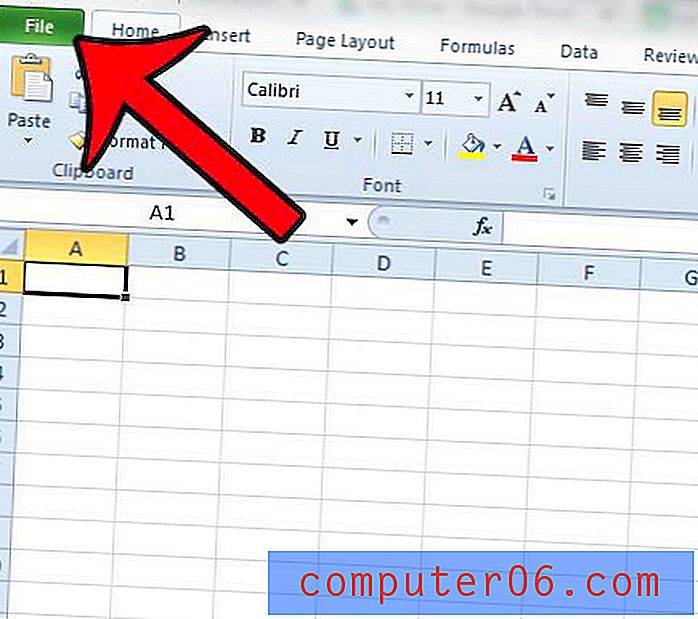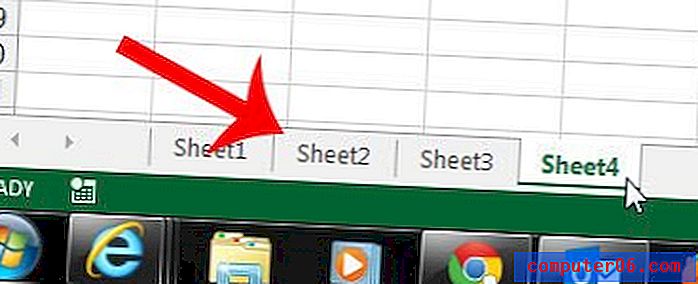Como exibir um arquivo de calendário do Google no Excel
O Google Agenda é um ótimo aplicativo que você pode usar no seu computador, telefone e tablet. Simplesmente fazendo login na sua conta do Google em vários dispositivos, você pode gerenciar sua agenda e receber alertas quando tiver um evento próximo.
Mas você pode fazer backup ou interagir com o Google Agenda no Microsoft Excel, e a perspectiva de recriar manualmente todos os seus compromissos pode parecer assustadora. Felizmente, você pode exportar seu arquivo do Google Agenda como um arquivo .ics, que pode ser aberto no Microsoft Excel.
Como abrir um arquivo .ics do Google Calendar no Microsoft Excel
As etapas deste artigo foram executadas no Microsoft Excel 2010, mas também funcionarão em outras versões do Excel. Observe que isso colocará seu arquivo do Google Agenda no Excel, mas pode ser um pouco difícil trabalhar com a formatação de data e hora. Você pode ter mais sorte importando primeiro o calendário para o Outlook e depois exportando o calendário do Outlook para um arquivo CSV (este artigo é especificamente sobre a exportação de contatos do Outlook, mas o processo é o mesmo para um calendário e contatos. Opção "Calendário" em vez de "Contatos".)
Etapa 1: acesse seu calendário do Google em https://calendar.google.com.
Etapa 2: clique no botão de menu à direita do calendário que você deseja visualizar no Excel e escolha a opção Configurações e compartilhamento .

Etapa 3: Clique na opção Exportar calendário, que salvará um arquivo .zip do calendário no seu computador.

Etapa 4: navegue até o arquivo de calendário exportado, clique com o botão direito do mouse e escolha a opção Extrair tudo .

Etapa 5: Abra o Microsoft Excel.
Etapa 6: clique na guia Arquivo no canto superior esquerdo da janela, escolha a opção Abrir e navegue até a pasta com o arquivo exportado do Google Agenda.

Etapa 7: clique no menu suspenso Todos os arquivos do Excel na parte inferior direita da janela e escolha a opção Todos os arquivos .

Etapa 8: selecione o arquivo do Google Agenda e clique no botão Abrir .

Etapa 9: confirme se a opção Delimitado está marcada na parte superior da janela e clique no botão Avançar .

Etapa 10: marque a caixa à esquerda da guia Tab e clique no botão Concluir .

Como mencionado acima, você pode gostar melhor dos resultados se importar o Google Agenda para o Outlook primeiro e depois exportar o calendário para um arquivo CSV do Outlook (este artigo é sobre a exportação de contatos do Outlook, mas é basicamente o mesmo processo). Eu achei esse formato muito melhor para mim pessoalmente, e é possível que você prefira mais o resultado desse processo.