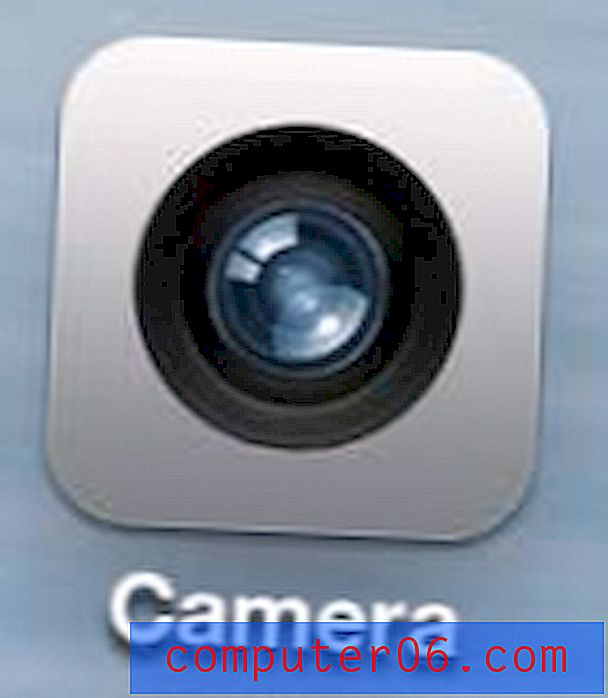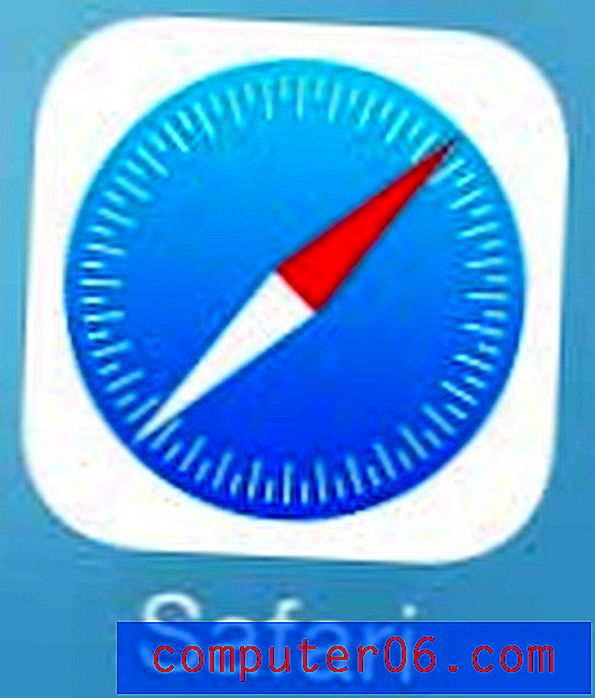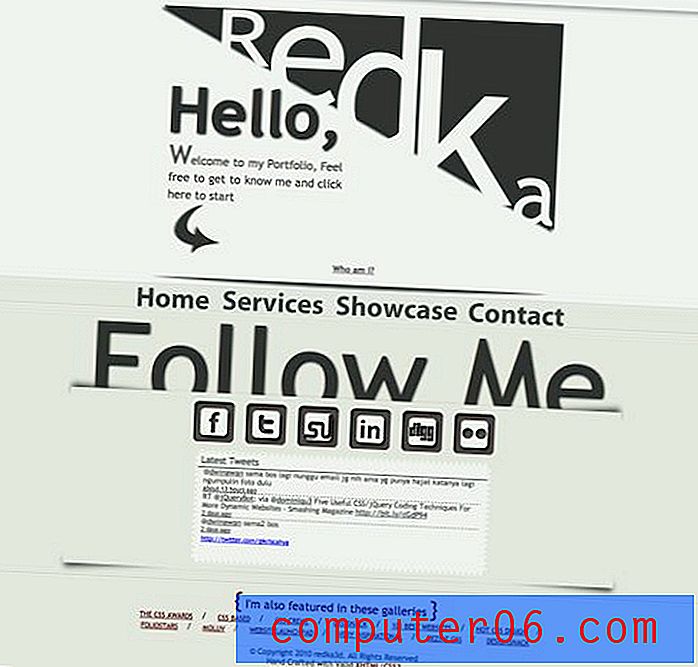Como ativar o firewall no OS X Mountain Lion
Embora o sistema operacional OS X seja muito seguro, ele não é completamente invulnerável a ataques potencialmente maliciosos. O Mountain Lion é a versão mais atual do sistema operacional (no momento em que este artigo foi escrito) e está entre as versões mais seguras do software. De fato, você pode ler mais sobre a segurança do sistema operacional aqui. Como parte dessa segurança, está incluído o Firewall do Mac, que está desativado por padrão. Se você estiver conectado a uma rede privada confiável com um roteador com um firewall, não precisará ativar o firewall. Como essa é a situação para a maioria dos usuários na maioria das vezes, é a configuração padrão. Mas se você estiver em uma rede Wi-Fi pública, como uma em um aeroporto ou cafeteria, é importante ativar o firewall naquele momento.
Habilitar o firewall do Mac no OS X Mountain Lion
A ativação do firewall é uma forma de impedir que outros computadores e dispositivos acessem os serviços em execução no seu computador. Como você não conhece todas as máquinas conectadas a uma rede pública, é difícil saber se todas elas são seguras. Essa é a razão pela qual você deve ativar seu firewall quando estiver usando uma rede pública. Se você não tiver certeza se uma rede é pública, você deve agir com cautela e ativar o firewall nesse ponto.
Etapa 1: clique no ícone Preferências do sistema no dock na parte inferior da tela.

Abra o menu Preferências do Sistema
Etapa 2: Clique no ícone Segurança e privacidade na seção Pessoal na parte superior da janela.
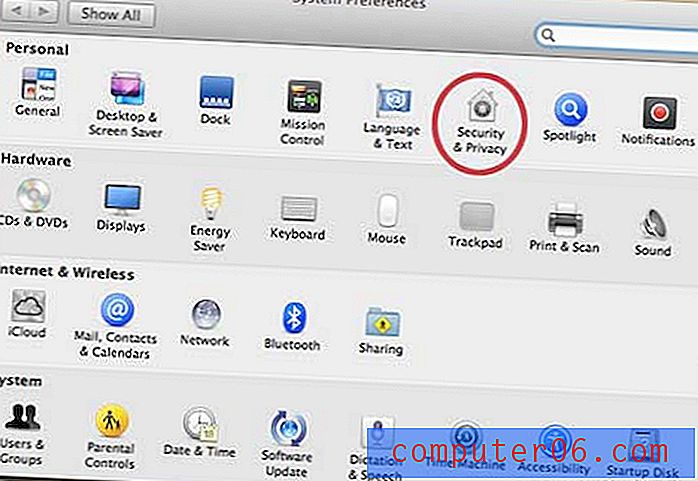
Clique no ícone "Segurança e privacidade"
Etapa 3: Clique na guia Firewall na parte superior da janela.
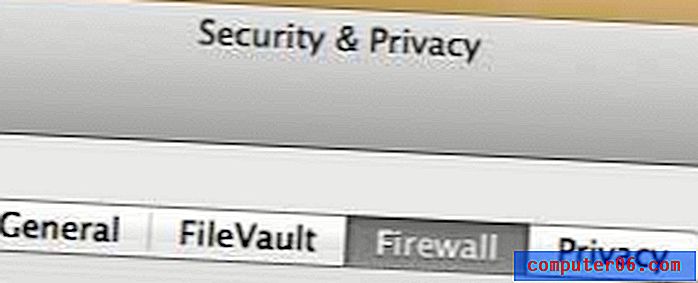
Clique na guia "Firewall"
Etapa 4: clique no ícone de cadeado no canto inferior esquerdo da janela.
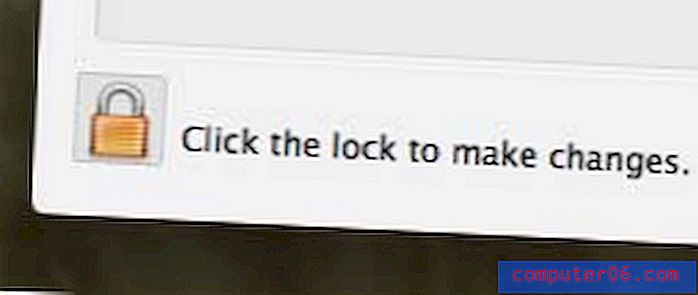
Clique no ícone de cadeado para fazer alterações
Etapa 5: digite a senha da sua conta de usuário.
Etapa 6: clique no botão Ativar Firewall no lado direito da janela.
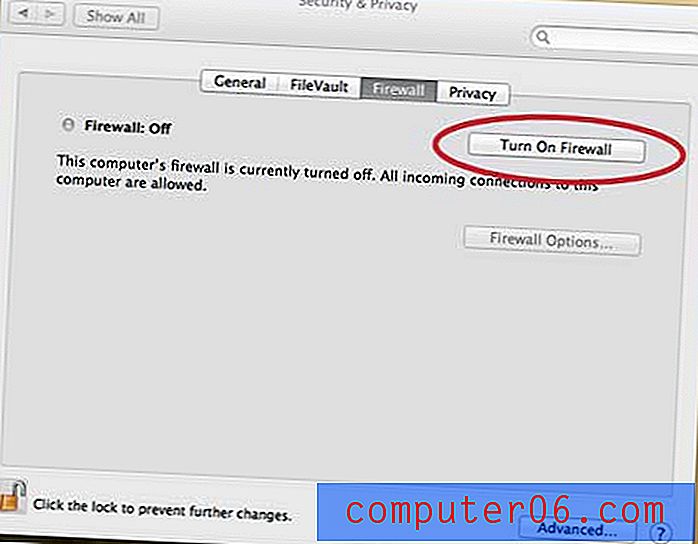
Ligue o firewall
Etapa 7: clique no ícone de cadeado no canto inferior esquerdo da janela novamente para evitar alterações adicionais.
Você descobriu que há certas situações em que você deseja que o seu MacBook Air possua um recurso que não possui? Leia sobre alguns dos nossos acessórios favoritos do MacBook Air para aprender sobre alguns cabos e componentes acessíveis que podem melhorar sua experiência com o laptop.