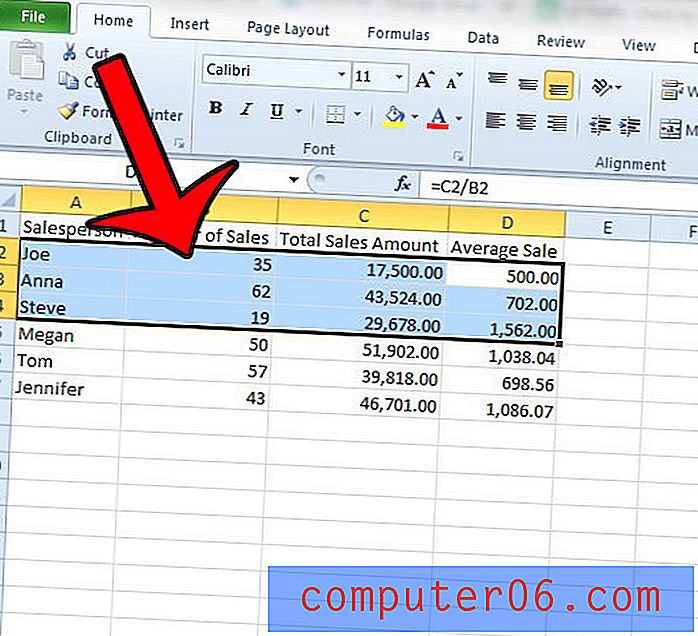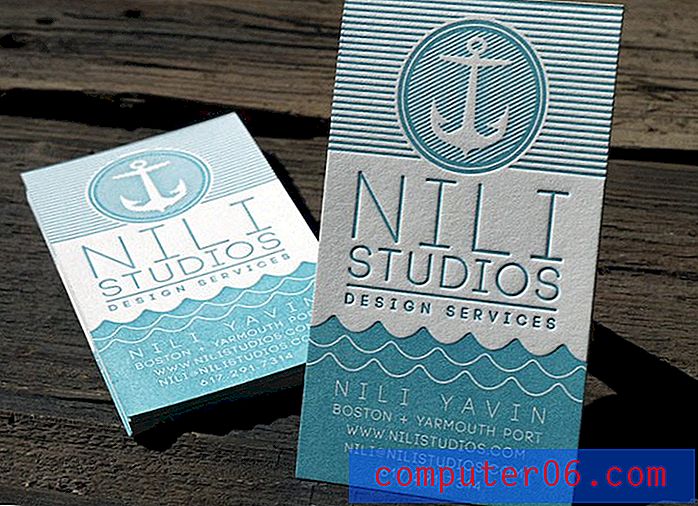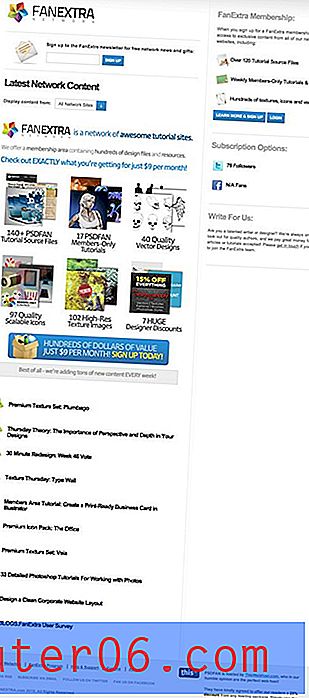Como parar o Excel 2010 de alterar números para datas
O Excel 2010 é um programa tão popular por causa do escopo de problemas que é capaz de resolver. Você pode usá-lo para tantas tarefas diferentes que é difícil realmente descrever o programa como sendo adequado principalmente para qualquer tarefa. Um efeito colateral infeliz dessa diversidade, no entanto, é que o Excel 2010 tentará fazer suposições sobre as informações que você está inserindo. Essa prática está em vigor porque o programa está tentando acelerar sua entrada de dados e existem alguns tipos de números que você pode inserir em uma célula do Excel que o Excel irá assumir que deve estar em um formato diferente. Isso acontece muito com entradas numéricas específicas que podem ser confundidas como datas. Se você quiser aprender como impedir o Excel 2010 de alterar números para datas, continue com este tutorial para aprender sobre a formatação de células e como alterar o formato das células nas quais deseja exibir as informações exatamente como são inseridas.
Pare o Excel 2010 de datas de formatação
A primeira vez que encontrei a formatação automática de datas no Excel, presumi que havia feito algo incorreto. Então, voltei para a célula que havia sido convertida automaticamente para uma data, apaguei os dados e depois inseri minhas informações cuidadosamente. Assim que eu navegava da célula, ela volta para um formato de data. Se você teve uma experiência semelhante, certamente não está sozinho.
Mas você pode fazer uma alteração simples em qualquer célula em que essa ação esteja ocorrendo, e as informações inseridas nessa célula permanecerão no formato exato que você digitou.
Abra o arquivo do Microsoft Excel no Excel 2010 que contém as células que estão sendo formatadas automaticamente.
Esse processo é idealmente executado nas células antes de você inserir as informações que o Excel converterá para o formato da data. Depois de converter os dados da célula existente para o formato correto, o valor exibido na célula provavelmente não será o valor que você inseriu originalmente. Você precisará voltar e inserir novamente as informações corretas após alterar o formato da célula.
Clique com o botão direito do mouse na célula que está sendo convertida e clique em Formatar Células . Se a formatação estiver ocorrendo em várias células, você pode usar o mouse para destacar todas as células que deseja reformatar. Além disso, se você deseja reformatar uma linha ou coluna inteira, clique no cabeçalho da linha ou coluna para selecionar a linha ou coluna inteira. Você pode escolher a opção Formatar células clicando com o botão direito do mouse em qualquer grupo de células destacadas.

Clique na guia Número na parte superior da janela e clique na opção Texto na coluna esquerda da janela. Clique em OK quando terminar.
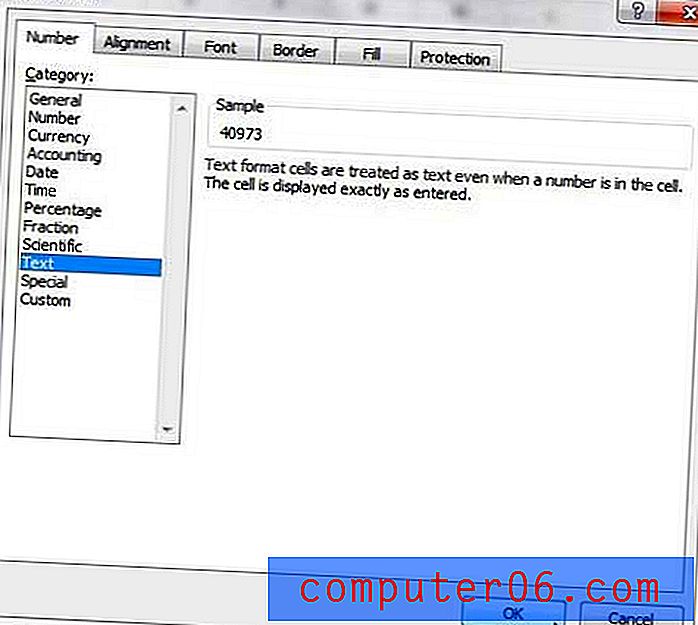
As células selecionadas não estarão mais no formato de data e, se você aplicou essa configuração às células que já foram convertidas para o formato de data indesejado, você ficará com uma sequência de números aparentemente aleatória. Exclua os dados da célula e insira as informações como deseja.
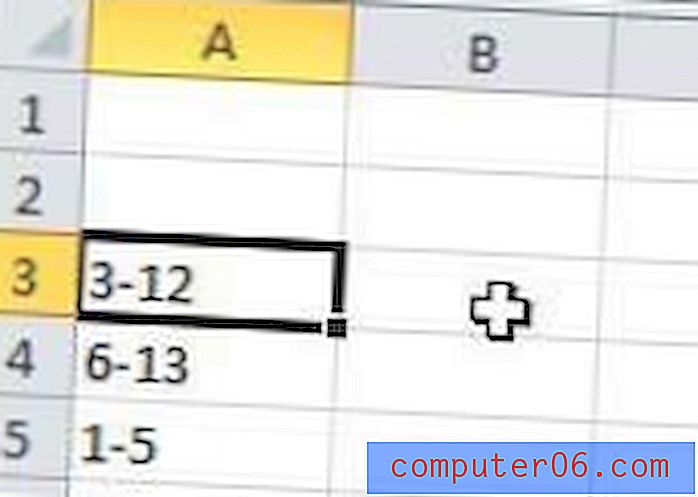
Observe que essa alteração será aplicada apenas às células que você reformatou manualmente. Outras células da planilha manterão a formatação geral padrão, o que significa que quaisquer números semelhantes a datas serão convertidos para o formato de data padrão do Excel.