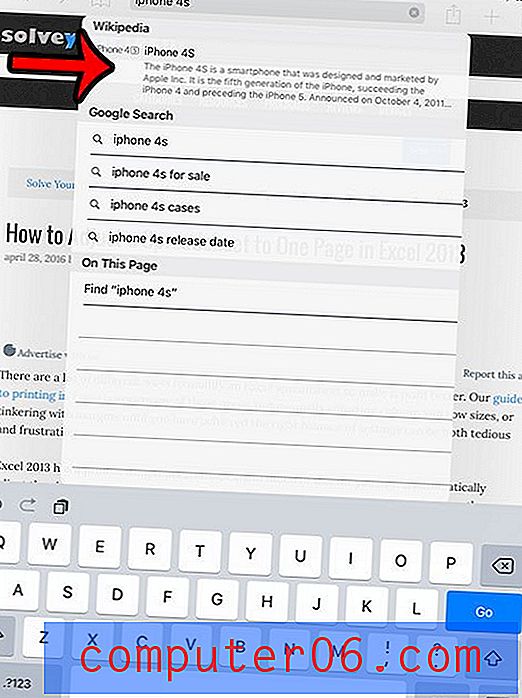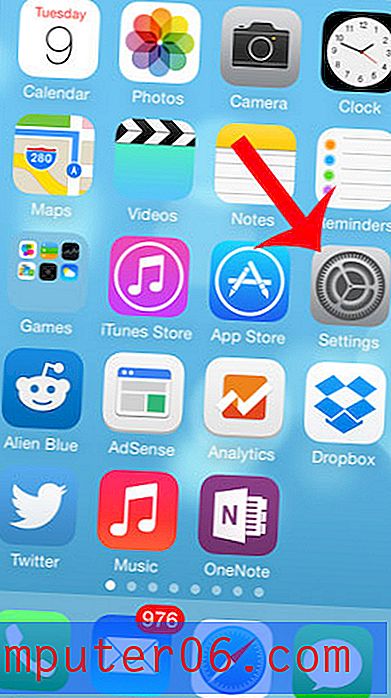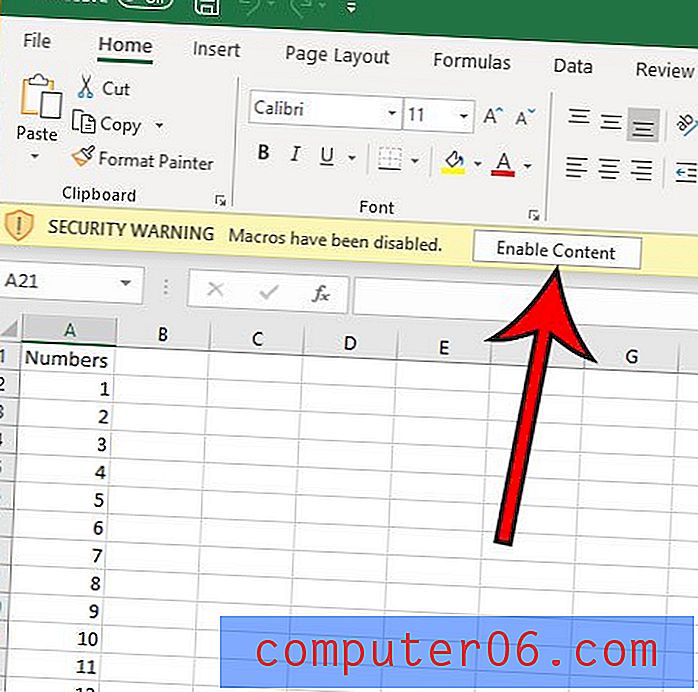Como iniciar a numeração de páginas posteriormente no documento no Word 2013
Você já deve saber como numerar páginas no Microsoft Word 2013, que adicionará um número de página ao local selecionado em um documento. O sistema de numeração de páginas padrão começará em 1 na primeira página e continuará até a última página. Mas essa numeração de páginas não é ideal para todas as situações e pode ser difícil de gerenciar quando você possui um documento que precisa iniciar a numeração de páginas posteriormente neste documento.
Felizmente, você pode usar quebras de seção no seu documento para controlar mais facilmente a numeração das páginas. Nosso guia abaixo mostra como configurar isso para que você possa controlar a numeração da sua página.
Inicie a numeração de páginas do Word 2013 posteriormente no documento
As etapas deste artigo configuram a numeração da página em um documento para que inicie em uma página diferente da primeira. Por exemplo, você pode ter um documento que inclua uma página de título e um esboço, para iniciar a numeração da página na terceira página, com o número da página 1. Isso é possível criando uma nova seção e adicionando a numeração da página a nessa seção.
- Abra seu documento no Word 2013.
- Navegue até o topo da página na qual deseja iniciar a numeração da página e clique na parte superior do documento para que o cursor fique posicionado antes da primeira letra da página.
- Clique na guia Layout da página na parte superior da janela.
- Clique no botão Quebras na seção Configuração da página da janela e clique na opção Próxima página em Quebras de seção .
- Clique duas vezes dentro da seção do cabeçalho da página. Isso deve criar uma nova guia Design na parte superior da janela, que também deve ser a guia ativa.
- Clique no botão Vincular ao anterior na seção Navegação da faixa de opções para remover o sombreamento azul ao redor do botão. Deve parecer com a imagem abaixo quando terminar.
- Verifique o botão Número da página na seção Cabeçalho e rodapé da faixa de opções e selecione o local para os números de página.
- Clique no botão Número da página novamente e clique na opção Formatar números de página .
- Clique no botão à esquerda de Iniciar em na seção Numeração de páginas da janela e selecione o número no qual deseja iniciar a numeração de páginas. Clique no botão OK para fechar a janela e aplicar as alterações.
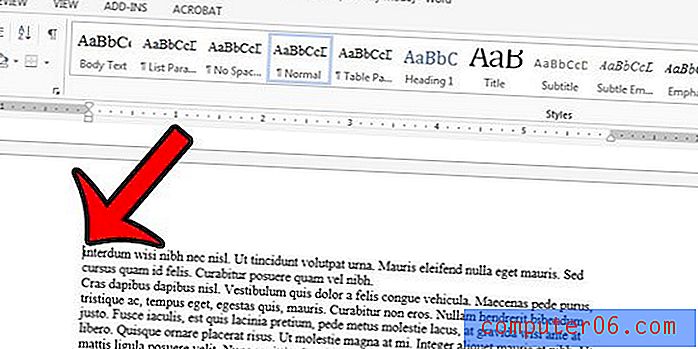
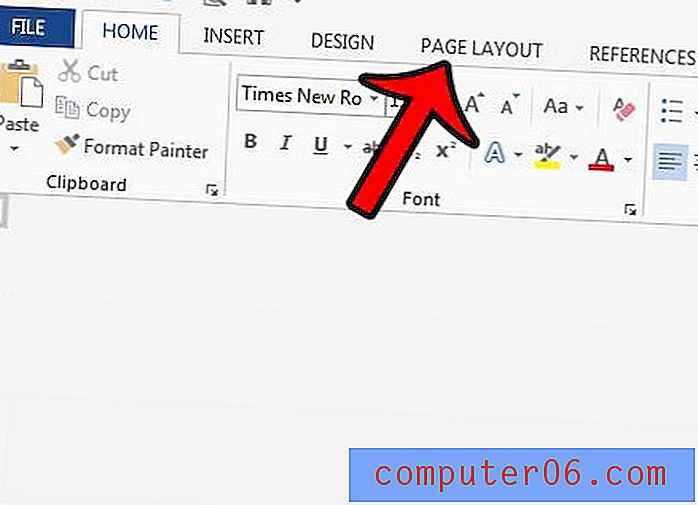
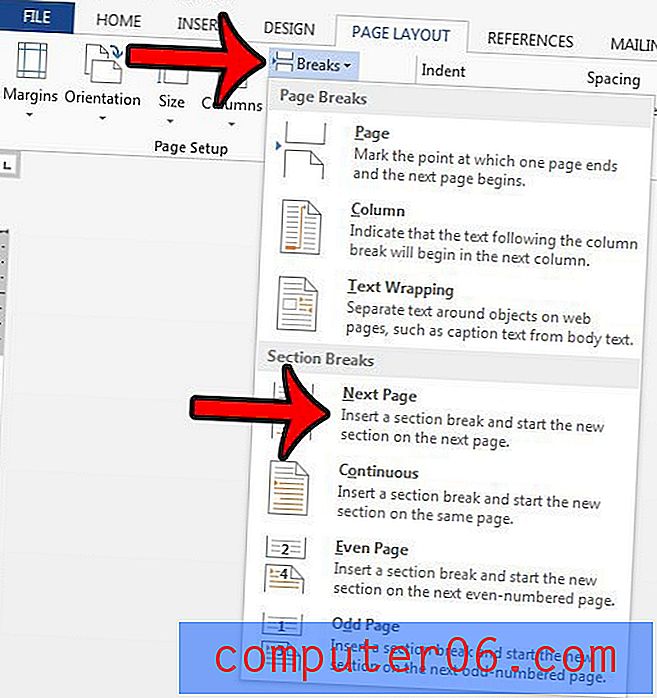
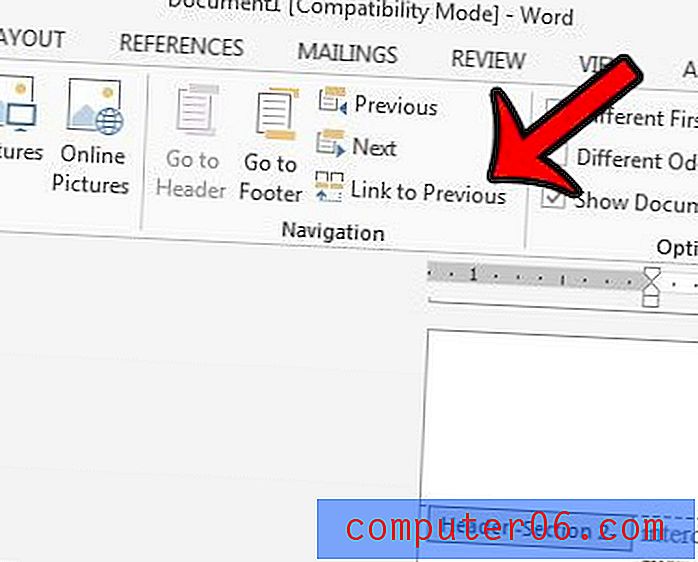
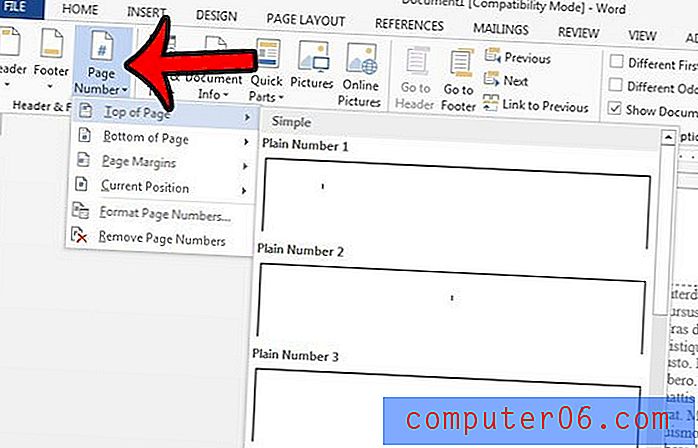
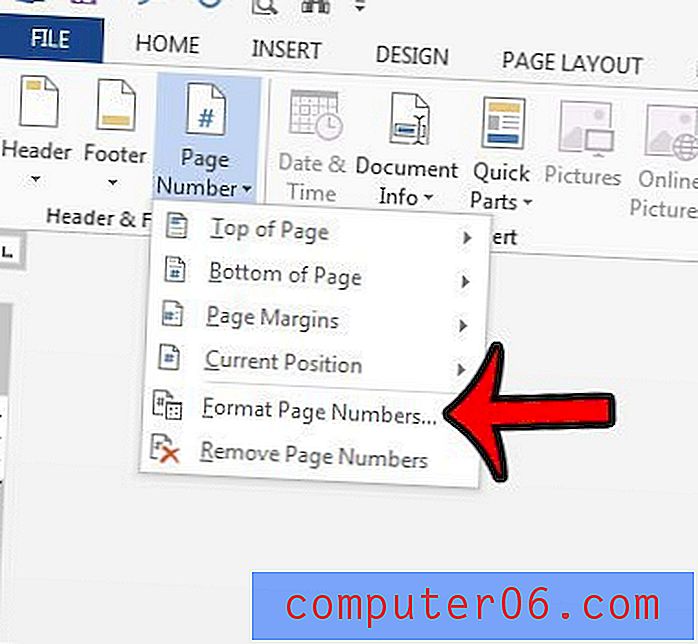
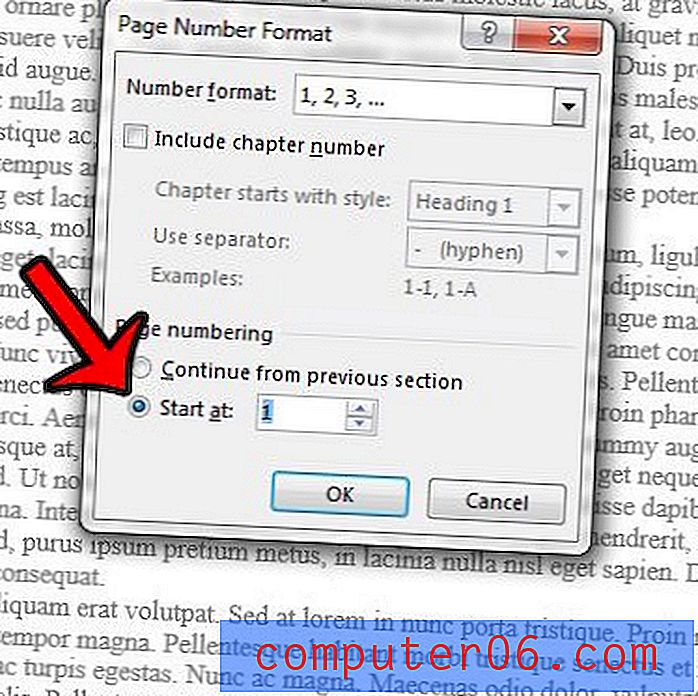
Agora você deve ter um sistema de numeração de páginas personalizado para o seu documento, que começa na página que você especificou.
A seção do cabeçalho do seu documento é muito grande ou muito pequena? Aprenda a ajustar o tamanho do cabeçalho no Microsoft Word 2013 para controlar a quantidade de espaço que o cabeçalho ocupa na sua duplicação.