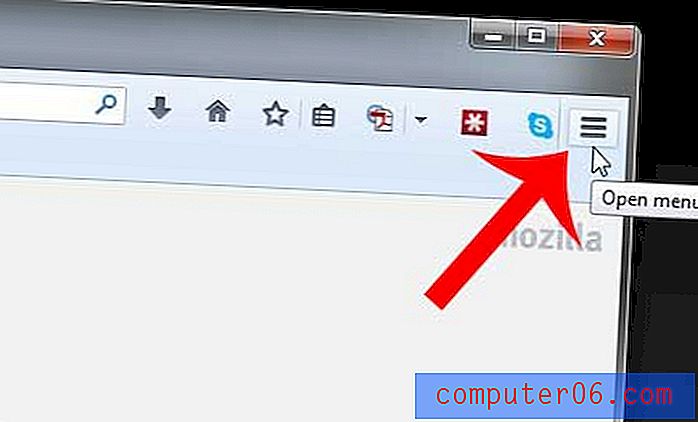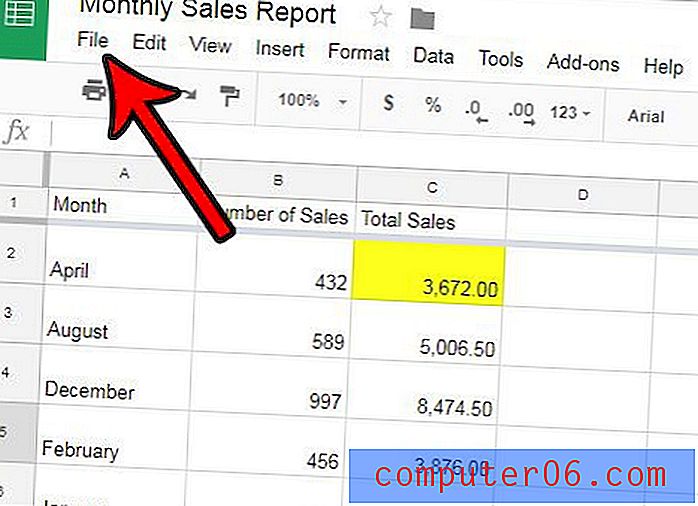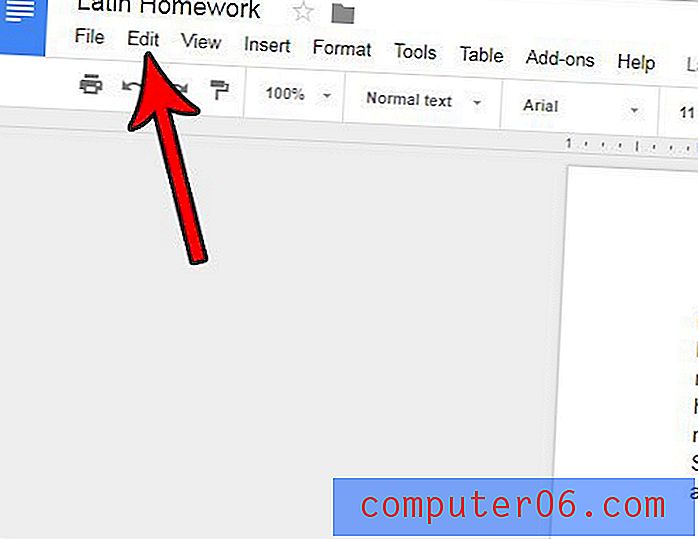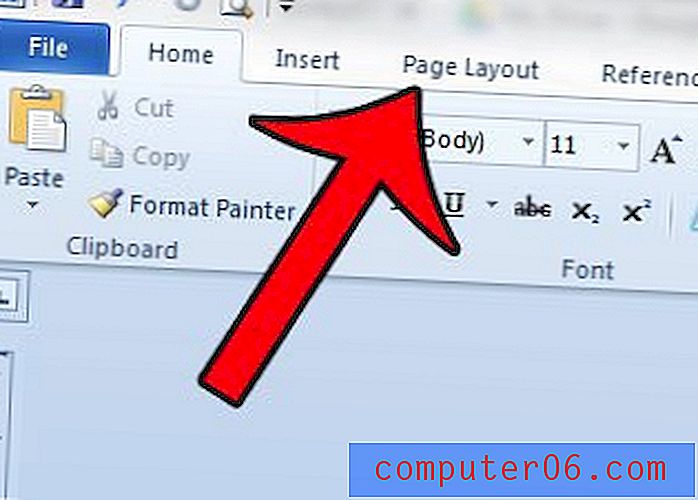Como habilitar macros no Excel para Office 365
Macros no Microsoft Excel são comumente usadas para automatizar determinados processos. A macro é uma série de ações executadas em uma planilha, geralmente economizando uma grande quantidade de tempo.
Mas as macros podem ser usadas com intuito malicioso e existe o risco de habilitar as macros em uma planilha que você recebeu de uma pessoa desconhecida. Devido a esse risco, o Excel desabilita as macros por padrão. Mas se você possui um arquivo com macros e confia no remetente ou sabe que o arquivo é seguro, você pode continuar abaixo e ver como habilitar macros no Microsoft Excel.
Como ativar macros no Excel
As etapas deste artigo foram executadas na versão da área de trabalho do Windows do Excel para Office 365. A primeira parte deste artigo fornece uma visão geral rápida de como habilitar macros no Excel. Para obter informações adicionais sobre como alterar a maneira como o Excel lida com macros no futuro, incluindo imagens, continue rolando ou clique aqui para ir para a parte do artigo.
Ao abrir um arquivo do Excel com macros, você verá uma notificação acima da planilha que se parece com a imagem abaixo. Ao clicar no botão Ativar Conteúdo, as macros serão executadas na planilha.
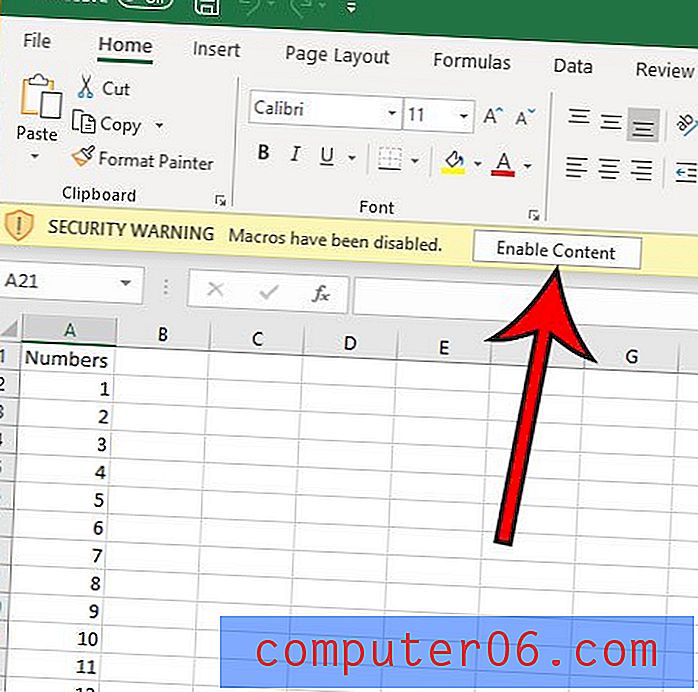
Como alternativa, em vez de clicar nesse botão, você pode clicar na guia Arquivo, depois no botão Ativar Conteúdo na seção Aviso de Segurança e sempre ativar o conteúdo deste arquivo.
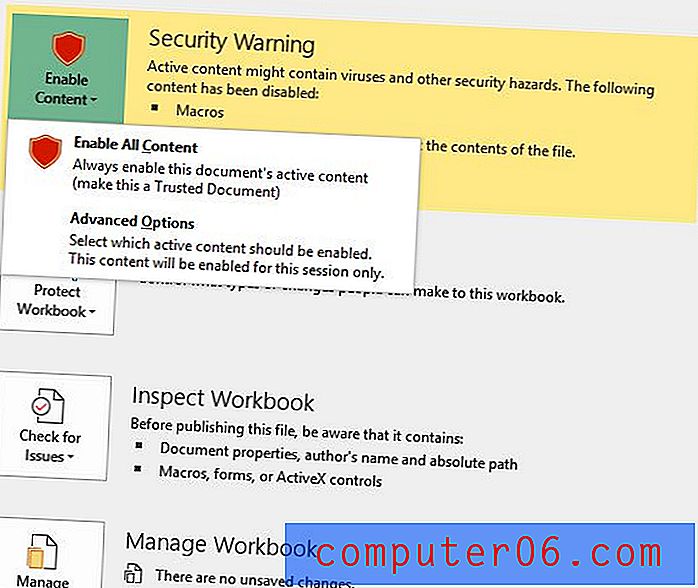
Ou, finalmente, você pode selecionar Opções avançadas, onde você tem a opção de permitir apenas as macros para esta sessão.
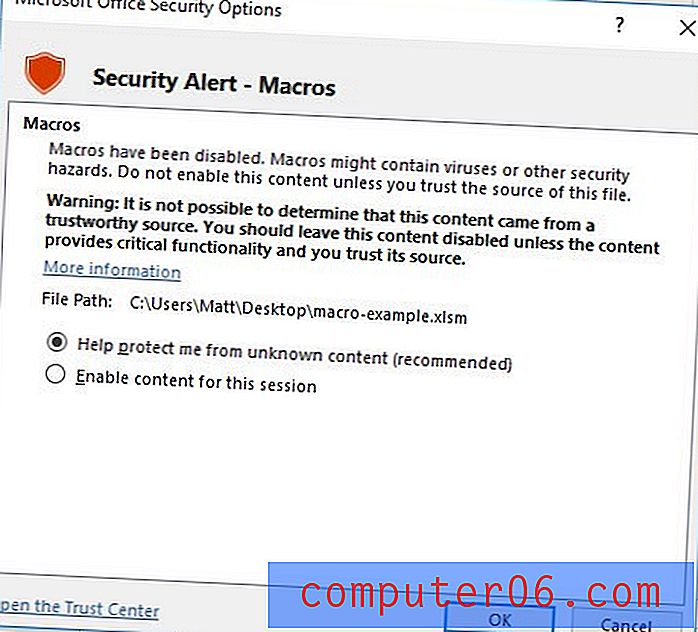
Se você desejar alterar as configurações de macro no Excel para todos os arquivos futuros, poderá fazê-lo com as etapas a seguir.
Rendimento: alteração da configuração de segurança das macrosComo habilitar macros no Excel
ImpressãoDescubra como ajustar as configurações de macro no Microsoft Excel e escolha como deseja que o Excel lide com arquivos futuros que contenham macros.
Tempo ativo 5 minutos Tempo total 5 minutos Dificuldade MédiaFerramentas
- Microsoft Excel para Office 365
Instruções
- Abra o Excel.
- Clique na guia arquivo.
- Clique no botão Opções.
- Selecione a guia Central de Confiabilidade.
- Clique no botão Configurações da Central de Confiabilidade.
- Selecione a guia Configurações de macro.
- Escolha a configuração de segurança de macro desejada e clique no botão OK.
Notas
Cuidado para não ativar todas as macros (a menos que você tenha certeza absoluta de que precisa), pois isso pode permitir que códigos maliciosos sejam instalados no seu computador no futuro.
© SolveYourTech Tipo de projeto: Guia do Excel / Categoria: ProgramasGuia completo - Como ativar macros no Excel
Etapa 1: Abra o Microsoft Excel.
Etapa 2: Clique na guia Arquivo na parte superior esquerda da janela.

Etapa 3: Escolha Opções na parte inferior da coluna esquerda.

Etapa 4: Selecione Central de Confiabilidade na coluna esquerda da janela Opções do Excel .
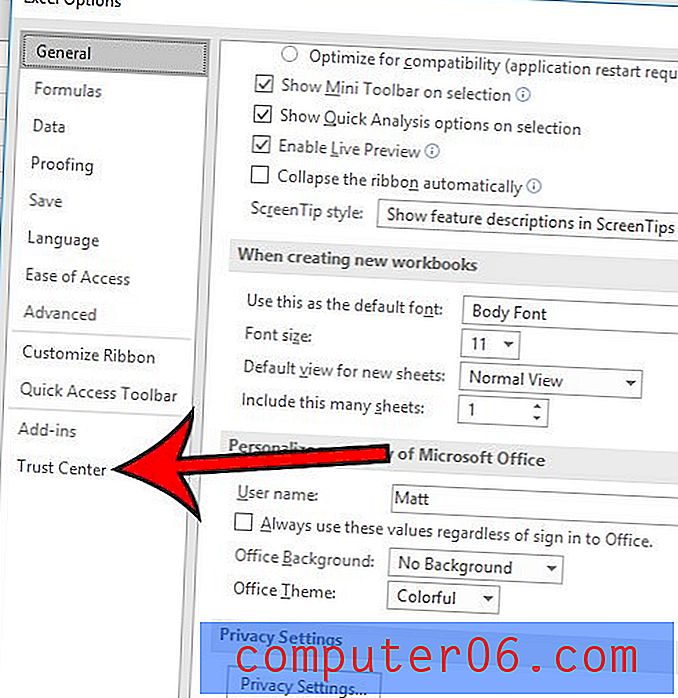
Etapa 5: clique no botão Configurações da Central de Confiabilidade .
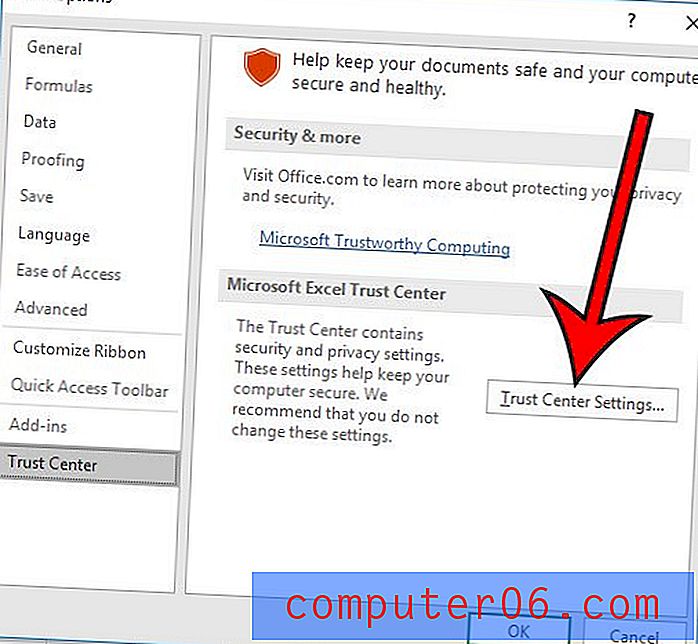
Etapa 6: Escolha a guia Configurações de macro .
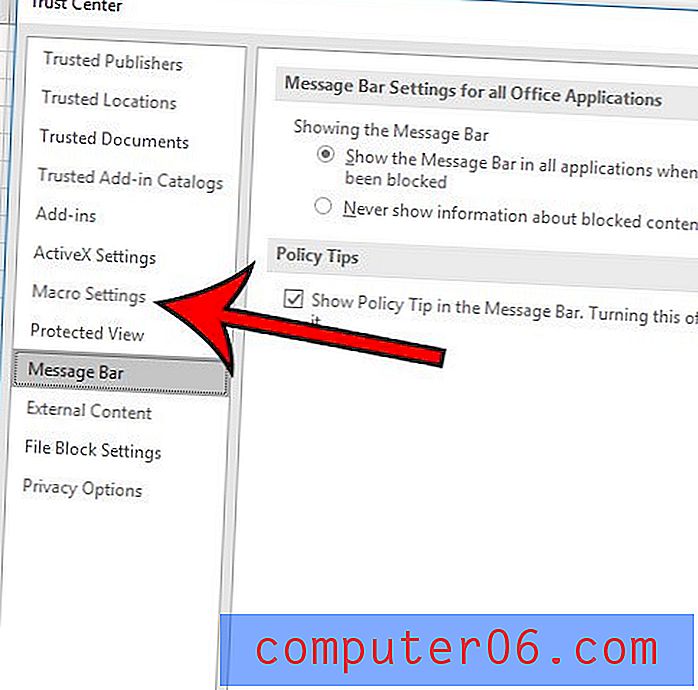
Etapa 7: escolha a opção de configuração de macro desejada e clique no botão OK .
As opções de configuração de macro no Excel para Office 365 são:
- Desabilitar todas as macros sem notificação - o Excel simplesmente bloqueia todas as macros sem ter a oportunidade de escolher se deseja executá-las ou não.
- Desabilitar todas as macros com notificação (provavelmente essa é a sua configuração atual, se você nunca a alterou) - Bloqueia as macros, mas oferece a opção de executá-las mostrando uma notificação com o botão Ativar conteúdo .
- Desabilitar todas as macros, exceto as assinadas digitalmente - todas as macros são bloqueadas, exceto aquelas que foram criadas por um editor confiável da Microsoft
- Ativar todas as macros (não recomendado; código potencialmente perigoso pode ser executado) - Qualquer macro em qualquer planilha será executada. Provavelmente, é melhor não usar essa opção, pois ela pode prejudicar a instalação do Excel e, potencialmente, todo o computador.
Você tem uma planilha com uma fórmula VLOOKUP, mas está vendo um monte de # N / A? Descubra como ajustar sua fórmula e exiba um 0 se estiver afetando outras fórmulas.