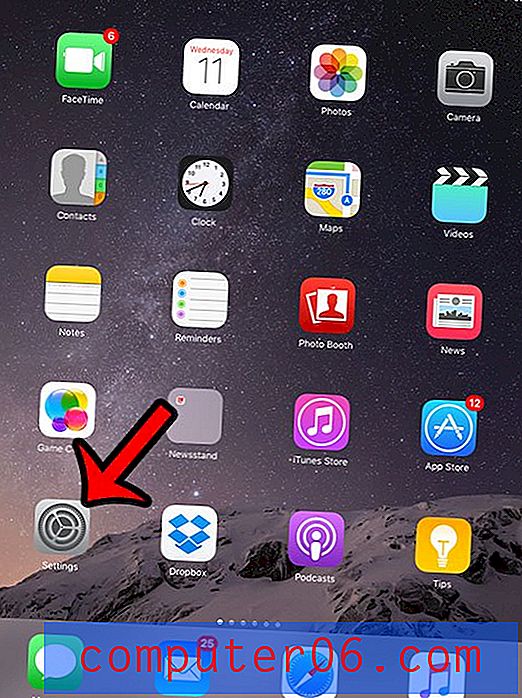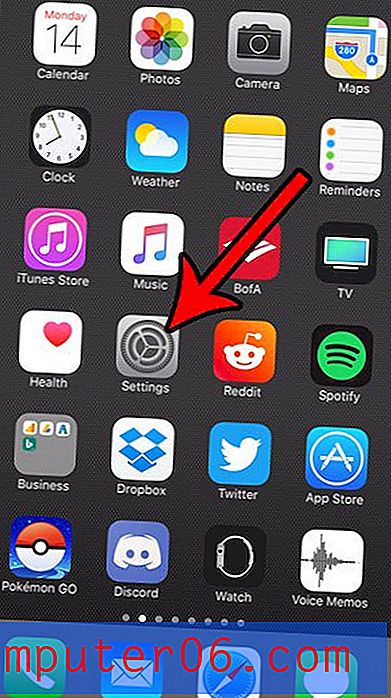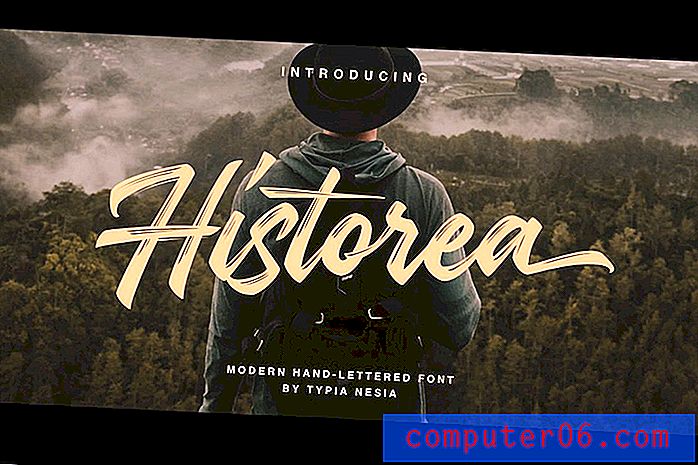5 maneiras rápidas de extrair e salvar imagens do Google Docs
Estou usando o Google Docs há um bom tempo e sou um grande fã.
A principal razão pela qual mudei do Microsoft Office Word para o Google Drive é a perda de dados. Sofri problemas de corrupção de arquivos do Word em PCs e testemunhei o sofrimento de outras pessoas também. Além disso, sou meio preguiçoso: não quero me preocupar com backups regulares em caso de falha do disco rígido do computador. Outra razão pela qual mudei - e esse é um dos maiores pontos de venda do Google Docs - é a necessidade de colaboração. Acho o Google Docs super conveniente para o trabalho em equipe.
No entanto, o Google Docs não é perfeito. Um dos desafios que enfrentei no Google Docs no passado é o seguinte: Como extrair imagens de um documento. Ao contrário de outros softwares de documentos, o Google Docs não permite copiar diretamente imagens de um arquivo e usá-las na área de transferência do computador. Ele permite apenas recortar, ajustar ou substituir as imagens clicando com o botão direito do mouse em uma imagem.
Hoje, mostrarei alguns métodos simples para fazer isso. Qual é a melhor maneira? Bem, isto depende. Leia minhas anotações para os cenários mais apropriados e escolha o método que melhor se adapte às suas necessidades.
Pessoalmente, o nº 3 é o meu favorito e ainda hoje uso o complemento extrator de imagem.
Usando o Apresentações Google? Leia também: Como extrair imagens do Apresentações Google
1. Publique na Web e salve as imagens uma a uma
Use este método quando: Você deseja extrair apenas algumas imagens.
Etapa 1: abra seu documento no Google Docs. No canto superior esquerdo, clique em Arquivo> Publicar na Web .

Etapa 2: pressione o botão azul Publicar . Se o seu documento contiver dados particulares ou confidenciais, lembre-se de interromper a publicação depois de salvar as imagens desejadas. Veja o passo 6.

Etapa 3: na janela pop-up, clique em OK para continuar.

Etapa 4: você receberá um link. Copie o link e cole-o em uma nova guia no seu navegador. Pressione a tecla Enter ou Return para carregar a página da web.

Etapa 5: localize suas imagens na página da Web que acabou de aparecer, clique com o botão direito do mouse e selecione “Salvar imagem como…” Especifique o destino para salvar essas imagens.

Etapa 6: Quase lá. Volte para o documento do Google Docs e vá para a janela de publicação ( Arquivo> Publicar na Web ). Sob o botão azul Publicar, clique em "Conteúdo e configurações publicados" para expandi-lo e pressione "Parar de publicar". É isso aí!

2. Faça o download como uma página da Web e extraia imagens em lote
Use este método quando: Você tem muitas imagens para salvar em um documento.
Etapa 1: no seu documento, clique em Arquivo> Fazer o download como> Página da Web (.html, zipada) . Seu documento do Google será baixado para um arquivo .zip.

Etapa 2: localize o arquivo zip (geralmente está na sua pasta "Download"), clique com o botão direito do mouse e abra. Nota: Estou em um Mac, o que me permite descompactar um arquivo diretamente. Se você estiver em um PC com Windows, verifique se possui o software certo para abrir o arquivo.

Etapa 3: Abra a nova pasta descompactada. Encontre a subpasta chamada "imagens". Clique duas vezes para abri-lo.

Etapa 4: boom! Você verá todas as imagens que seu documento do Google Docs contém.

3. Use o complemento Image Extractor
Use este método quando: Você precisa baixar várias imagens, mas não todas.
Etapa 1: abra seu documento do Google Docs. No menu, vá para Complementos> Obter complementos .

Etapa 2: na nova janela que acabou de abrir, digite “Image Extractor” na barra de pesquisa e clique em Enter. Ele deve aparecer como primeiro resultado - Image Extractor da Incentro. Instale-o. Nota: Desde que instalei o complemento, o botão na captura de tela abaixo mostra "Gerenciar" em vez de "+ GRÁTIS".

Etapa 3: depois de instalar o plug-in, volte ao documento, selecione Complementos> Extrator de Imagem e clique em Iniciar.

Etapa 4: o complemento Image Extractor aparece na barra lateral direita do seu navegador. Selecione a imagem que deseja salvar e clique no botão azul "Download da imagem". A imagem será baixada. Feito!

4. Tire screenshots diretamente
Use este método quando: Você tem algumas imagens para extrair e elas são de alta resolução.
Parece um acéfalo, mas funciona incrivelmente bem e é eficiente. Apenas amplie seu navegador para tela cheia, selecione a imagem, aumente o tamanho desejado e faça uma captura de tela. Como você faz isso? Se você estiver em um Mac, pressione Shift + Command + 4 . Para PC, use Ctrl + PrtScr, ou pode ser necessário instalar uma ferramenta de captura de tela de terceiros como o Greenshot, que é totalmente gratuito.

5. Faça o download como Office Word e reutilize as imagens como desejar
Use este método quando: Você deseja reutilizar as imagens e o conteúdo de um Google Doc no Microsoft Office Word.
Etapa 1: Clique em Arquivo> Fazer o download como> Microsoft Word (.docx) . Seu Google Doc será convertido para o formato Word. Obviamente, toda a formatação e conteúdo permanecerão - incluindo as imagens.

Etapa 2: depois de abrir o documento do Word exportado, você pode copiar, recortar ou colar as imagens como desejar.
Conclusão
O Google Docs é uma das melhores ferramentas de produtividade existentes, que uso quase diariamente. É poderoso e fácil de usar. Mas você pode encontrar alguns desafios, um dos quais é extrair fotos de um documento enviado por seu colega de trabalho. Se você sabe como usar a ferramenta ou técnica correta, é uma solução fácil.
Espero que você ache esses cinco métodos úteis. Se você encontrar outro método rápido, deixe um comentário abaixo e me avise.