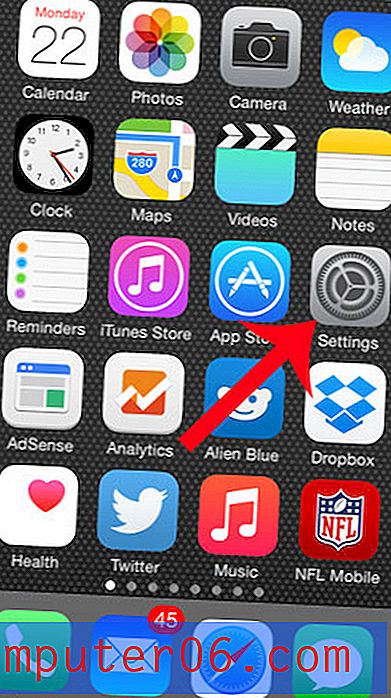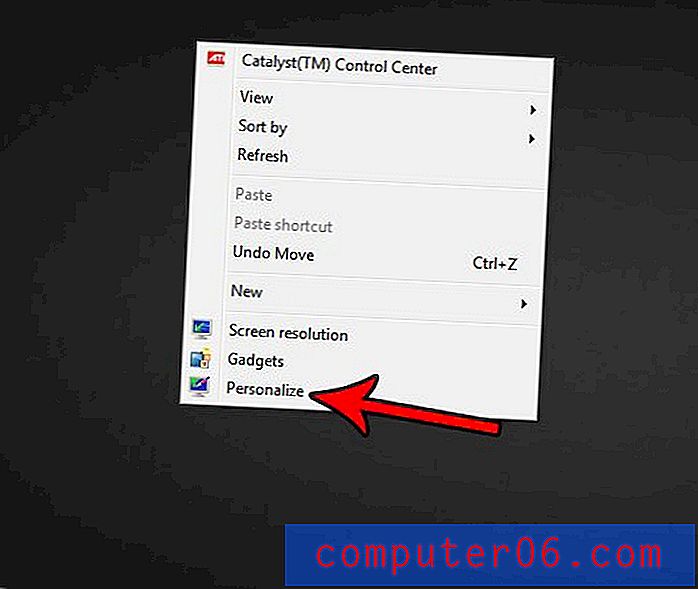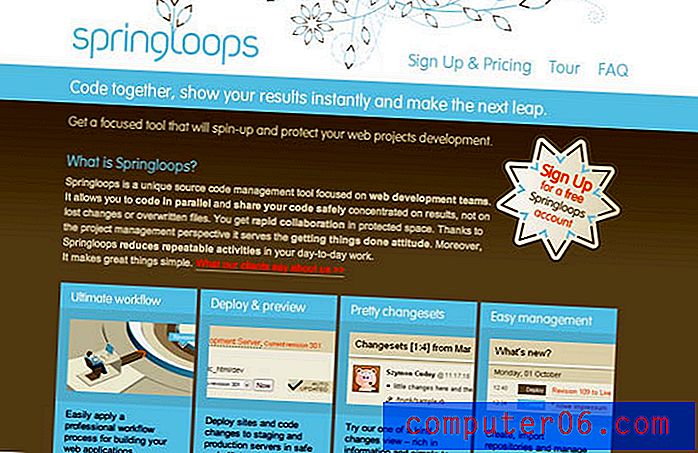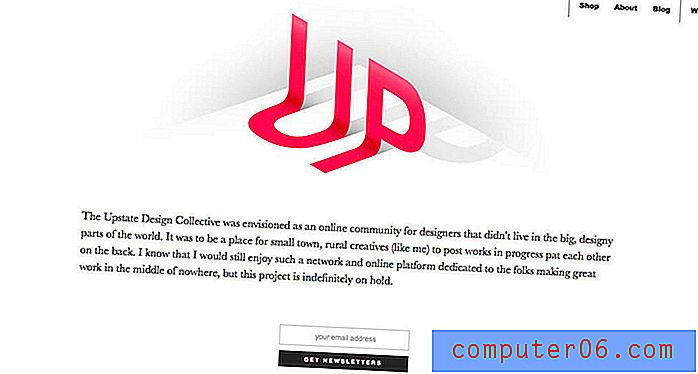Como salvar uma apresentação de slides como um PDF no Powerpoint 2013
Para abrir um arquivo do Powerpoint no seu computador, você precisa ter o Powerpoint instalado ou outro aplicativo de apresentação compatível com os tipos de arquivo do Powerpoint. Isso pode ser problemático se você precisar compartilhar informações com alguém que não possui esse tipo de programa no computador ou se precisar fazer upload de suas informações em um site que não aceite arquivos do Powerpoint.
Felizmente, o tipo de arquivo PDF é algo que pode ser aberto por muitos tipos diferentes de programas, incluindo navegadores da Web como Google Chrome ou Firefox. O Powerpoint 2013 também tem a capacidade de salvar no formato de arquivo PDF, que mostraremos como fazer com o guia abaixo.
Powerpoint 2013 - Salvar como PDF
As etapas deste artigo mostrarão como salvar uma apresentação de slides do Powerpoint existente como um arquivo PDF. Isso é ideal se você não pretender usar o arquivo do Powerpoint como um arquivo de apresentação, mas preferir usá-lo como um meio de compartilhar informações com outra pessoa. PDFs são essencialmente arquivos de documentos e têm mais em comum com documentos do Word do que apresentações do Powerpont. Isso significa que você perderá alguns recursos ao fazer a conversão para um PDF. Isso inclui itens como áudio, animação e transições.
Etapa 1: abra sua apresentação do Powerpoint no Powerpoint 2013.
Etapa 2: Clique na guia Arquivo no canto superior esquerdo da janela.

Etapa 3: Clique na opção Salvar como na coluna no lado esquerdo da janela.
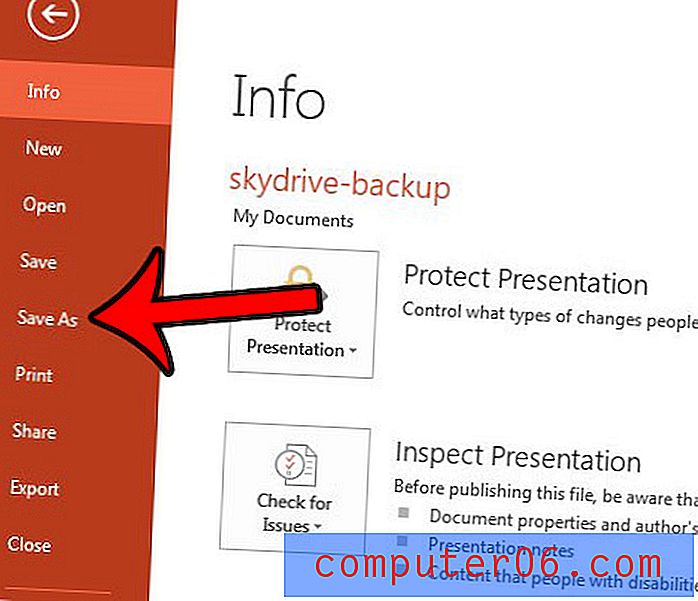
Etapa 4: selecione o local no seu computador em que você deseja salvar o PDF.
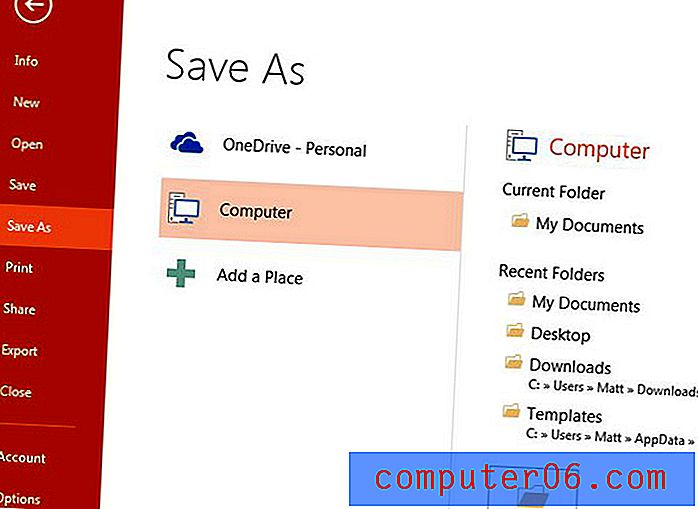
Etapa 5: clique no menu suspenso à direita de Salvar como tipo e clique na opção PDF .
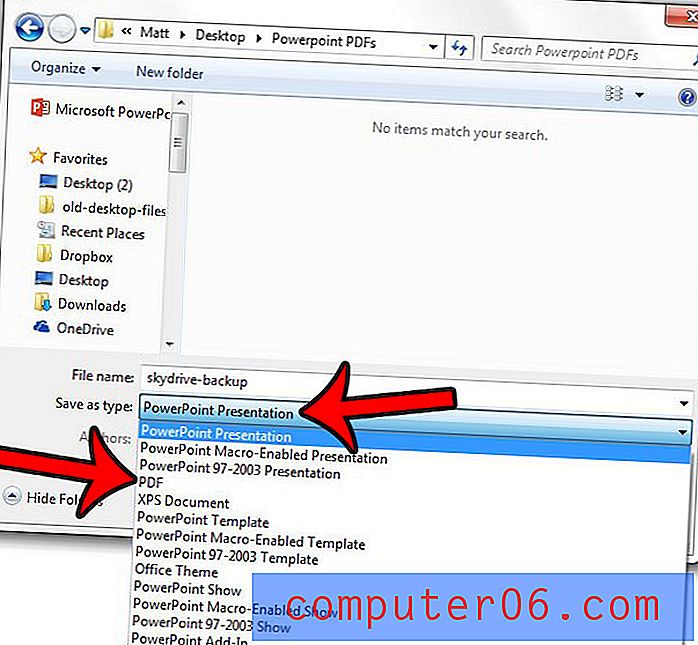
Etapa 6: selecione a opção Tamanho padrão ou mínimo na parte inferior da janela, dependendo do que você planeja fazer com o PDF da apresentação. Você pode clicar no botão Opções se desejar especificar configurações adicionais para o seu PDF.
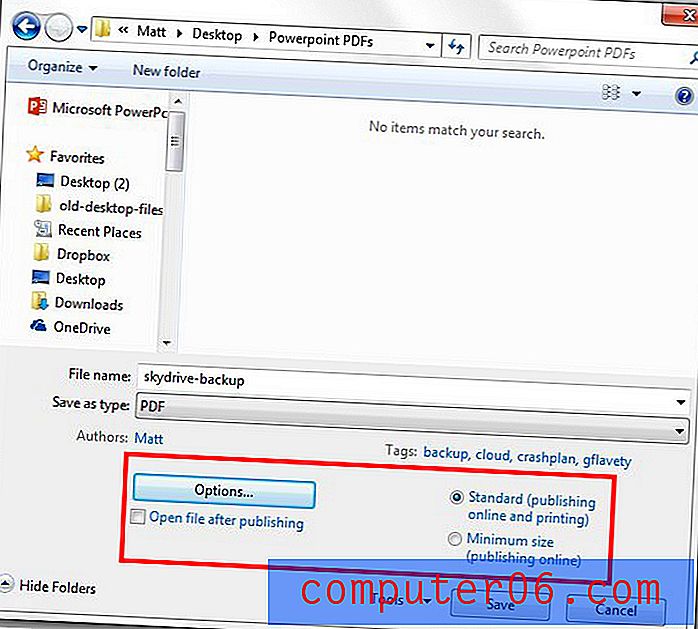
Etapa 7: faça alterações adicionais nas configurações de arquivo neste menu. Por exemplo, você pode optar por salvar apenas alguns dos slides como PDF com as ferramentas na seção Intervalo ou clicar no menu suspenso em Publicar o quê e optar por salvar os slides como folhetos. Depois de concluir as alterações, clique no botão OK nesta janela e clique no botão OK na janela Salvar para criar o PDF.
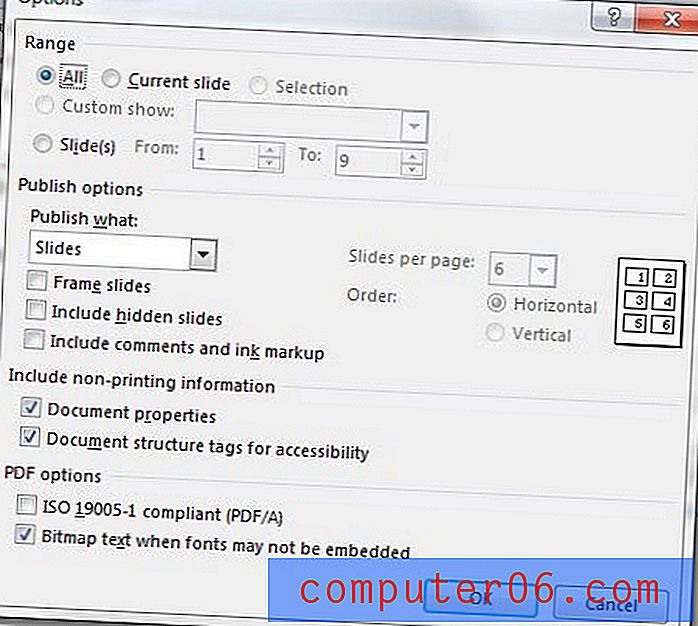
Notas Adicionais
- O arquivo original do Powerpoint ainda existirá depois que você o salvar como PDF. O PDF é um novo arquivo separado.
- Se você precisar fazer alterações no PDF, precisará usar um programa de edição de PDF, como o Adobe Acrobat. Caso contrário, você precisará fazer as alterações no arquivo do Powerpoint e salvar o arquivo do Powerpoint modificado como PDF novamente.
Deseja incluir as anotações do orador na sua apresentação do Powerpoint ao imprimi-la? Este guia - https://www.solveyourtech.com/how-to-print-with-speakers-notes-in-powerpoint-2013/ - mostrará as configurações de impressão a serem alteradas.