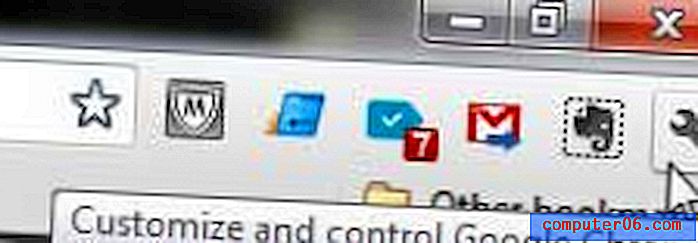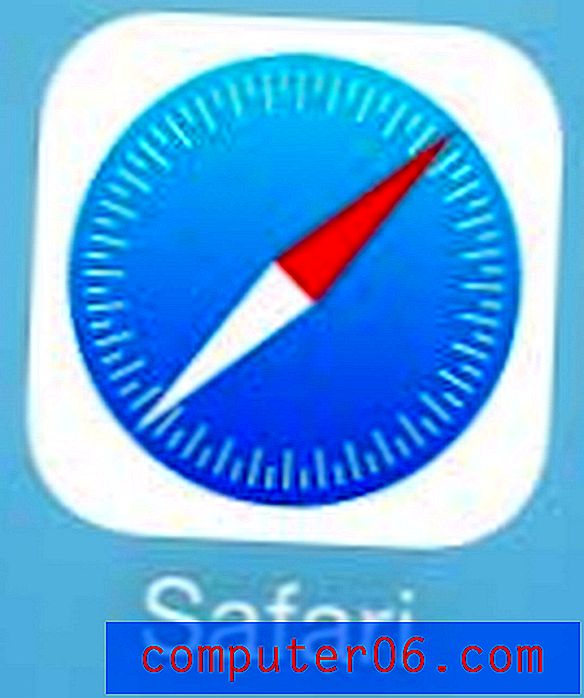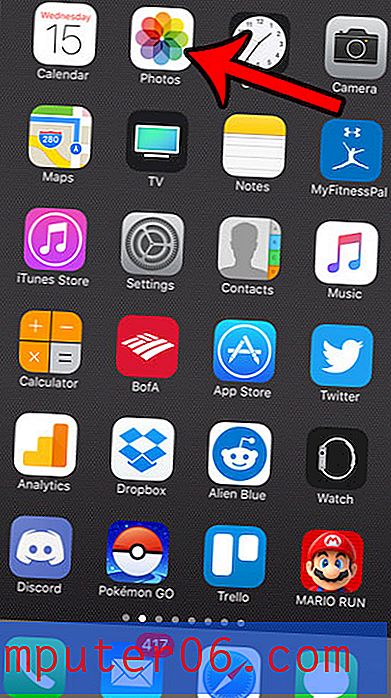Como salvar o arquivo do Powerpoint como um documento do Word
O Microsoft Powerpoint e o Word têm pontos fortes específicos. Às vezes, no entanto, o público para o qual você está criando um arquivo pode querer esse arquivo em um formato que seja realmente mais adequado para um programa específico. Felizmente, todos os programas do Microsoft Office funcionam bastante bem juntos; portanto, geralmente há uma solução para obter um arquivo do tipo de arquivo de um programa no tipo de arquivo de outro programa. É o caso do Powerpoint e do Word, que serão úteis quando você precisar salvar uma apresentação do Powerpoint no formato de arquivo .doc ou .docs do Word. Isso garante que você possa criar e editar livremente o programa no Powerpoint e simplesmente convertê-lo em um documento do Word quando terminar.
Criar um documento do Word a partir de uma apresentação de slides do Powerpoint
Na verdade, o que você está fazendo é criar folhetos no Microsoft Word com base nos slides existentes na apresentação do Powerpoint. Este tutorial pressupõe que você saiba como salvar arquivos no Powerpoint e Word e possui os dois programas instalados no seu computador; portanto, focaremos em encontrar e personalizar a ferramenta que permitirá gerar os folhetos necessários no Powerpoint. apresentação que você tem.
Você pode fazer muito com as funções de impressão no Powerpoint, se o seu público precisar apenas de uma versão impressa da sua apresentação. Por exemplo, este tutorial ensinará como imprimir sua apresentação como um esboço. Mas, para aprender sobre a funcionalidade que existe entre o Powerpoint e o Word, continue lendo abaixo.
Etapa 1: Clique duas vezes na apresentação do Powerpoint para abri-la no Powerpoint.
Etapa 2: Clique na guia Arquivo no canto superior esquerdo da janela.
Etapa 3: Clique no botão Salvar e Enviar na parte inferior da coluna no lado esquerdo da janela.

Etapa 4: Clique duas vezes na opção Criar folhetos na seção Tipos de arquivo, no centro da janela.
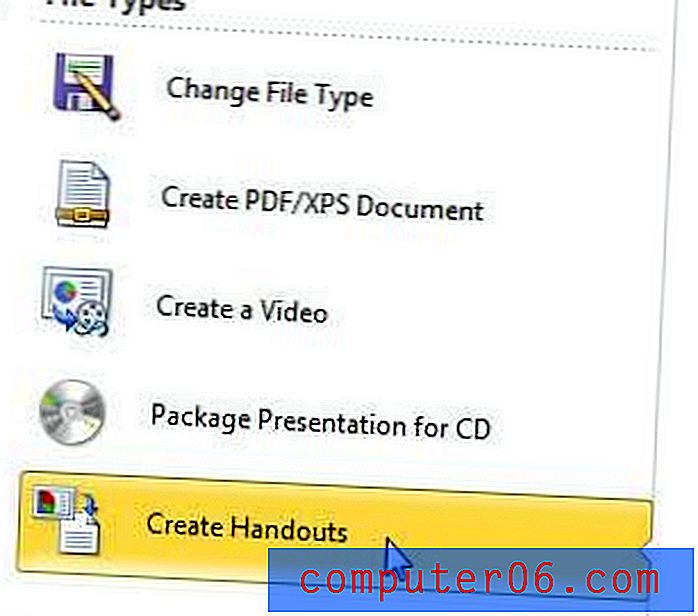
Etapa 5: escolha a opção de layout desejada na seção superior da janela, escolha a opção Colar ou Colar, dependendo das suas preferências, e clique no botão OK . ** Nota - se você escolher a opção Colar, ele colará todo o conteúdo do seu slide no Word e, se você clicar duas vezes em um slide, poderá editá-lo no Word. Se você escolher a opção Colar link, clicar duas vezes em um slide retornará ao Powerpoint para fazer a edição.
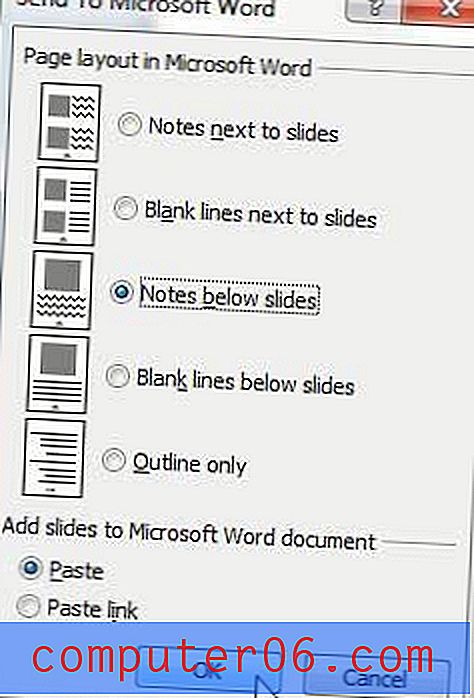
Etapa 6: Isso abrirá seus slides no Word. Você pode então editar o conteúdo dos slides e as anotações que tiver sobre esses slides. Você também pode aumentar o tamanho da imagem do slide clicando na borda do slide e arrastando-o para fora. E, dependendo do layout dos slides, você pode alterar o layout da página do documento no Word para a opção paisagem.
Etapa 7: Depois de configurar a apresentação de slides no Word, salve o documento.
Se suas opções iniciais para converter do Powerpoint para Word não funcionaram da maneira esperada, basta fechar o documento do Word criado sem salvá-lo e tente novamente. A primeira vez que fiz isso, tive que tentar algumas opções diferentes na Etapa 5 antes de encontrar a que eu mais gostava.
Se demorar muito tempo para o seu computador gerar a versão do Word da apresentação de slides, isso pode ser uma indicação de que você precisa atualizar o laptop. Confira nossa análise do Toshiba Satellite L755D-S5150 para ter uma idéia de quais laptops estão disponíveis no mercado no momento e quanto custam.