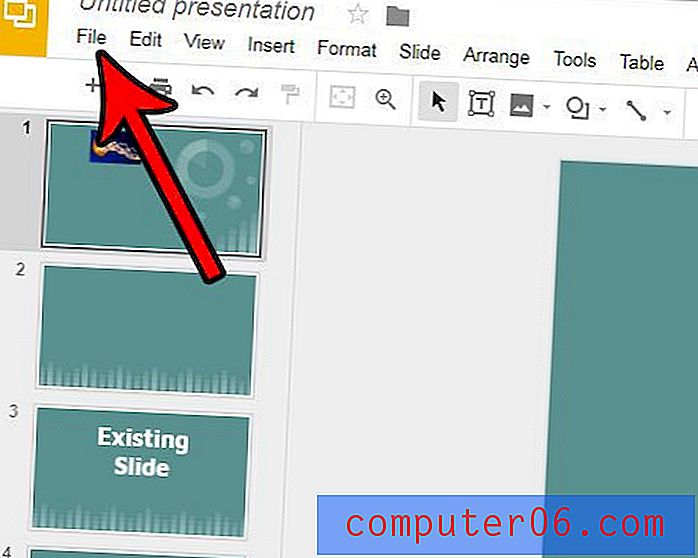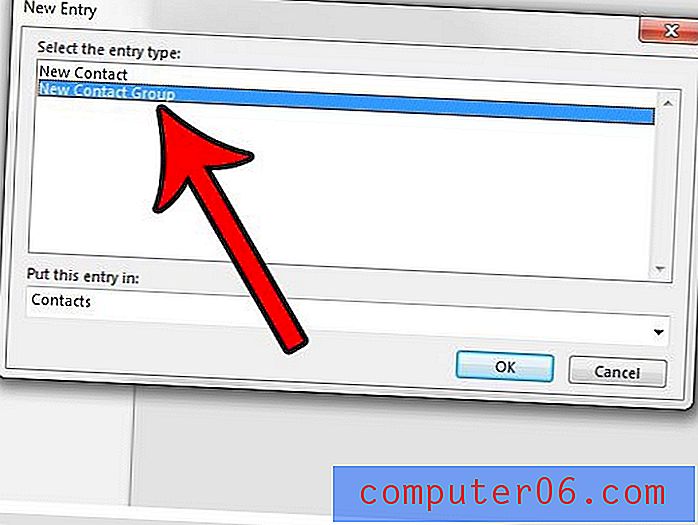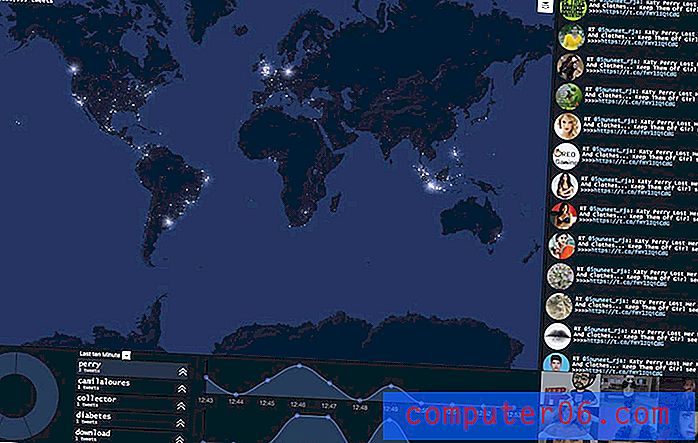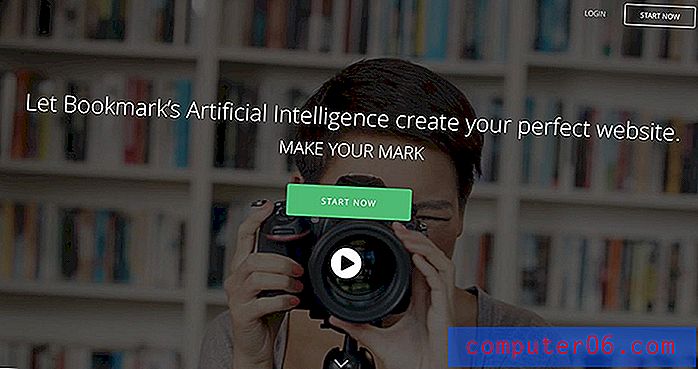Como girar uma camada no Photoshop CS5
Última atualização: 13 de dezembro de 2016
Um dos elementos mais úteis do Adobe Photoshop CS5 é a capacidade de separar seus desenhos em camadas. Isso permite segmentar partes específicas do seu design em diferentes seções que você pode editar individualmente. Por exemplo, se você estiver criando um panfleto ou um boletim informativo para a sua empresa e incluir um logotipo ou clip-art, convém alterar a cor desse item ou adicionar um sombreamento a ele. No entanto, se tudo no design estivesse na mesma camada, não seria possível segmentar especificamente esse elemento. Você precisaria aplicar o efeito desejado a tudo o que estava nessa camada. As mesmas regras se aplicam aos efeitos de rotação; portanto, se você quiser saber como girar uma camada no Photoshop CS5, poderá seguir as etapas a seguir.
Procedimento para rotacionar uma camada no Photoshop CS5
Comece iniciando o Adobe Photoshop CS5, clique em Arquivo na parte superior da janela, clique em Abrir e selecione o documento do Photoshop em várias camadas que contém a camada que você deseja girar.
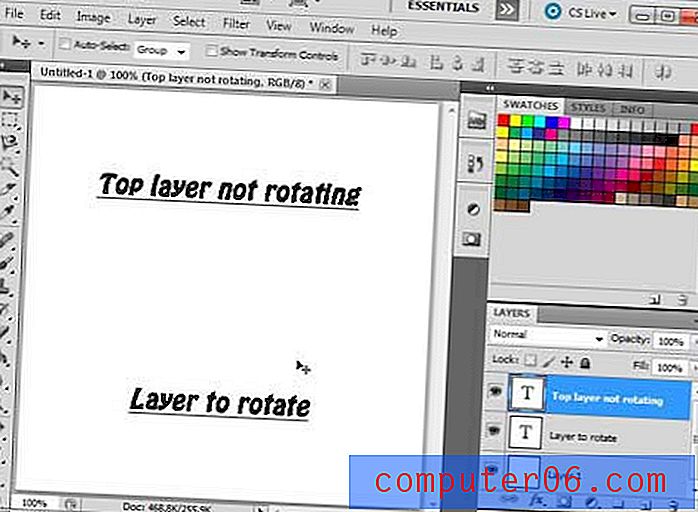
Para os fins deste tutorial, estou apenas usando uma imagem que contém duas camadas de texto. Essa decisão serve a dois propósitos - é fácil visualizar se você está apenas olhando para a imagem e é fácil saber qual camada está selecionada no painel Camadas, no lado direito da janela.
Comece o processo de aprender a girar uma camada no Photoshop CS5 clicando na camada que deseja girar no painel Camadas . Se esse painel não for exibido no lado direito da janela do Photoshop, você pode pressionar F7 na parte superior do teclado para ativá-lo ou desativá-lo.
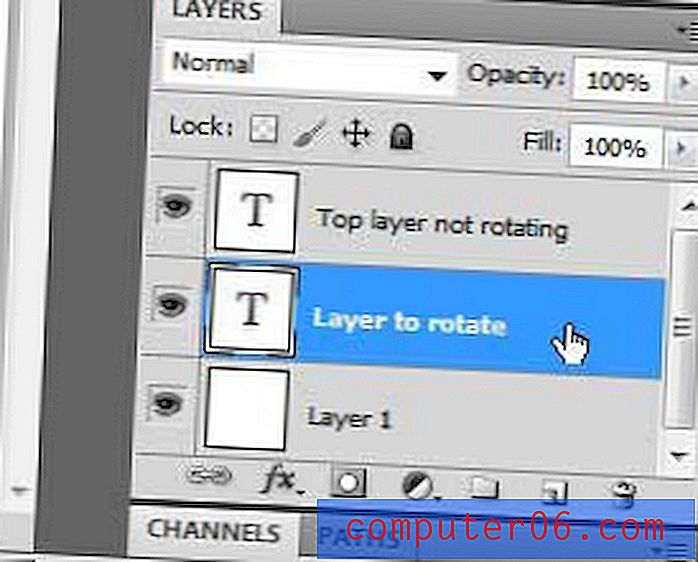
Se você já estava trabalhando nessa imagem e algo está selecionado na camada que deseja girar, pressione Ctrl + D para desmarcá-la. Caso contrário, continue com o tutorial.
Clique no menu Editar na parte superior da janela e passe o mouse sobre a opção Transformar . Você pode ver neste menu que existem várias opções para girar sua camada.
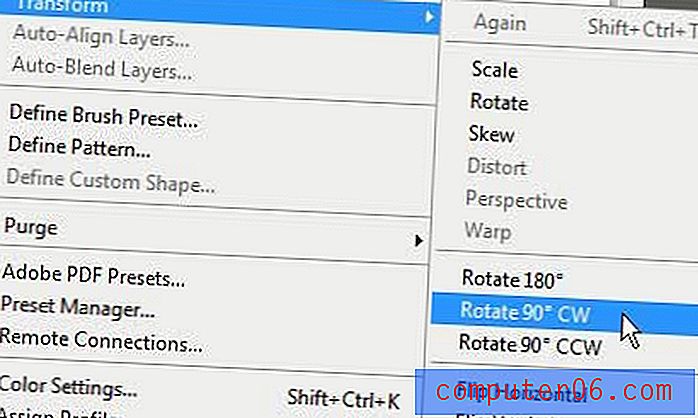
Se você clicar na opção Girar, poderá girar livremente a camada, arrastando o mouse, ou clique em Girar 180, Girar 90 CW ou Girar 90 CCW para girar a camada pela quantidade e direção indicadas. Na minha imagem final, você pode ver que eu escolhi rotacionar minha camada usando a opção Girar 90 no sentido anti-horário .
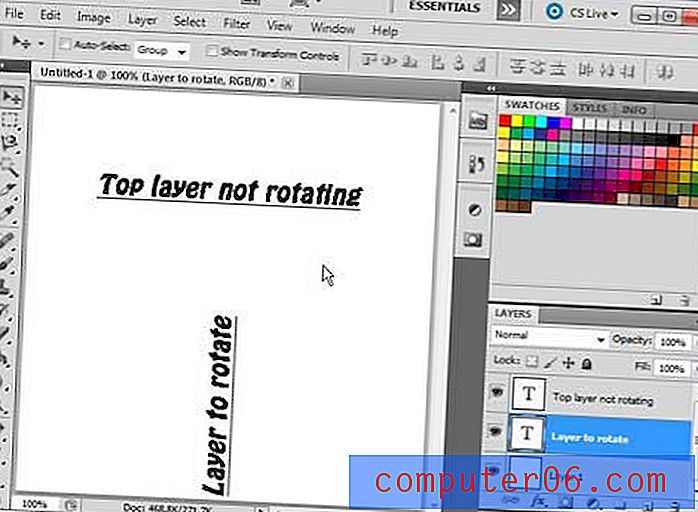
Como usar a ferramenta Free Transform para girar uma camada no Photoshop
Você também pode girar uma camada do Photoshop selecionando-a no painel Camadas, pressionando Ctrl + A para selecionar a camada inteira e, em seguida, pressionando Ctrl + T para usar a ferramenta Transformação livre . Se você clicar e segurar fora dos limites da camada, poderá arrastar o mouse para girar a camada.
Notas Adicionais
Como em quase todas as ações realizadas no Photoshop CS5, você pode pressionar Ctrl + Z para desfazê-la, se não gostar de como a rotação afetou sua imagem.
Você pode usar este mesmo procedimento para obter resultados para tarefas semelhantes, como se deseja saber como inverter uma camada no Photoshop CS5 ou se deseja saber como redimensionar uma camada no Photoshop CS5 .
Se você deseja inverter sua camada, pode usar a opção Inverter horizontal ou Inverter vertical na parte inferior do menu Transformar enquanto uma camada está selecionada.
Camadas individuais podem ser redimensionadas usando a opção Escala no menu Transformar .
Resumo - Photoshop - como girar uma camada
- Selecione a camada a ser rotacionada no painel Camadas .
- Clique em Editar na parte superior da janela.
- Clique em Transformar, depois clique em Girar, Girar 180, Girar 90 CW ou Girar 90 CCW .
O número de opções possíveis disponíveis no Photoshop é impressionante, mas uma divertida é aprender como criar GIFs animados no Photoshop. O Photoshop tem muitas configurações diferentes para arquivos GIF que você pode usar para personalizar completamente seu arquivo GIF animado.