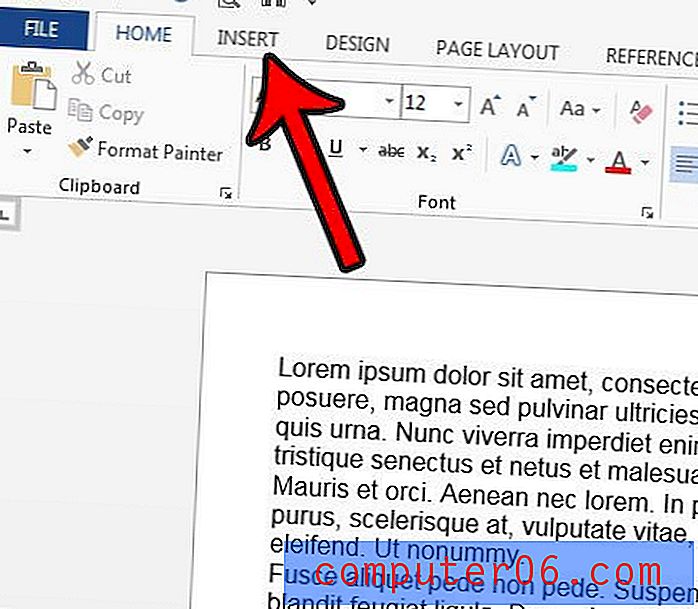Como criar uma lista de distribuição no Outlook 2013
Você costuma enviar e-mails para o mesmo grupo exato de pessoas? Mas esse grupo de pessoas é bastante grande e a adição manual de cada endereço de email é demorada?
Isso não apenas pode desperdiçar tempo, mas é realmente fácil esquecer de incluir alguém quando você adiciona manualmente muitos endereços de email. Isso pode levar alguém a ficar fora de controle sobre um tópico importante, e eles podem até pensar que você esqueceu de incluí-lo intencionalmente.
Vai embora de férias e quer que as pessoas saibam? Descubra como criar uma resposta de ausência temporária no Outlook 2013.
Uma maneira de resolver esse problema é criando uma lista de distribuição. Essencialmente, você está criando uma lista de endereços de email que podem ser adicionados a um email como um "contato" em vez de um monte de contatos individuais. É mais rápido, menos propenso a erros humanos e geralmente tornará sua vida um pouco mais fácil.
Como fazer uma lista de distribuição no Outlook 2013
As etapas deste artigo foram executadas no Microsoft Outlook 2013, mas também funcionarão em outras versões do Outlook. Observe que na verdade estamos criando algo chamado Grupo de Contatos, não uma lista de distribuição, mas é funcionalmente a mesma coisa. A primeira parte desta seção fornece uma visão geral rápida de como criar uma lista de distribuição. Continue lendo para obter informações adicionais, incluindo imagens para cada etapa.
Rendimento: lista de distribuição no Outlook 2013Como criar uma lista de distribuição no Outlook 2013
ImpressãoDescubra como criar uma lista de distribuição no Microsoft Outlook 2013 e envie rapidamente um email para um grupo de pessoas.
Tempo ativo 5 minutos Tempo total 5 minutos Dificuldade MédiaMateriais
- Contatos existentes do Outlook ou lista de endereços de email
Ferramentas
- Microsoft Outlook
Instruções
- Abra o Outlook 2013.
- Clique no botão Catálogo de endereços.
- Selecione a guia Arquivo e clique em Nova Entrada.
- Clique em Novo grupo de contatos e clique em OK.
- Clique em Adicionar membros e escolha a maneira que você deseja adicionar contatos à sua lista de distribuição.
- Clique duas vezes nos contatos existentes e adicione novos endereços de e-mail, conforme necessário.
- Digite um nome para a lista no campo Nome e clique em Salvar e Fechar.
- Crie um novo email, digite o nome da lista de distribuição nos campos Para, CC ou CCO, clique na lista de distribuição na lista de resultados e termine de criar seu email.
Notas
Se você não deseja que os membros da sua lista de distribuição vejam as pessoas adicionais para quem você enviou o email, adicione a lista de distribuição ao campo Cco.
© Matt Tipo de projeto: Guia do Outlook / Categoria: ProgramasVocê tem uma lista de contatos no Excel que deseja acessar no Outlook? Descubra como importar esses contatos.
Etapa 1: abra o Outlook 2013.
Etapa 2: selecione a opção Catálogo de endereços na faixa de opções na parte superior da janela.
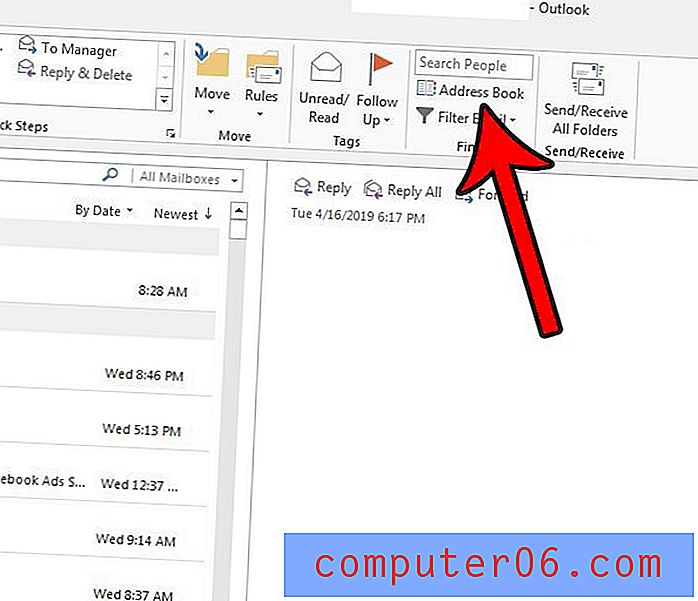
Etapa 3: escolha a guia Arquivo na parte superior da janela e selecione a opção Nova entrada .
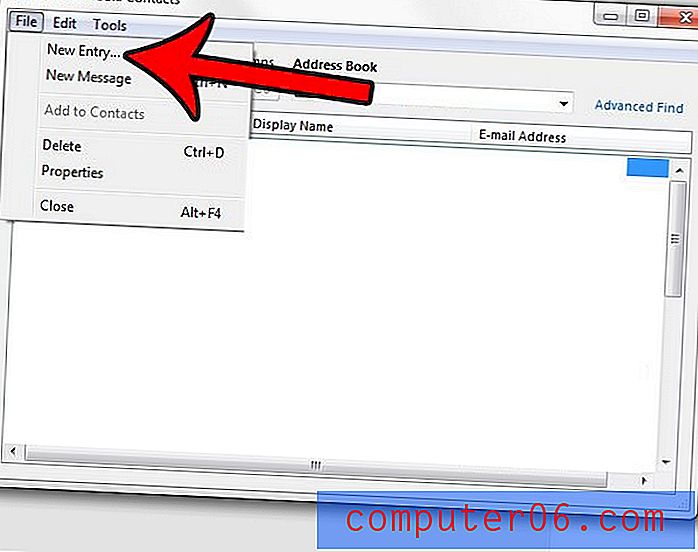
Etapa 4: Clique em Novo grupo de contatos e clique em OK .
Etapa 5: clique no botão Adicionar membros e escolha o método ao qual você gostaria de adicionar seu primeiro contato.
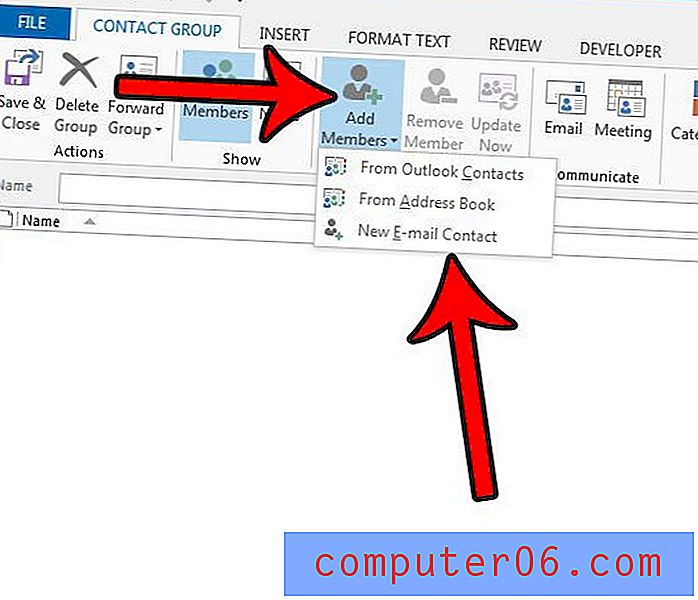
Etapa 6: clique duas vezes nos contatos existentes e adicione novos endereços de e-mail, conforme necessário.
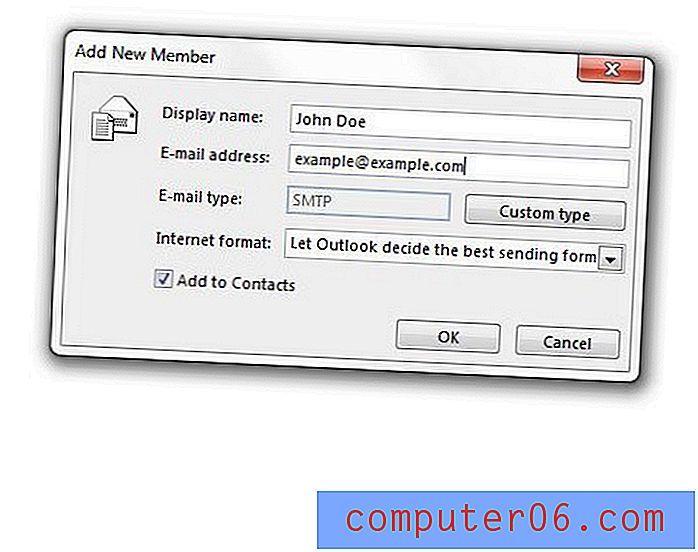
Etapa 7: digite um nome para a lista de distribuição no campo Nome e clique no botão Salvar e fechar quando terminar de adicionar nomes.
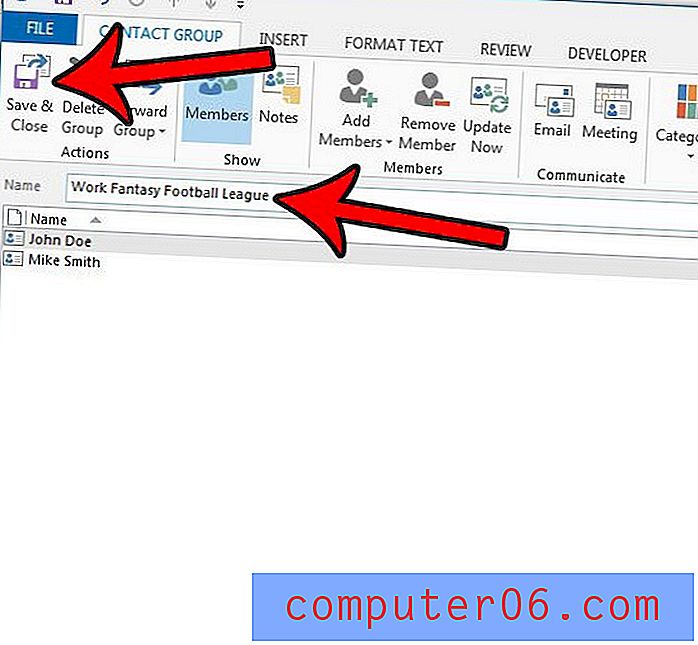
Etapa 8: crie um novo email, digite o nome da lista de distribuição no campo Para na parte superior da janela e selecione-o na lista de resultados. Você pode então digitar seu e-mail normalmente.
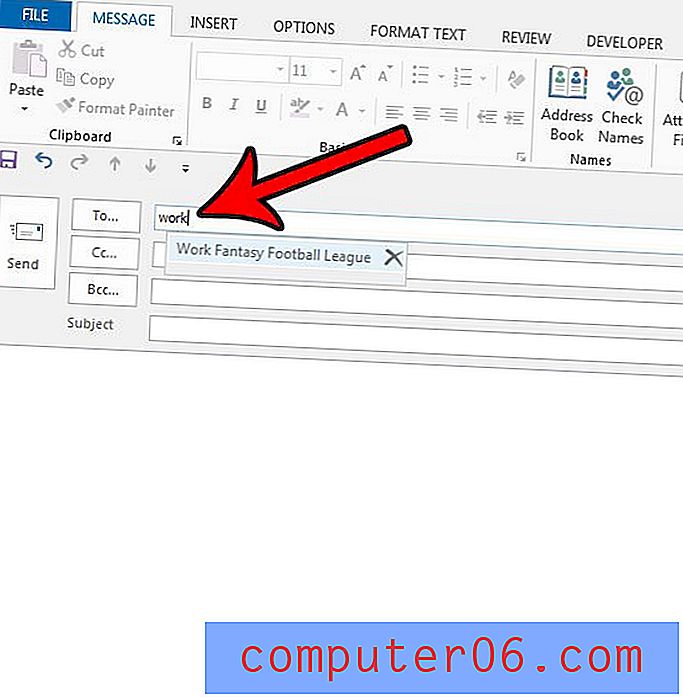
Você já configurou uma assinatura para sua conta de email? Descubra como criar uma assinatura no Outlook 2013 e forneça às pessoas todas as informações de contato necessárias.