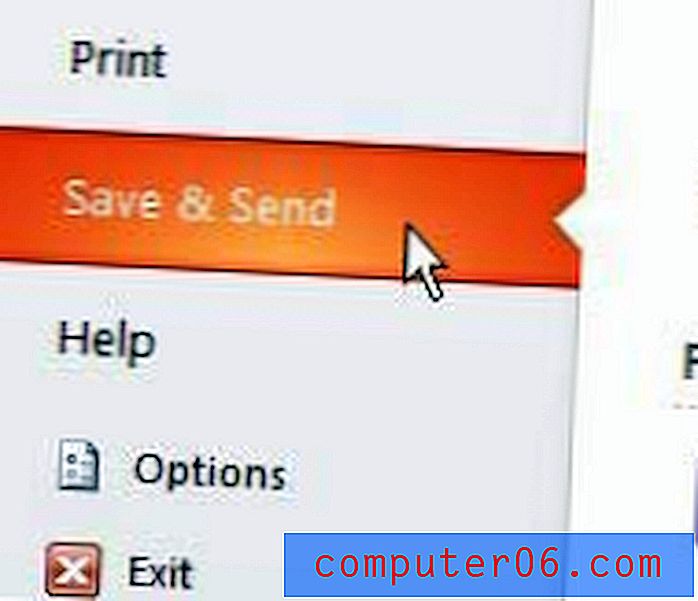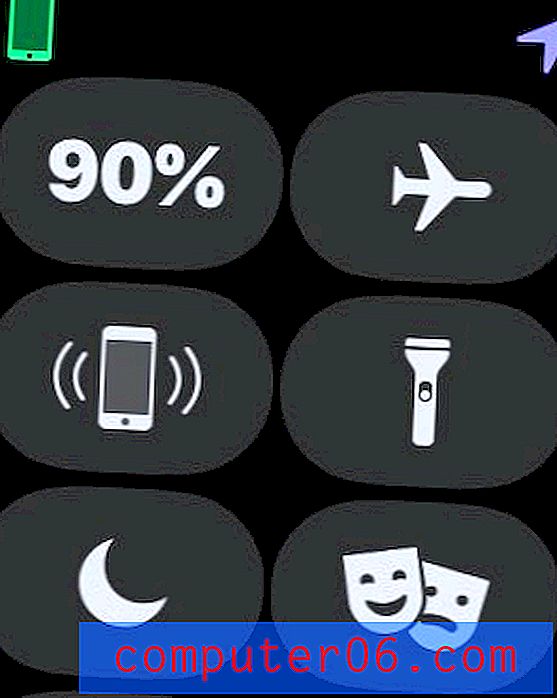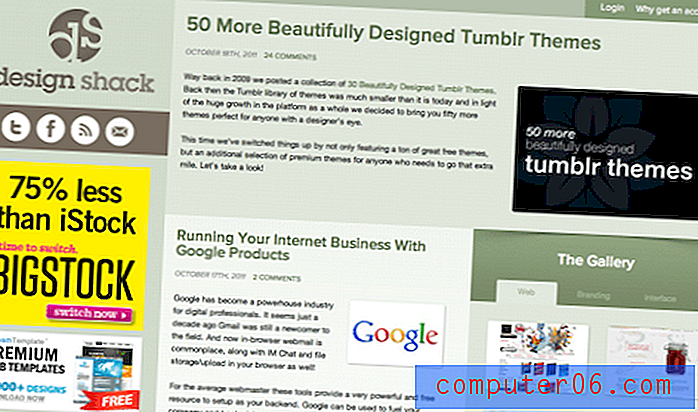Como girar uma imagem no Powerpoint 2010
As apresentações de slides do Powerpoint 2010 geralmente são aprimoradas quando você adiciona elementos de mídia, como imagens. No entanto, muitas pessoas que criam ou editam imagens para uso nas apresentações do Powerpoint estão acostumadas a editar suas imagens em um programa diferente, como o Microsoft Paint. Embora um programa de edição de imagens ainda seja necessário para edições mais avançadas, na verdade existem muitas edições simples que você pode executar diretamente no Powerpoint. Anteriormente, detalhamos como inverter uma imagem no Powerpoint 2010, mas você também pode aprender a girar uma imagem no Powerpoint 2010 . Isso simplifica a orientação adequada de uma imagem que não está voltada para o caminho correto para as necessidades da apresentação de slides, além de oferecer a oportunidade de ver como a imagem girada fica em seu 'local correto na apresentação.
Imagens rotativas do Powerpoint 2010
As opções básicas de rotação que o Powerpoint 2010 oferece, você girará a imagem apenas 90 graus por vez, em qualquer direção. Mas você tem a oportunidade de especificar uma quantidade de rotação que não é um múltiplo dessa opção de 90 graus. Portanto, você pode seguir as instruções abaixo para colocar sua imagem na posição que você precisa para sua apresentação.
Etapa 1: abra a apresentação no Powerpoint 2010 que contém a imagem que você deseja girar.
Etapa 2: Clique no slide que contém a imagem a ser girada.
Etapa 3: Clique com o botão direito do mouse na imagem e clique no menu suspenso Girar .
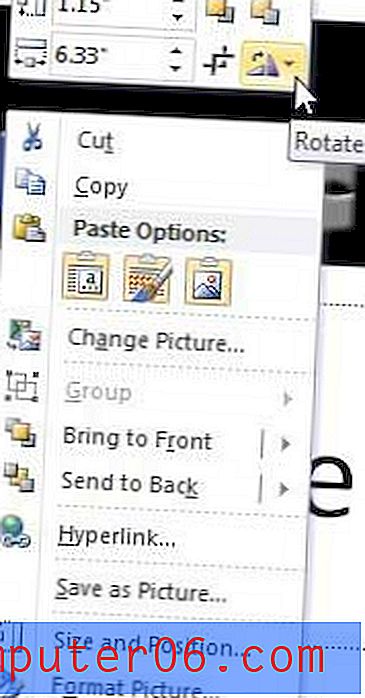
Etapa 4: clique na opção Girar 90 para a direita ou Girar para a esquerda 90 se desejar girar a imagem nessa quantidade ou clique em Mais opções de rotação se desejar especificar uma quantidade diferente de rotação.
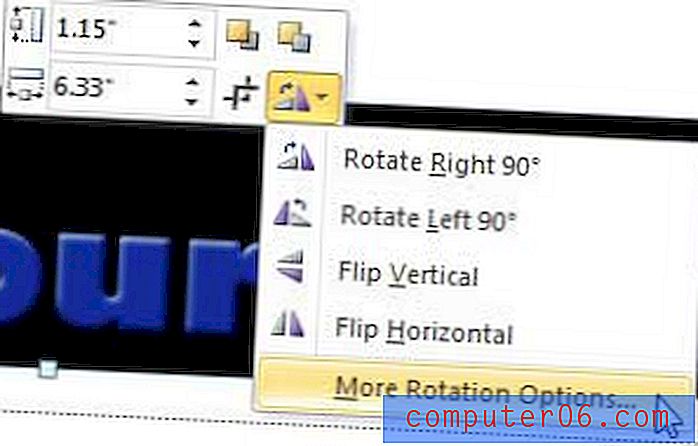
Etapa 5: digite uma quantidade para a rotação no campo Rotação na parte superior da janela e pressione a tecla Enter no teclado para aplicar essa quantidade de rotação à imagem.
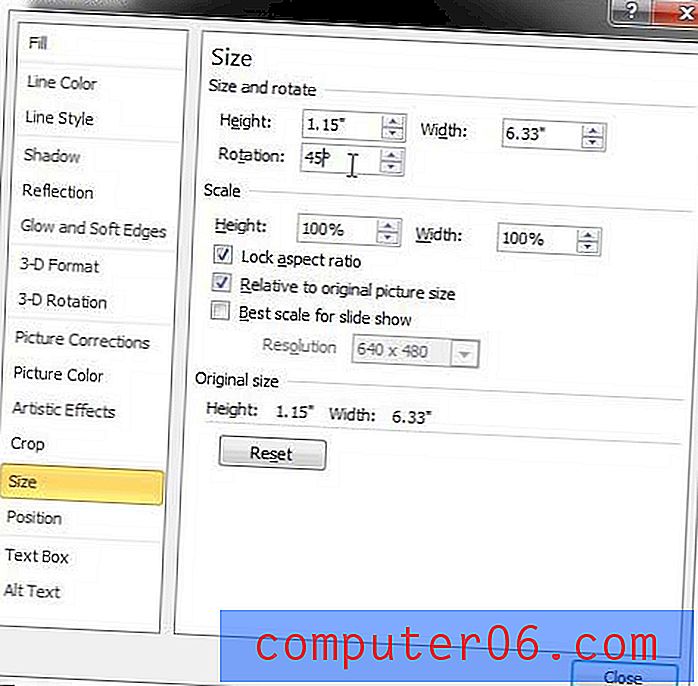
Observe que o valor no campo Rotação sempre será relativo à posição original da imagem. Por exemplo, se você retornou ao menu suspenso Girar e escolheu a opção Girar 90 à direita, essa rotação de 90 graus seria adicionada ou subtraída do valor existente no campo Rotação .