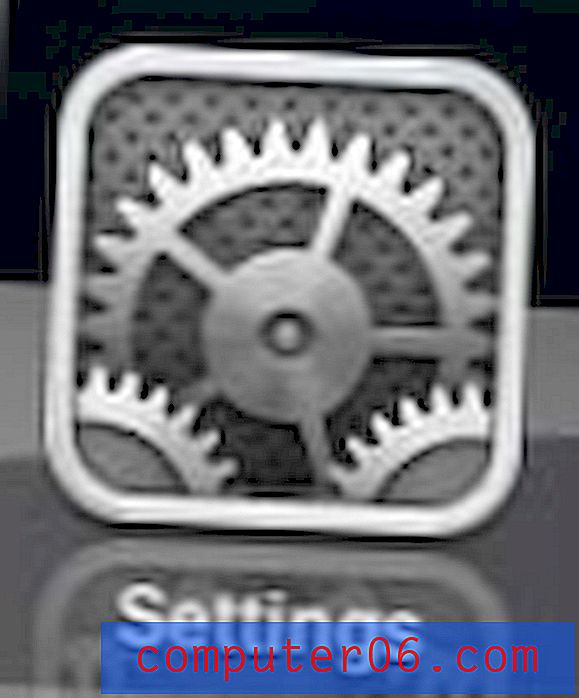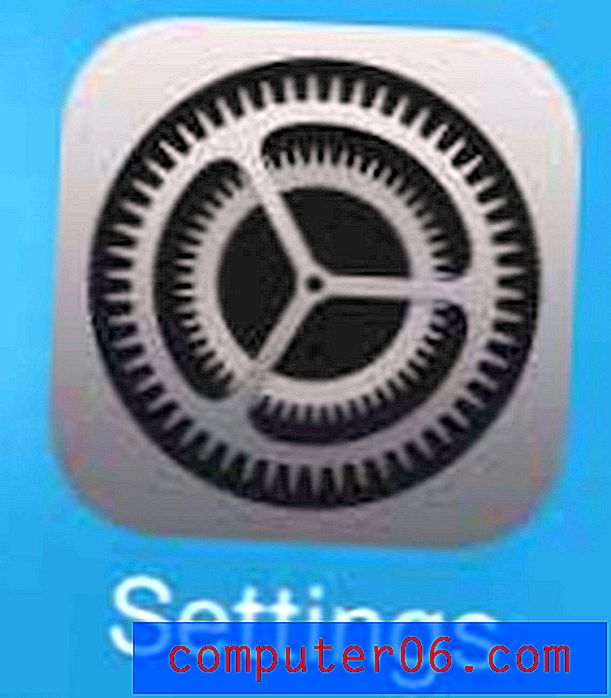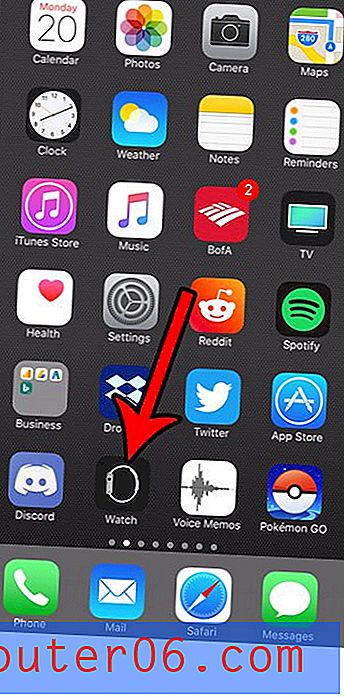Guia de impressão do Excel - Alterando configurações importantes de impressão no Excel 2010
Última atualização: 17 de abril de 2019
Imprimir planilhas no Excel 2010 pode ser frustrante, especialmente se sua planilha for impressa em mais de uma página. Colunas extras podem ser executadas em sua própria página, os títulos das colunas são impressos apenas na primeira página e geralmente pode ser difícil associar visualmente uma célula a uma linha ou coluna.
Trabalhando em um escritório e interagindo com várias pessoas que usam o Excel em diferentes níveis de proficiência, posso dizer que um dos maiores problemas que a maioria das pessoas envolve envolve a aparência de sua planilha quando terminam e a criação de um físico. cópia de. As configurações de impressão padrão raramente são ideais para o que elas desejam, e existem muitos termos do Excel que são muito semelhantes entre si e podem ser confusos.
Mas existem algumas alterações simples que você pode aplicar à sua planilha do Excel para que ela seja impressa melhor e seja mais fácil para os leitores entenderem.
Melhor impressão da planilha do Excel 2010
Este tutorial abordará algumas das principais áreas que podem ser mais úteis para melhorar uma planilha impressa do Excel. Essas áreas incluem:
- Ocultando colunas e linhas desnecessárias
- Adicionando números de página ao final da página
- Ajustando a orientação da página
- Ajustando o tamanho do papel
- Ajustando as margens
- Impressão de linhas de grade
- Repetindo a linha superior em todas as páginas
- Montagem de todas as suas colunas em uma folha
Embora isso possa parecer muito, você pode realmente fazer quase todas essas alterações em um menu. E quando você se sentir confortável com isso, poderá aplicar todas essas alterações em apenas alguns segundos. O resultado será uma planilha que exibe os cabeçalhos das colunas na parte superior de todas as páginas, é fácil de ler e não exige que você ajuste manualmente os tamanhos das colunas para impedir que uma coluna extra seja impressa em sua própria página.
Ocultando colunas e linhas desnecessárias
Eu geralmente gosto de começar por aqui, especialmente quando estou lidando com uma planilha que outra pessoa criou. Geralmente, inclui informações que não são relevantes pelo motivo da impressão da planilha e apenas ajudam a criar confusão.
Você pode ocultar uma linha ou coluna clicando com o botão direito do mouse na letra da coluna ou no número da linha e clicando na opção Ocultar .

Você pode aprender mais sobre como ocultar colunas neste artigo.
Adicionando números de página na parte inferior da página
Isso pode não ser algo que todos precisem fazer com suas planilhas, mas descobri que planilhas grandes podem parecer muito semelhantes de uma página para outra. Os leitores também têm o hábito de remover grampos e se concentrar em páginas individuais, o que pode tornar quase impossível colocar uma planilha em ordem novamente.
Etapa 1: Clique em Inserir na parte superior da janela.
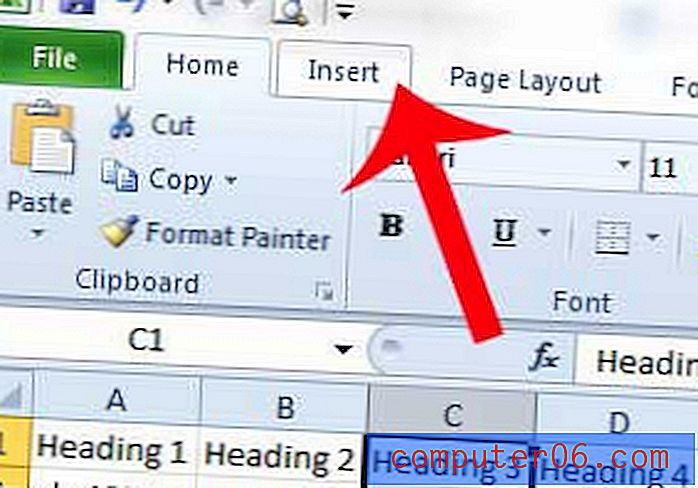
Etapa 2: Clique em Cabeçalho e rodapé na seção Texto da faixa de navegação.
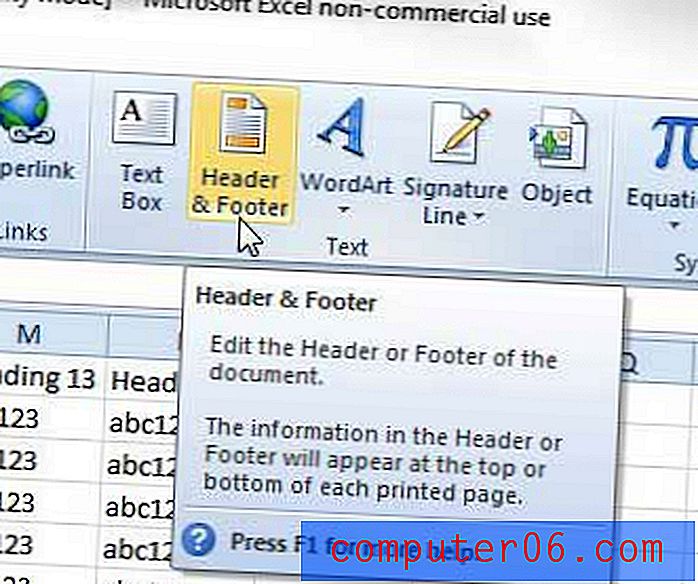
Etapa 3: clique dentro da seção de rodapé na parte inferior da página onde você deseja adicionar o número da página.
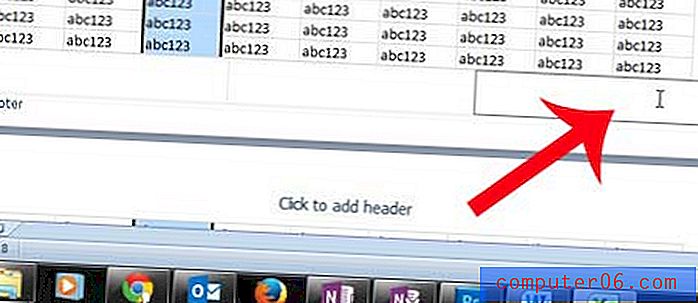
Etapa 4: Clique no botão Número da página na seção Elementos do cabeçalho e rodapé da faixa de opções de navegação.

Enquanto você está nessa exibição, agora pode ser um bom momento para adicionar um cabeçalho. Você pode fazer isso simplesmente clicando dentro da seção do cabeçalho onde deseja adicionar suas informações. Tudo o que você adiciona ao cabeçalho se repete em todas as páginas, portanto, este é um bom lugar para colocar um título para a planilha.
Você pode aprender mais sobre como criar um cabeçalho no Excel 2010 aqui.
Para obter informações adicionais sobre como adicionar números de página no Excel 2010, você pode ler aqui.
Ajustando a orientação da página
Esta seção do tutorial é quando abriremos o menu Configuração da página, que contém várias opções de impressão diferentes que queremos ajustar.
Acho que a maioria das planilhas impressas é muito melhor quando impressas na orientação paisagem. Obviamente, essa é uma opção que variará de acordo com suas próprias necessidades, mas é algo simples de mudar conforme necessário.
Etapa 1: Clique na guia Layout da página na parte superior da janela.
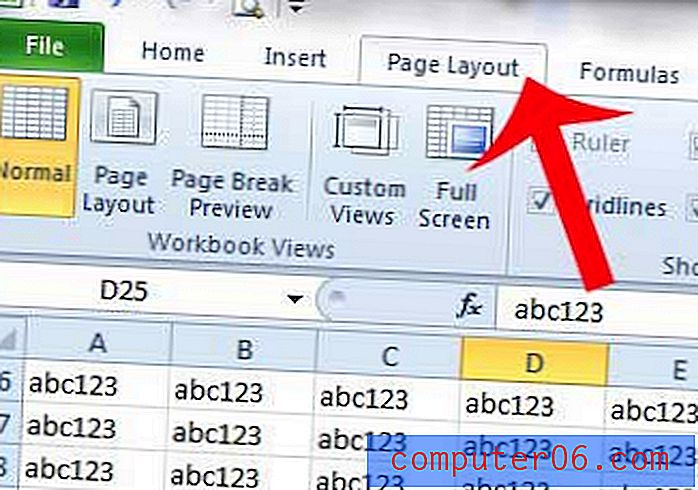
Etapa 2: Clique no botão Configuração da página no canto inferior direito da seção Configuração da página da faixa de opções de navegação.

Etapa 3: clique na orientação da página que você deseja usar.
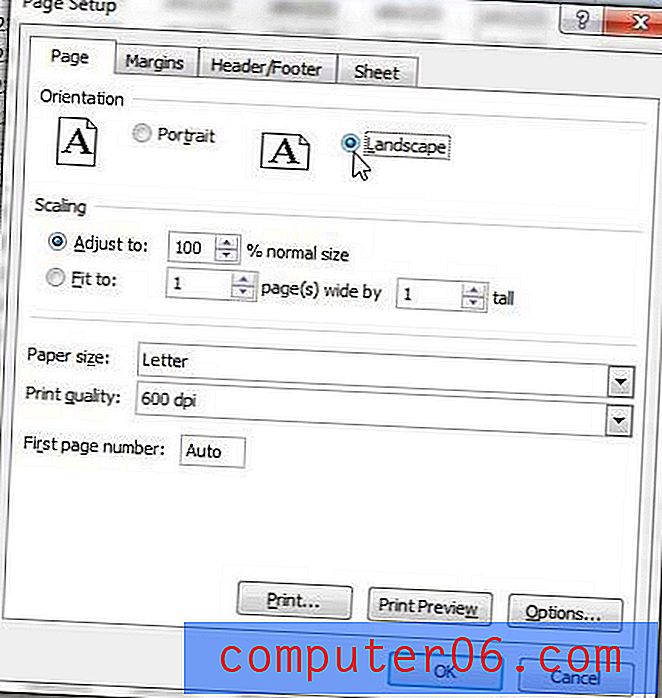
Permaneceremos neste menu pelo restante do tutorial, portanto não o feche ainda!
Ajustando o tamanho do papel
Se a maioria das planilhas for impressa melhor na orientação paisagem, ocasionalmente poderá haver documentos grandes demais para isso. Uma boa solução para isso é usar papel de tamanho legal, o que permitirá que você ajuste ainda mais colunas em uma página.
** Lembrete - Para acessar este menu, clique na guia Layout da página e, em seguida, clique no botão Configuração da página no canto inferior direito da seção Configuração da página da faixa de opções de navegação. **
Etapa 1: Clique no menu suspenso à direita de Tamanho do papel e clique no tamanho de papel desejado.
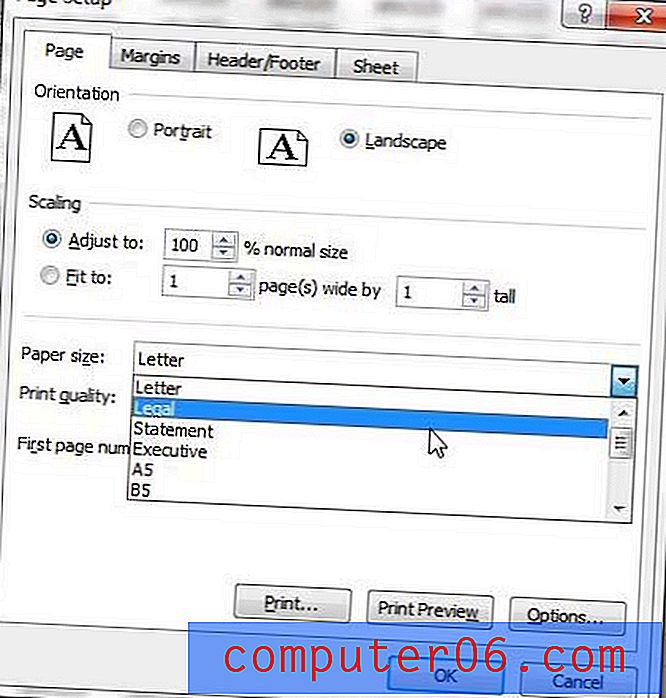
Ajustando as margens
O ajuste das margens da planilha geralmente é feito porque você deseja ajustar mais informações na página. Portanto, para os propósitos deste tutorial, nosso exemplo abaixo reduzirá as margens para um valor menor.
** Lembrete - Para acessar este menu, clique na guia Layout da página e, em seguida, clique no botão Configuração da página no canto inferior direito da seção Configuração da página da faixa de opções de navegação. **
Etapa 1: Clique na guia Margens na parte superior da janela.
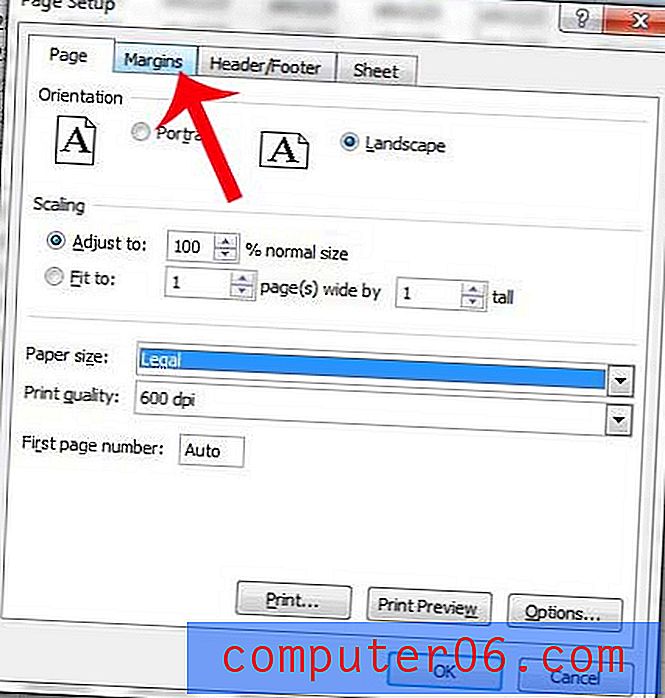
Etapa 2: clique na seta para baixo em Esquerda para reduzir o tamanho da margem e repita para Direita, Superior e Inferior . Você notará que eu não reduzi minhas margens para 0, pois minha impressora tem dificuldade em imprimir documentos sem margem. Isso é comum entre muitas impressoras, portanto, você também pode considerar o uso dos tamanhos de margem na imagem abaixo.

Linhas de grade de impressão
Essa é uma das alterações mais importantes a serem feitas em uma planilha impressa e é feita em quase tudo o que imprimo no Excel. A adição de linhas de grade tornará muito mais fácil para os leitores saberem qual coluna e linha uma célula pertence e pode ajudar a reduzir erros.
** Lembrete - Para acessar este menu, clique na guia Layout da página e, em seguida, clique no botão Configuração da página no canto inferior direito da seção Configuração da página da faixa de opções de navegação. **
Etapa 1: Clique na guia Planilha na parte superior da janela.
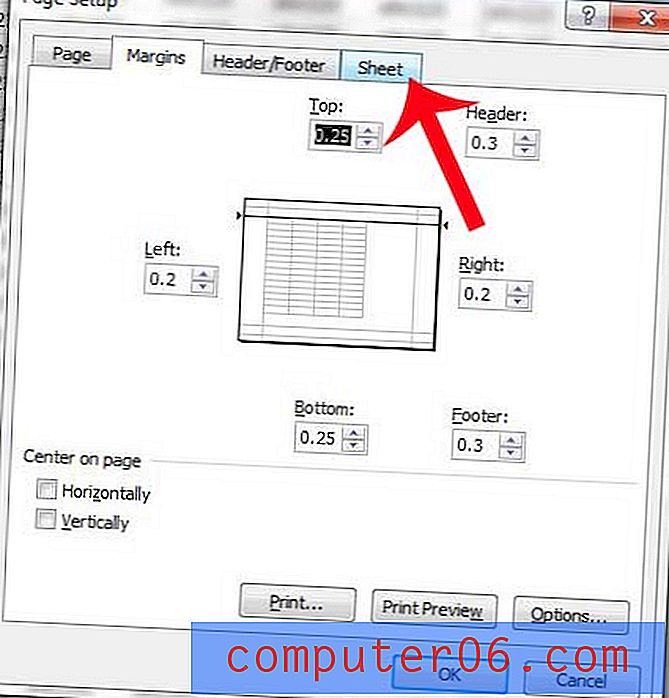
Etapa 2: Marque a caixa à esquerda de Linhas de grade .
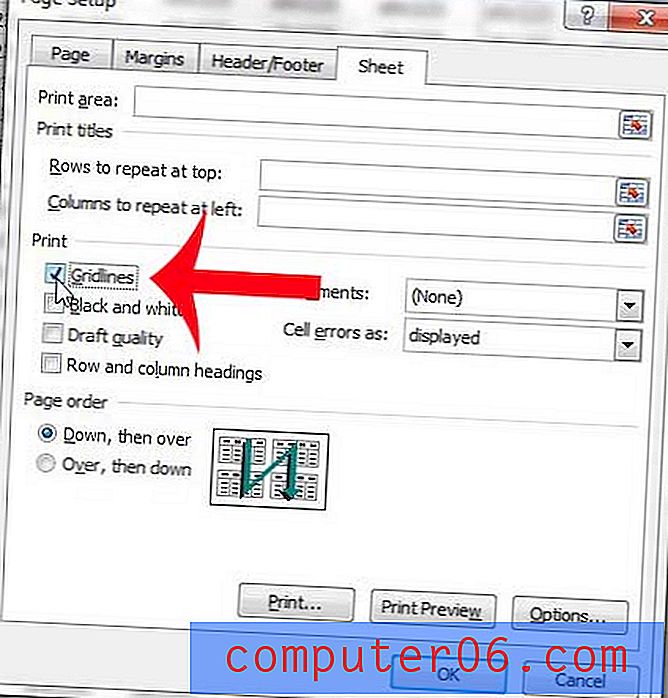
Repetindo a linha superior em todas as páginas
Essa é outra configuração da qual você pode aproveitar para tornar sua planilha mais organizada. Imprimir a linha superior em todas as páginas facilitará aos leitores saber a qual coluna uma célula pertence, o que ajudará a eliminar erros.
** Lembrete - Para acessar este menu, clique na guia Layout da página e, em seguida, clique no botão Configuração da página no canto inferior direito da seção Configuração da página da faixa de opções de navegação. **
Etapa 1: clique dentro das linhas para repetir no campo superior .
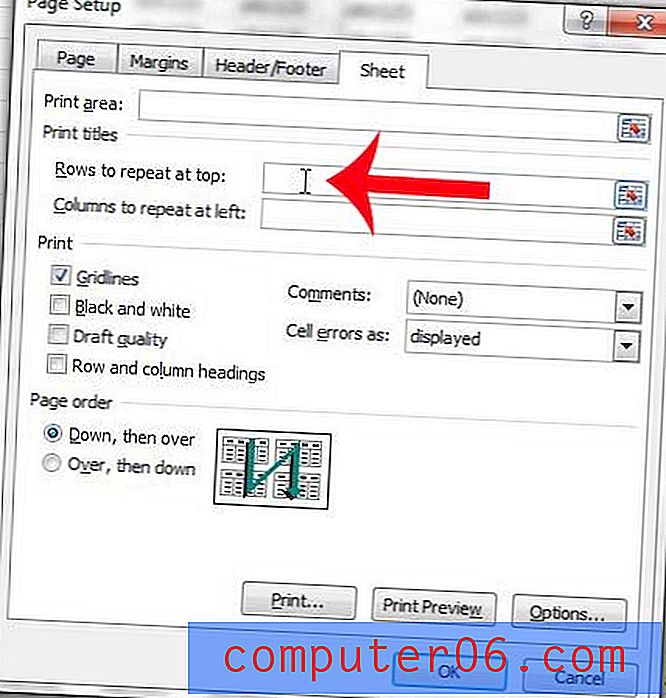
Etapa 2: clique na linha que deseja repetir na parte superior de todas as páginas. Neste exemplo, estou usando a linha 1.
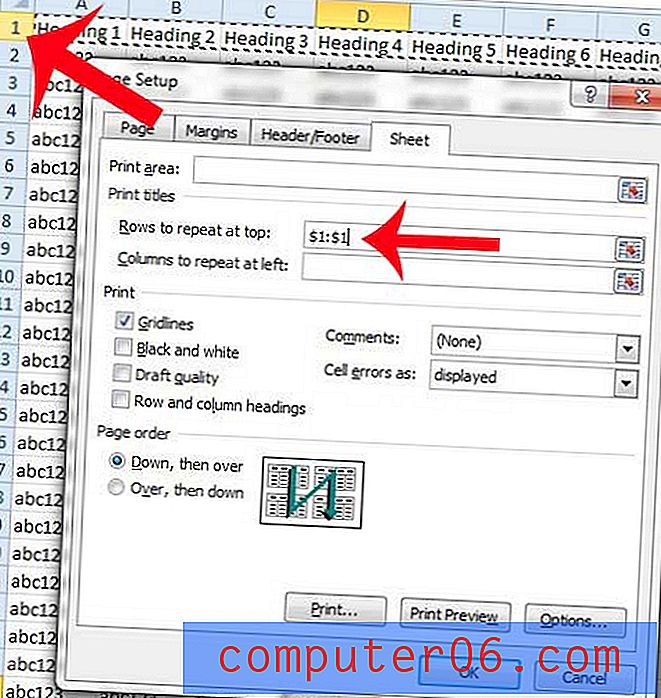
Clique no botão OK na parte inferior da janela para salvar todas as alterações que acabamos de fazer, porque agora terminamos essa janela.
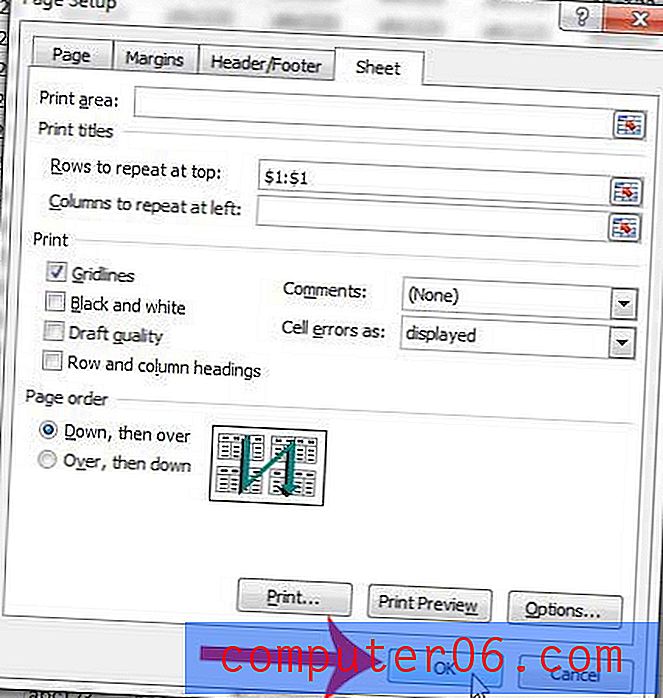
Se você deseja repetir uma coluna no lado esquerdo de todas as páginas, pode ler como neste artigo.
Ajustando todas as suas colunas em uma página
Esta é a última seção do nosso tutorial e é uma alteração que faremos diretamente no menu Imprimir .
Etapa 1: Clique na guia Arquivo na parte superior esquerda da janela.
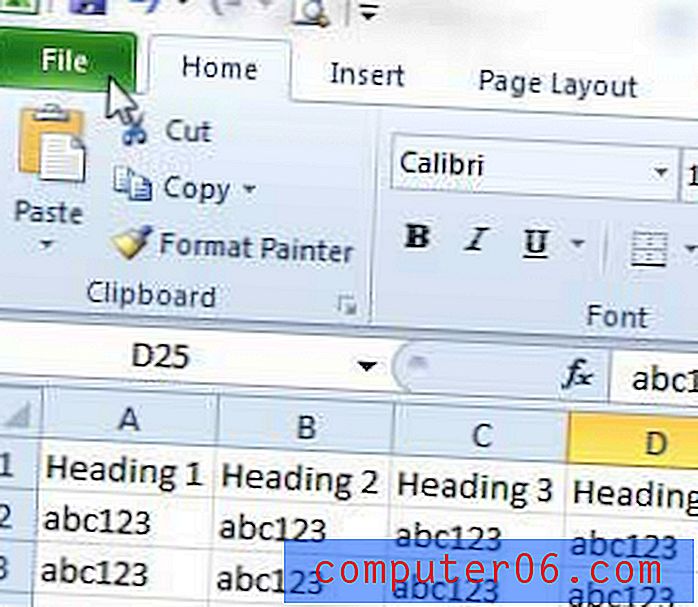
Etapa 2: Clique em Imprimir na coluna no lado esquerdo da janela.
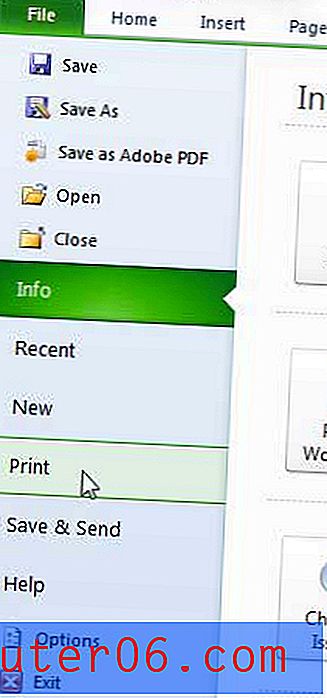
Etapa 3: Clique no botão Sem escala no centro da janela e clique na opção Ajustar todas as colunas em uma página .
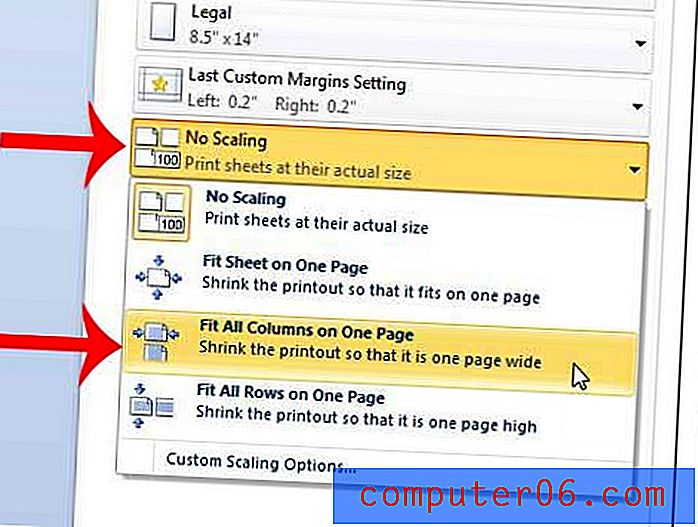
Agora você deve ter uma planilha do Excel que será impressa em um formato simples e legível, que agrade aos seus leitores. Se tudo parecer correto na Visualização de impressão, no lado direito da janela, você poderá clicar no botão Imprimir para começar a imprimir sua planilha otimizada.
Muitas das opções discutidas no artigo acima também funcionarão em versões mais recentes do Excel. E embora muitas dessas seções envolvam o uso da seção Configuração da página, algumas dessas configurações também podem ser alteradas de outros locais.
Por exemplo, você pode clicar no botão Imprimir títulos na guia Layout da página e selecionar a linha superior da planilha para imprimir essa linha superior em todas as páginas.
Além disso, você encontrará opções para incluir linhas de grade ao imprimir, vá para a guia Layout da página e clique na opção Imprimir em Linhas de grade na seção Opções da folha da faixa de opções .
Deseja imprimir uma folha de células vazias para uma lista de verificação ou um inventário manual? Aprenda como no Excel 2010.