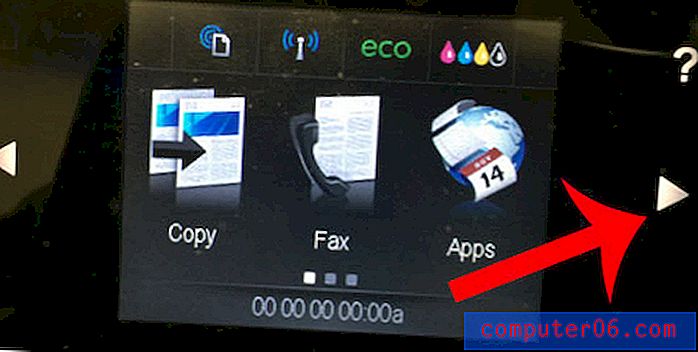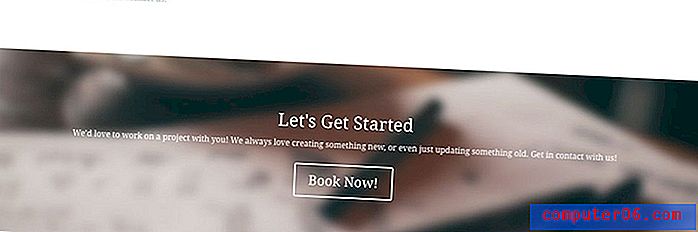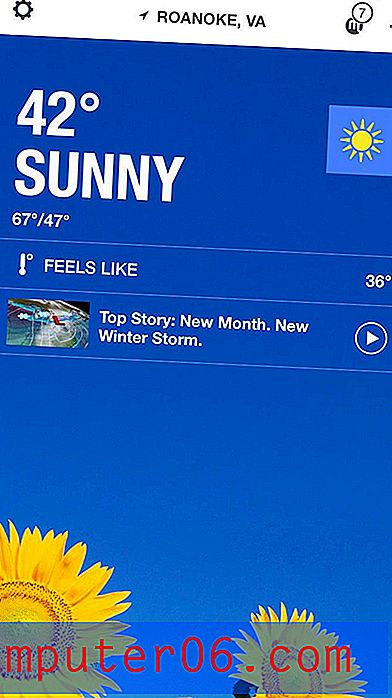Como redimensionar uma imagem no Excel 2013
Muitas das fotos que você tem no seu computador, sejam capturas de tela ou fotos de uma câmera digital, provavelmente são bastante grandes. Isso é útil quando você precisa ver um pequeno elemento da imagem, mas uma grande figura no Excel 2013 pode facilmente assumir toda a planilha.
Você já deve estar familiarizado com as alças que aparecem ao redor de uma imagem do Excel, nas quais você pode clicar para ativar e arrastar para redimensionar a imagem. As alças laterais e superiores esticarão ou encolherão a imagem, enquanto as alças de canto serão redimensionadas, mantendo as proporções. Essas alças são identificadas abaixo.
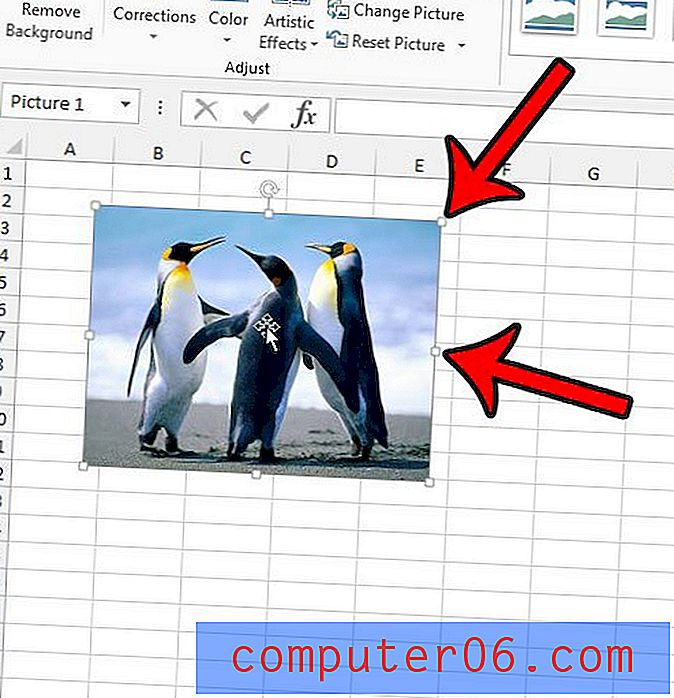
Mas e se você precisar que uma imagem em sua planilha tenha um tamanho exato? Felizmente, também existe uma maneira de fazer isso no Excel, que descreveremos abaixo.
Especificar as dimensões precisas de uma imagem no Excel 2013
As etapas abaixo mostrarão como redimensionar uma imagem no Excel 2013, inserindo as dimensões precisas da largura ou comprimento da imagem. As imagens do Excel são restritas proporcionalmente; portanto, a alteração de um desses valores também fará com que o outro seja alterado automaticamente. Como alternativa, você pode redefinir uma imagem para o tamanho original, se preferir.
Etapa 1: abra a planilha que contém a imagem que você deseja redimensionar.
Etapa 2: Clique na imagem para selecioná-la.
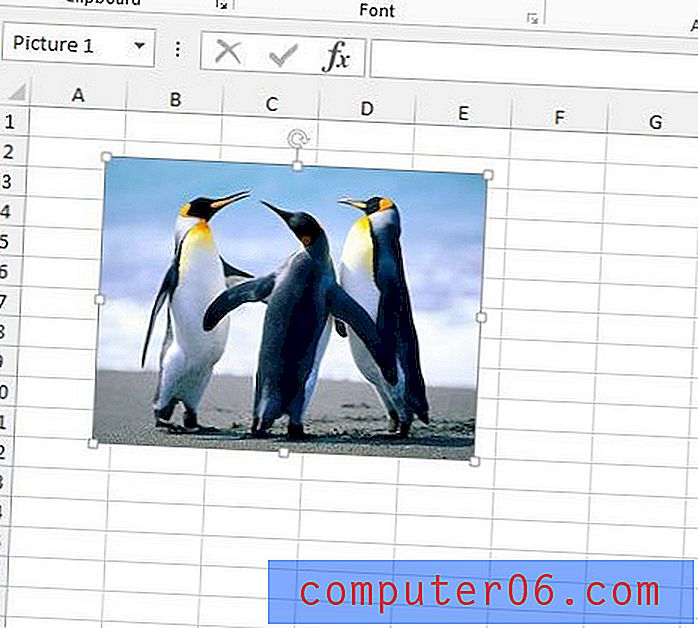
Etapa 3: Clique na guia Formatar, em Ferramentas de imagem, na parte superior da janela.
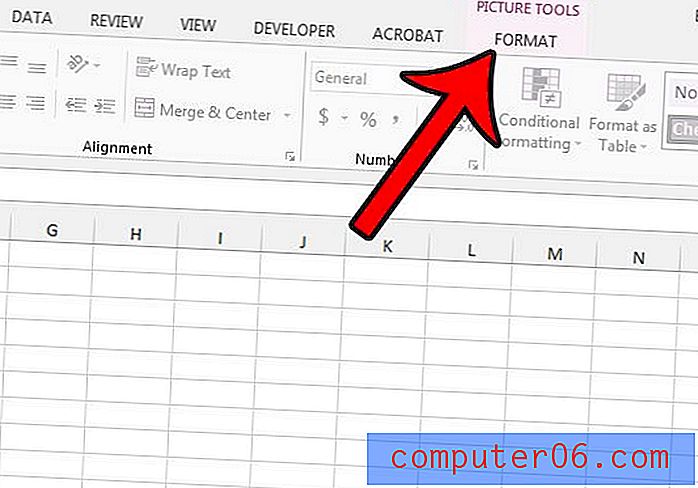
Etapa 4: clique dentro do campo Altura ou Largura na seção Tamanho da faixa de opções e insira o tamanho desejado, em polegadas, para essa dimensão. Pressionar Enter no teclado fará com que a imagem seja redimensionada e a dimensão que você não alterou será atualizada proporcionalmente à dimensão que você alterou.
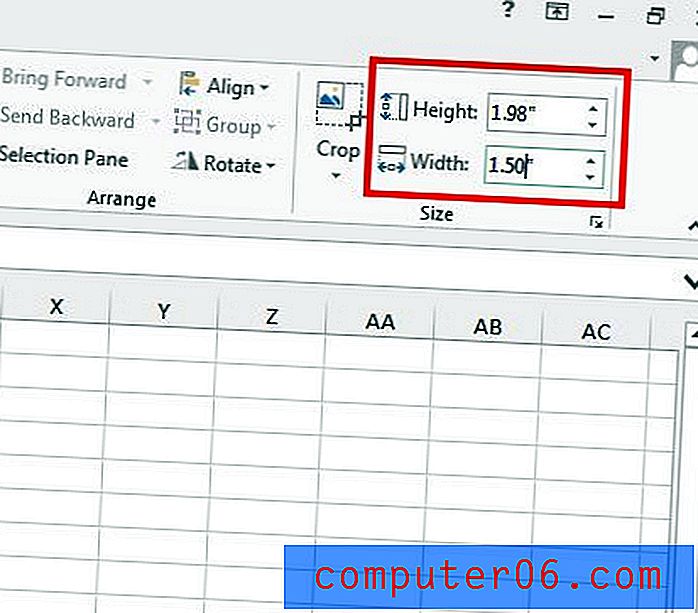
Você precisa incluir uma imagem em todas as páginas impressas da sua planilha? Aprenda a colocar uma imagem no rodapé no Excel 2013 para fazer isso.