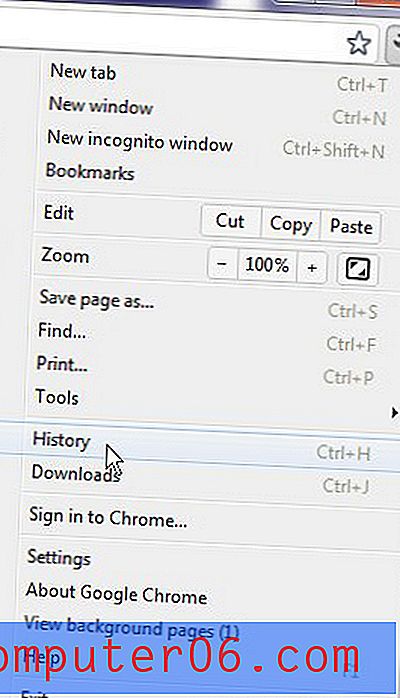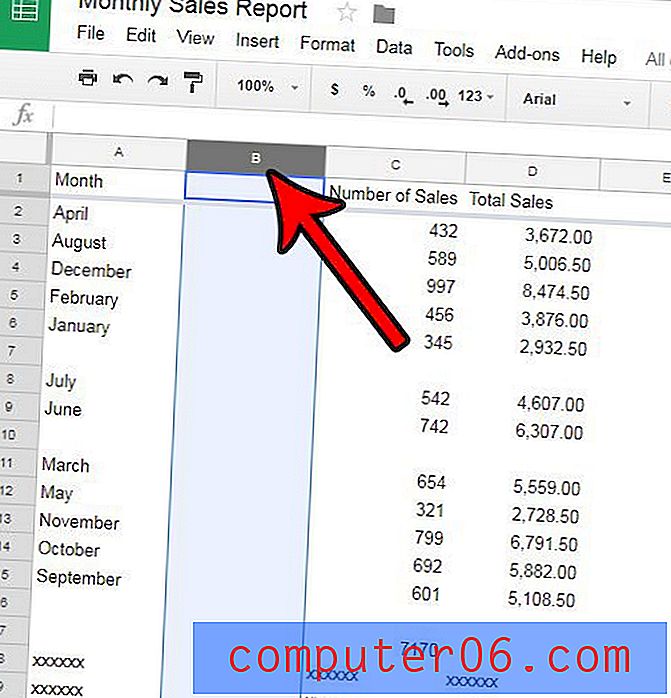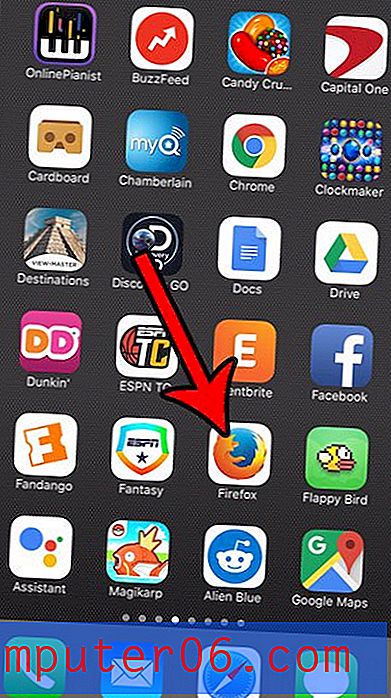Como redimensionar uma imagem no Microsoft Paint
Este guia mostra como alterar o tamanho de uma imagem usando o aplicativo Microsoft Paint gratuito incluído na sua cópia do Windows 10. Nós cobrimos as etapas brevemente no início deste artigo, e depois aprofundamos mais tarde.
- Clique com o botão direito do mouse no arquivo de imagem, escolha Abrir com e selecione Pintar .
- Clique no botão Redimensionar na seção Imagem da faixa de opções.
- Selecione a opção Porcentagem ou Pixels .
- Marque a caixa Manter proporção, se desejar manter a proporção atual da imagem.
- Digite o valor desejado no campo Horizontal ou Vertical .
- Clique no botão OK .
Este tutorial continua abaixo com imagens, além de mais algumas informações para algumas dessas etapas.
Como tornar uma imagem maior ou menor no Microsoft Paint
As etapas deste artigo usam o aplicativo Paint padrão no Windows 10. Observe que o redimensionamento de uma imagem alterará essa cópia da imagem no seu computador; portanto, convém criar uma cópia do arquivo de imagem primeiro, se desejar manter o original. .
Você pode criar uma cópia de uma imagem clicando com o botão direito do mouse no arquivo de imagem e selecionando Copiar, depois clique com o botão direito na área de trabalho ou na mesma pasta e escolha a opção Colar .
Etapa 1: Clique com o botão direito do mouse na imagem, selecione a opção Abrir com e escolha Pintar .
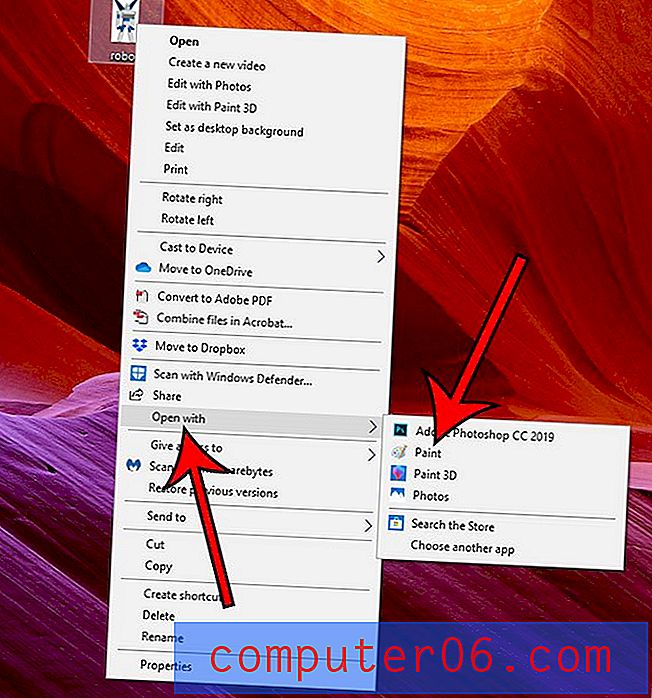
Etapa 2: Clique no botão Redimensionar na parte superior da janela.
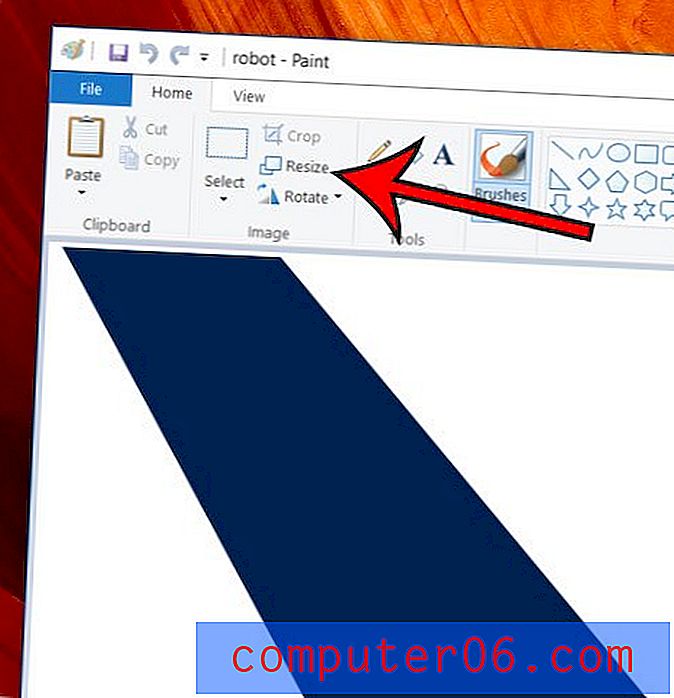
Etapa 3: clique na opção Porcentagem se desejar redimensionar uma porcentagem da imagem ou selecione a opção Pixels se desejar tornar a altura ou largura da imagem um número específico de pixels.
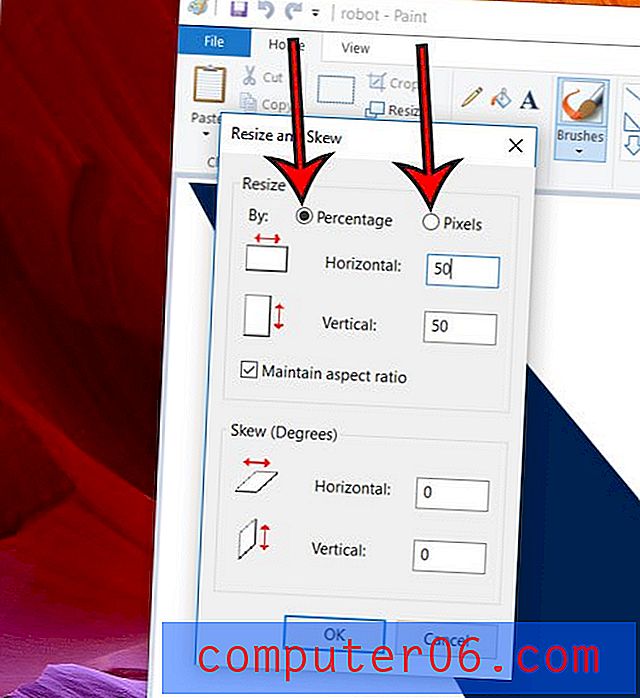
Etapa 4: marque a caixa à esquerda de Manter a proporção, se desejar que a imagem seja dimensionada corretamente conforme você a redimensiona. Você deseja redimensionar a imagem sem manter a proporção, se pretender distorcer a imagem.
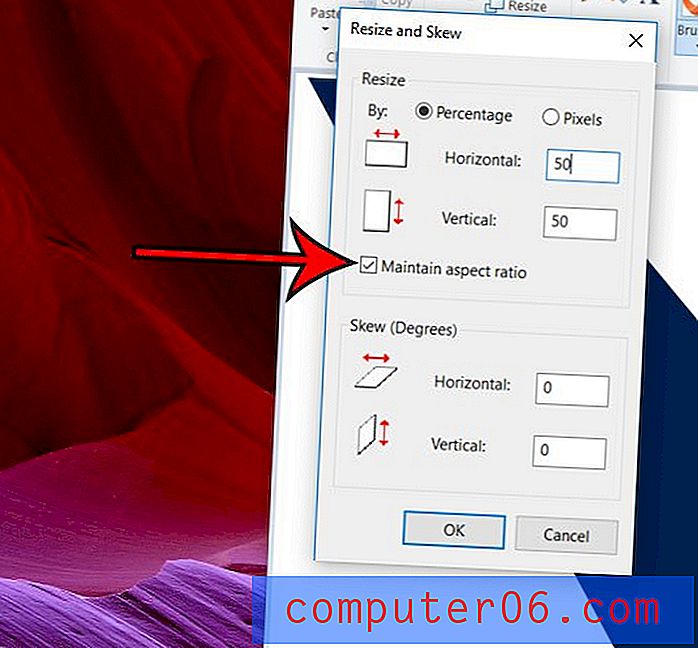
Etapa 5: Digite o valor desejado no campo Horizontal ou Vertical . Se você optou por manter a proporção, o outro valor também será ajustado.
Etapa 6: clique no botão OK quando terminar.
Salve a imagem quando terminar, se quiser manter esta versão redimensionada do arquivo de imagem.
Rendimento: imagem redimensionada no Microsoft PaintComo redimensionar uma imagem no Microsoft Paint
ImpressãoEste guia mostra como redimensionar uma imagem no Microsoft Paint se você tiver uma imagem que deseja aumentar ou diminuir.
Tempo de preparação 1 minuto Tempo ativo 3 minutos Tempo total 4 minutos Dificuldade FácilMateriais
- Arquivo de imagem para redimensionar
Ferramentas
- Microsoft Paint
Instruções
- Clique com o botão direito do mouse no arquivo de imagem, escolha Abrir com e selecione Pintar.
- Clique no botão Redimensionar na seção Imagem da faixa de opções.
- Selecione a opção Porcentagem ou Pixels.
- Marque a caixa Manter proporção, se desejar manter a proporção atual da imagem.
- Digite o valor desejado no campo Horizontal ou Vertical.
- Clique no botão OK.
Notas
Faça uma cópia do arquivo de imagem primeiro se desejar manter uma cópia da imagem original e inalterada. Você pode copiar uma imagem clicando com o botão direito do mouse no arquivo e escolhendo Copiar, depois clique com o botão direito do mouse em um espaço vazio na pasta e escolha Colar.
© SolveYourTech Tipo de projeto: Guia de pintura / Categoria: ProgramasSe você também possui o Microsoft Word, também há algumas coisas interessantes que você pode fazer com as imagens nesse aplicativo. Por exemplo, descubra como salvar uma imagem em um documento do Word como um arquivo de imagem separado, se desejar usá-la em outro aplicativo.