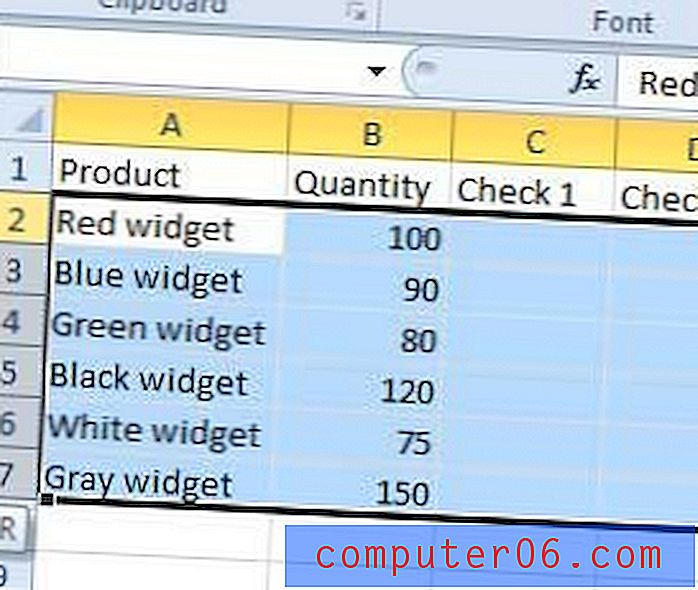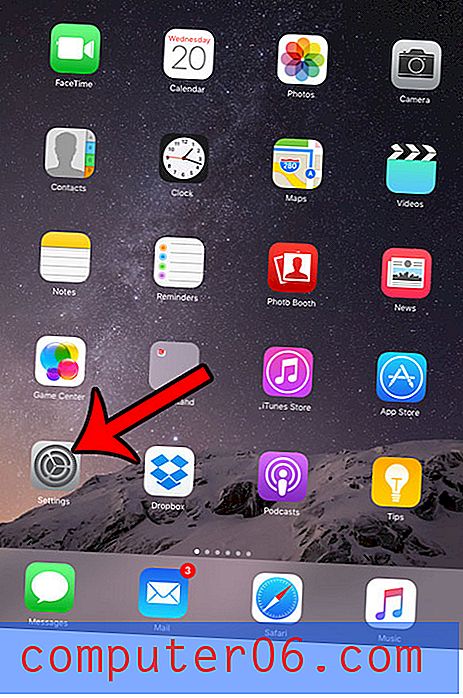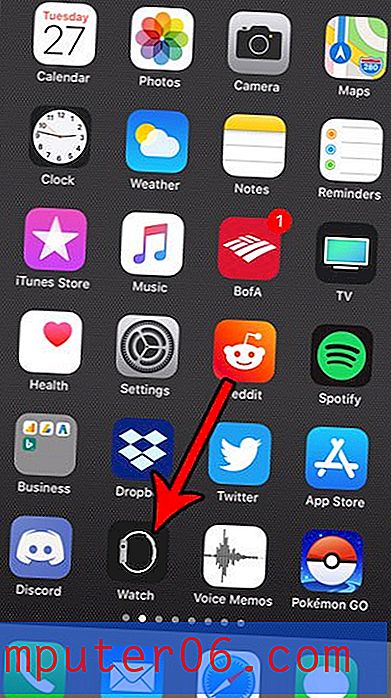Como salvar como um PDF no Word 2013
Embora o Microsoft Word seja um programa muito popular e a maioria das pessoas tenha uma maneira de abrir os arquivos que ele cria, ainda existem muitas instâncias em que alguém prefere um PDF ou pode apenas visualizar um PDF. Costumava ser um pouco complicado converter um arquivo .doc ou .docx do Word para o formato PDF, mas a Microsoft agora inclui uma maneira de fazê-lo diretamente no programa. Confira o tutorial abaixo para saber como você pode começar a salvar seus arquivos como PDFs no Word 2013.
Como salvar um documento do Word 2013 como PDF
O formato de arquivo PDF oferece muitas vantagens sobre outros tipos de formatos de arquivo, a saber, que alterações no documento deixam uma pegada eletrônica e que o arquivo pode ser visualizado de forma idêntica em vários sistemas diferentes, em vários aplicativos diferentes. Se você estiver trabalhando com alguém que está solicitando especificamente um arquivo PDF, é provável que seja por um desses motivos.
Etapa 1: Abra o documento que você deseja salvar como PDF no Word 2013.
Etapa 2: Clique na guia Arquivo no canto superior esquerdo da janela.
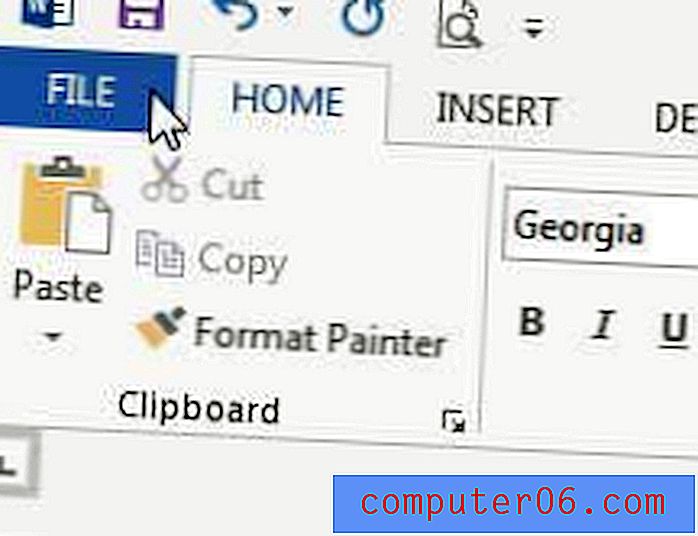
Etapa 3: Clique na opção Salvar como na coluna no lado esquerdo da janela.
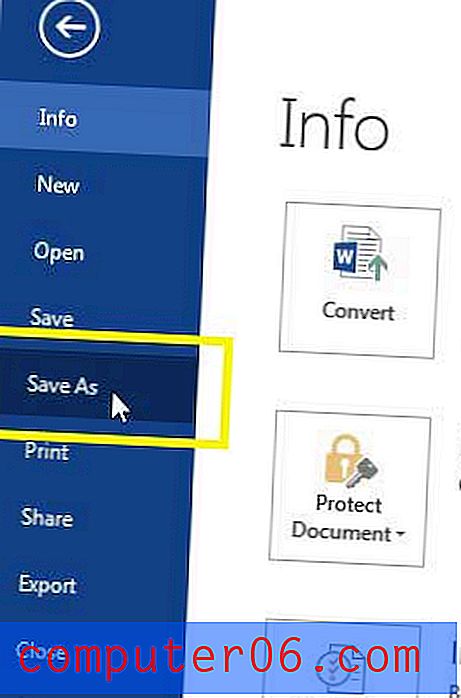
Etapa 4: selecione o local no qual deseja salvar o arquivo.
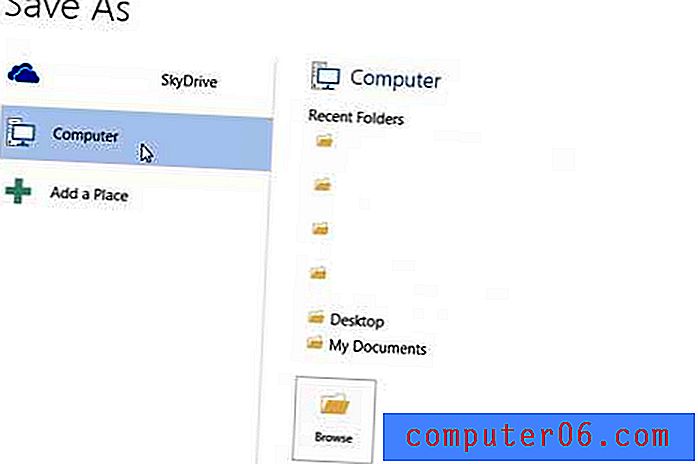
Etapa 5: clique no menu suspenso à direita de Tipo de arquivo e selecione a opção PDF .
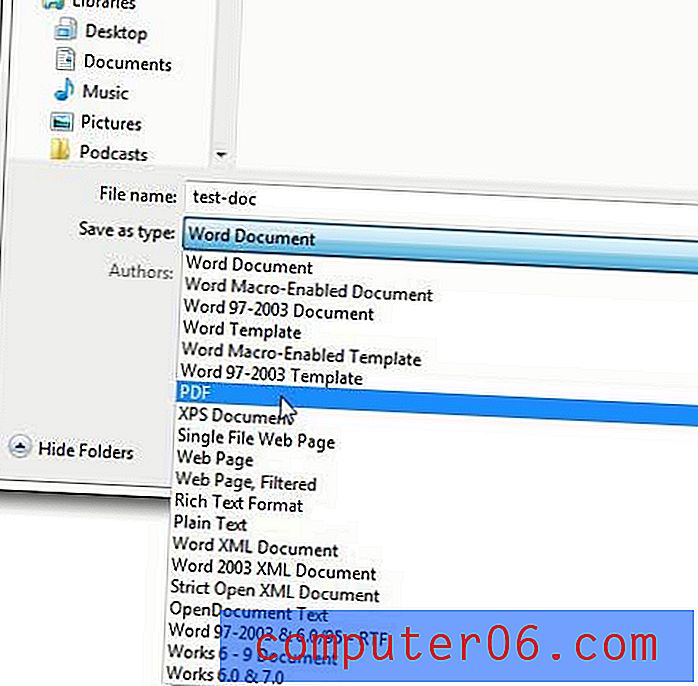
Etapa 6: digite um nome para o arquivo no campo Nome do arquivo e selecione a opção Tamanho padrão ou mínimo à direita de Otimizar para .
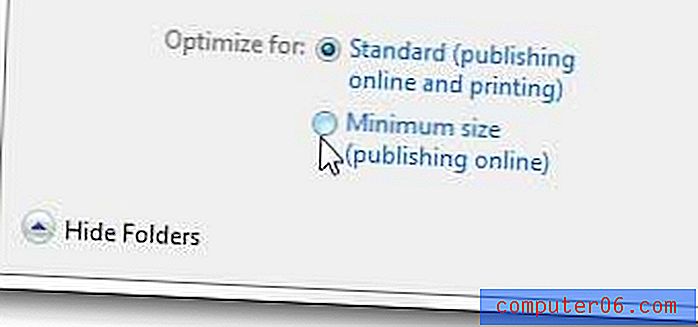
Etapa 7: clique no botão Salvar para criar e salvar seu arquivo PDF.
Se você deseja começar a criar arquivos PDF nativos e editar arquivos enviados a você, considere a compra do Adobe Acrobat. Clique aqui para saber mais.
Você está numerando as páginas do seu documento, mas deseja pular a primeira página? Clique aqui para saber como.