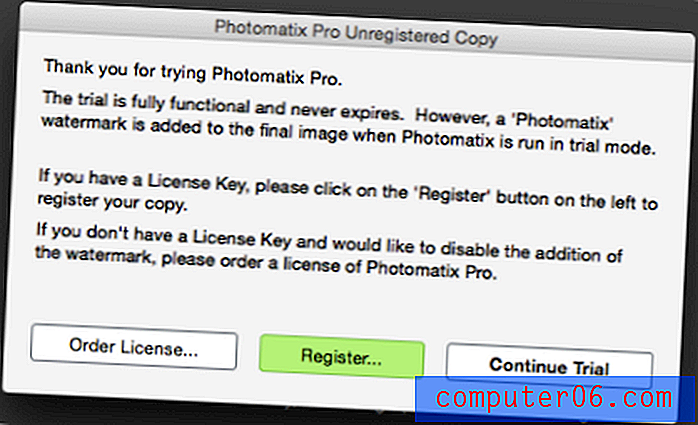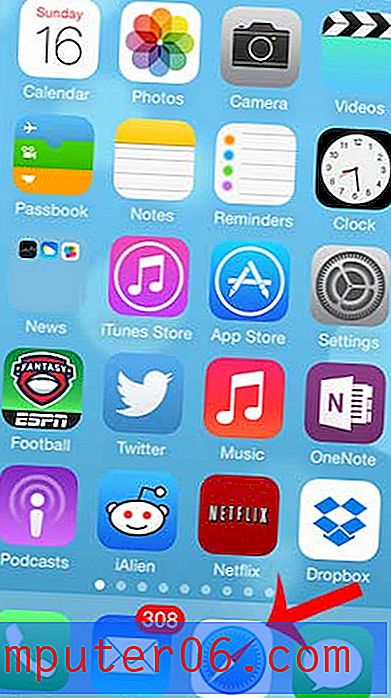Como remover números de slides no Powerpoint 2013
Os números dos slides em uma apresentação do Powerpoint 2013 podem ser úteis para você e seu público, como uma maneira de acompanhar qual slide contém determinadas informações. Mas há certas situações em que os números dos slides podem ser incorretos ou confusos, ou simplesmente não esteticamente agradáveis; portanto, você prefere removê-los totalmente da apresentação.
Felizmente, os números dos slides não são necessários no Powerpoint 2013 e você pode removê-los quase da mesma maneira que foram adicionados originalmente. Nosso tutorial abaixo mostrará as etapas necessárias para remover os números dos slides de uma apresentação.
Excluindo números de slides no Powerpoint 2013
As etapas deste guia mostrarão como remover números de slides existentes de uma apresentação no Powerpoint 2013. Essas mesmas etapas também funcionarão no Powerpoint 2010. Observe que isso ajustará a configuração somente para a apresentação atual. Não afetará as configurações padrão para novas apresentações de slides criadas no Powerpoint 2013, nem afetará as configurações de outras apresentações de slides existentes que você abrir com o programa. A configuração do número do slide precisa ser ajustada para cada apresentação de slides individual.
- Abra sua apresentação no Powerpoint 2013.
- Clique na guia Inserir na parte superior da janela.
- Clique no botão Número do slide na seção Texto da faixa de opções na parte superior da janela.
- Clique na caixa à esquerda do número do slide para remover a marca de seleção e, em seguida, clique no botão Aplicar a todos no canto inferior direito da janela. Isso removerá o número do slide de todos os slides da sua apresentação. Se você deseja remover apenas o número do slide atual, clique no botão Aplicar .
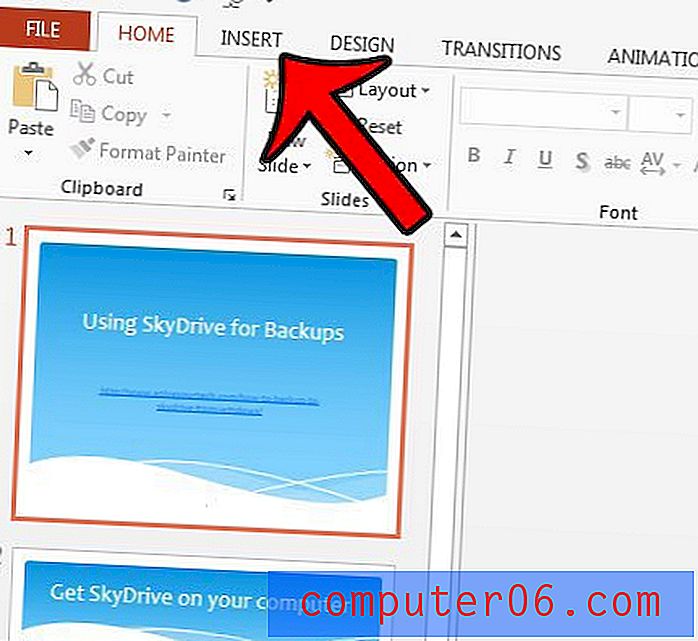
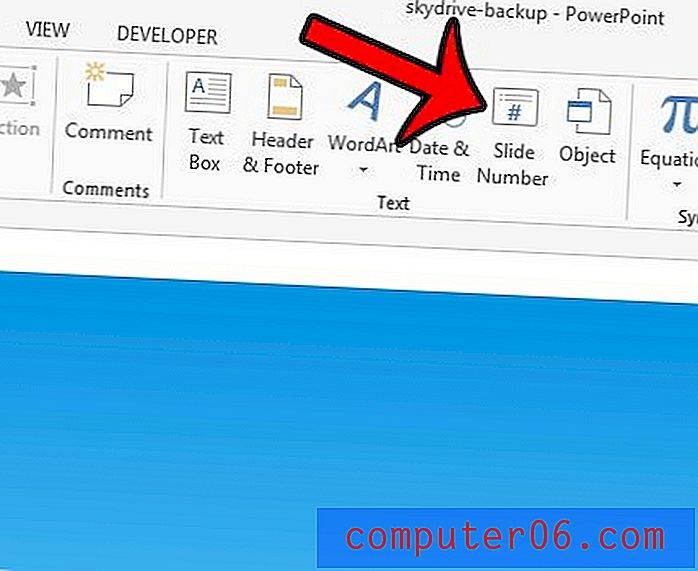
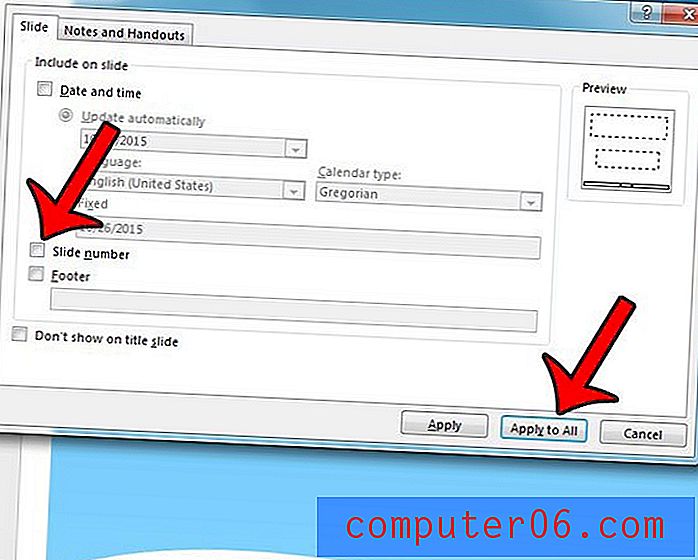
Existe um slide em sua apresentação que você gostaria de compartilhar individualmente com alguém como uma imagem? Aprenda a salvar um slide como uma imagem no Powerpoint 2013 e use esse slide único da mesma maneira que usaria qualquer outra imagem.