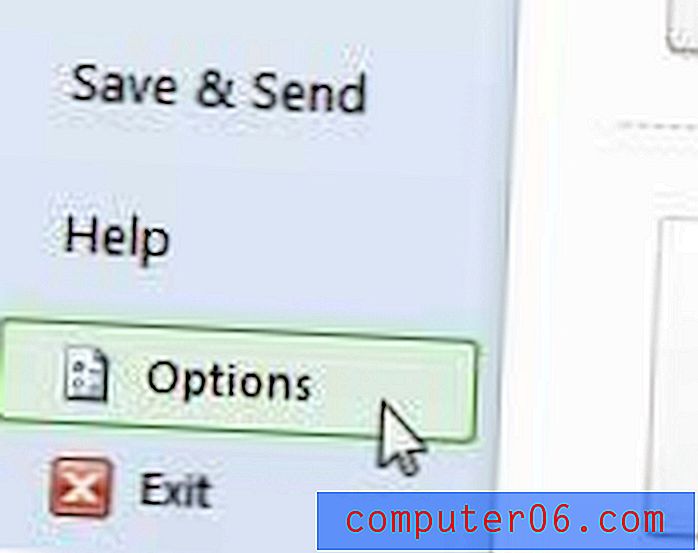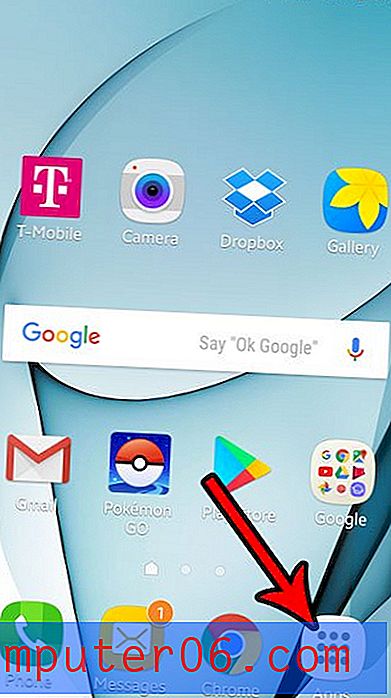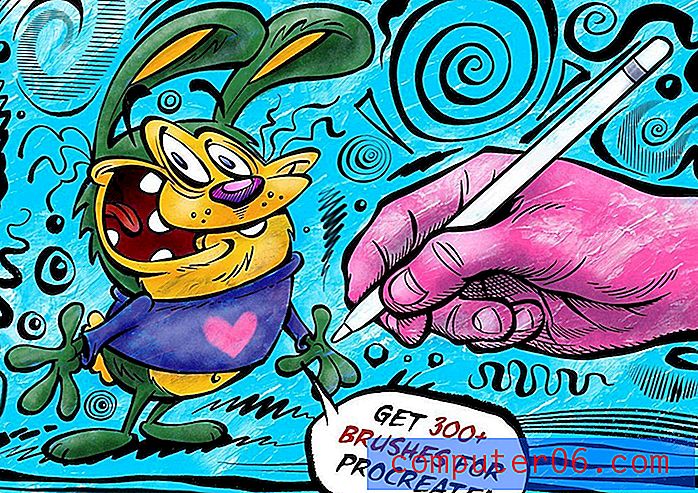Como colocar uma imagem como plano de fundo no Powerpoint 2010
Última atualização: 3 de janeiro de 2017
Por sua própria natureza, as apresentações do Powerpoint 2010 precisam ser atraentes. O objetivo de uma apresentação de slides do Powerpoint é chamar a atenção do leitor e mantê-lo, para que eles possam absorver as informações que você está apresentando. Existem várias maneiras de fazer isso, mas uma opção é colocar uma imagem como plano de fundo no Powerpoint 2010 . Usar uma imagem, mesmo a que você tirou ou criou, é uma ótima maneira de acabar com a monotonia que pode ocorrer ao assistir a um fluxo interminável de apresentações do Powerpoint em fundos brancos lisos. Adicionar uma imagem de plano de fundo tornará sua apresentação de slides memorável e proporcionará ao seu público uma maneira de fazer referência à apresentação de slides mais tarde no futuro, caso precisem fazer perguntas.
No entanto, a maneira como você define uma imagem de plano de fundo do Powerpoint é um pouco diferente da maneira como você adiciona outras imagens. Definir uma imagem como plano de fundo no Powerpoint 2010 exigirá que você formate o plano de fundo do slide, em vez de formatar a própria imagem. Nosso guia abaixo mostrará como.
Como definir uma imagem como plano de fundo no Powerpoint 2010
Você pode usar qualquer imagem como plano de fundo para a apresentação do Powerpoint 2010 que deseja personalizar. Mesmo que você ache que a imagem possa ser muito perturbadora para desempenhar efetivamente seu papel de fundo, você pode personalizar a imagem para suavizá-la e torná-la menos distraída das informações que você está apresentando.
Etapa 1: comece abrindo sua apresentação no Powerpoint 2010.
Etapa 2: navegue até o slide ao qual deseja adicionar uma imagem de fundo.
Etapa 3: clique com o botão direito do mouse em um espaço aberto no slide e clique na opção Formatar plano de fundo na parte inferior do menu.
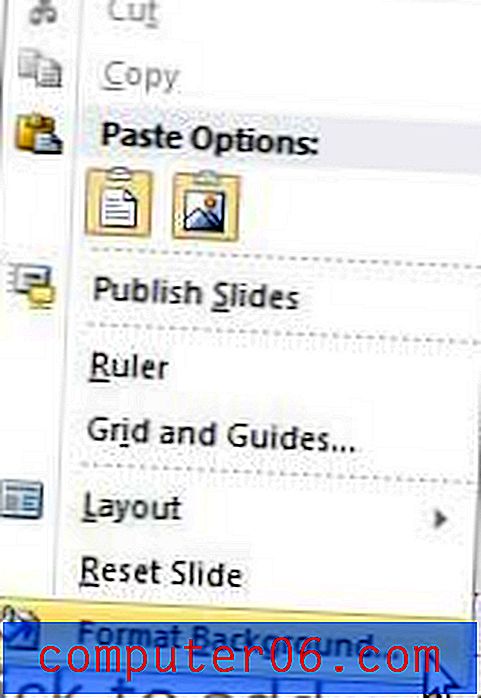
Etapa 4: Clique na opção Preenchimento na coluna no lado esquerdo da janela e marque o botão à esquerda da opção Preenchimento de imagem ou textura .
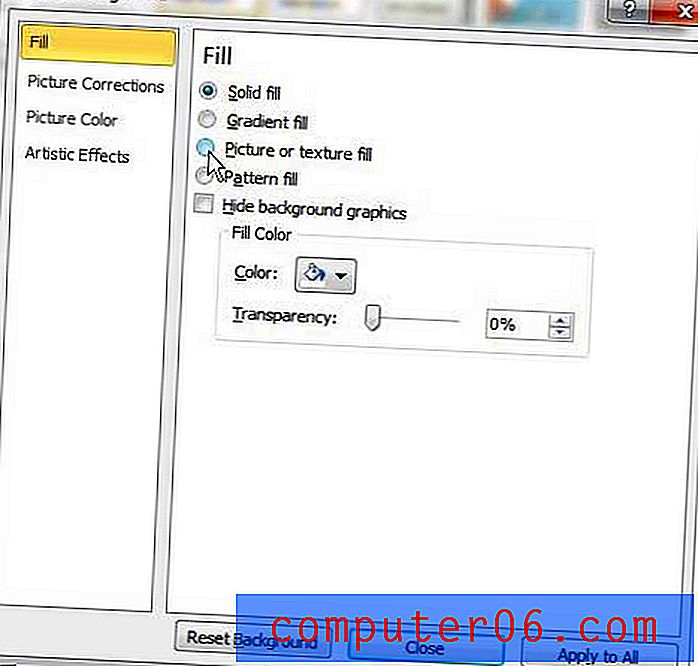
Etapa 5: clique no botão Arquivo no centro da janela, em Inserir de, e clique duas vezes no arquivo de imagem que você deseja definir como plano de fundo do slide. O plano de fundo do slide atualmente selecionado deve agora mudar para a imagem que você acabou de selecionar.
Se você deseja aplicar esta imagem como plano de fundo a todos os slides, clique no botão Aplicar a todos na parte inferior da janela.
Se a imagem estiver muito nítida ou perturbadora, considere aumentar a quantidade de Transparência usando o controle deslizante na parte inferior da janela. Ao tornar o objeto mais transparente, você tornará o texto, as imagens e as informações em primeiro plano do slide mais proeminentes.

Também existem opções de Escala e Deslocamento, na seção Opções de lado a lado da janela, que você pode usar para ajustar a posição e a escala da imagem de fundo. Se você deseja repetir a imagem várias vezes, em vez de ter uma cópia grande, também pode marcar a caixa à esquerda da imagem lado a lado como textura .
Por fim, se você não gostar das alterações que o plano de fundo fez no slide, clique no botão Redefinir plano de fundo na parte inferior da janela para retornar ao plano de fundo do slide original.
Resumo - Como definir uma imagem como plano de fundo no Powerpoint
- Abra sua apresentação de slides e selecione o slide em que deseja inserir uma imagem de plano de fundo.
- Clique com o botão direito do mouse no slide e clique em Formatar plano de fundo .
- Clique em Preencher na coluna esquerda e clique no círculo à esquerda de Preenchimento de imagem ou textura .
- Clique no botão Arquivo em Inserir de .
- Navegue até a sua foto, selecione-a e clique no botão Inserir .
- Ajuste as configurações da imagem conforme necessário e clique em Fechar, se tiver terminado, ou clique em Aplicar a todos, se desejar usar esta imagem de segundo plano em todos os seus slides.
Você precisa tornar uma foto em um dos slides transparente? Aprenda sobre a transparência de imagens no Powerpoint 2010 para ver um método interessante para adicionar e formatar imagens.