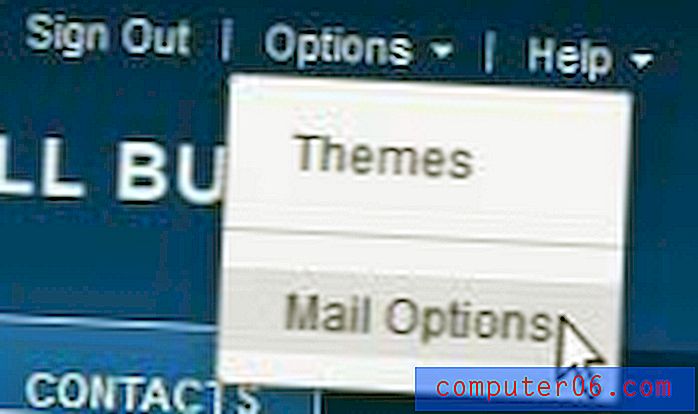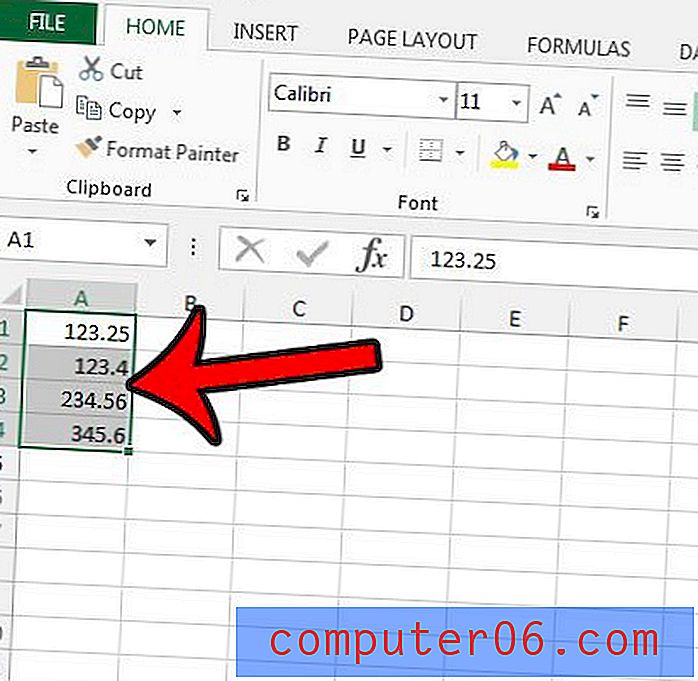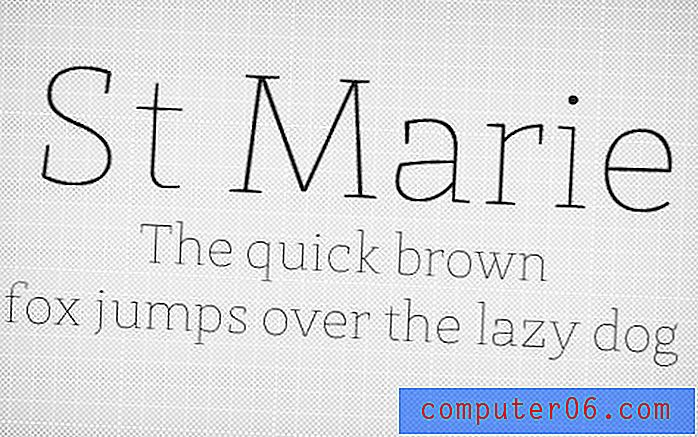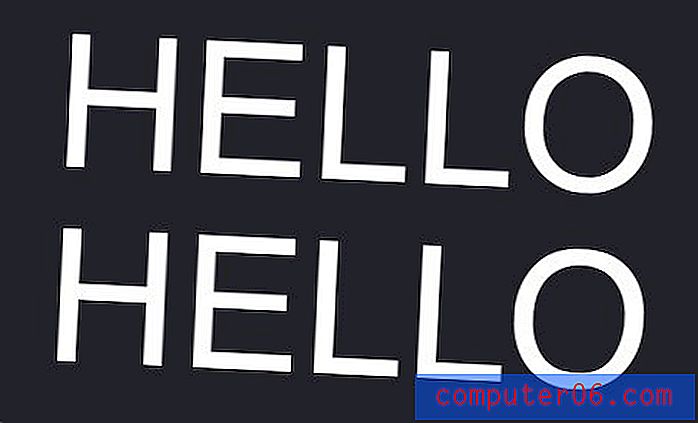Como adicionar o nome do arquivo ao cabeçalho no Excel 2013
Quando você tem muitas planilhas impressas espalhadas pelo seu espaço de trabalho, pode ser difícil determinar de qual arquivo veio uma planilha. Uma maneira útil de resolver esse problema é incluir informações de identificação na seção de cabeçalho de suas planilhas.
Uma maneira eficaz de fazer isso é inserindo o nome do arquivo no cabeçalho, o que você pode fazer na janela "Cabeçalho personalizado" no Excel 2013. Nosso tutorial abaixo mostrará como fazer isso.
Adicionando um nome de arquivo ao cabeçalho no Excel 2013
As etapas em nosso guia abaixo mostram como modificar o cabeçalho da planilha do Excel para que o nome do arquivo seja incluído na parte superior da página quando você imprime a planilha. Este método usa uma variável para recuperar o nome do arquivo; portanto, ele será ajustado se você renomear o arquivo.
Aqui está como adicionar o nome do arquivo ao cabeçalho no Excel 2013 -
- Abra a planilha no Excel 2013.
- Clique na guia Layout da página na parte superior da janela.
- Clique no botão Configuração da página no canto inferior direito da seção Configuração da página na faixa de opções.
- Clique na guia Cabeçalho / Rodapé na parte superior da janela.
- Clique no botão Cabeçalho personalizado .
- Selecione a seção do cabeçalho em que deseja que o nome do arquivo apareça e clique no botão Inserir nome do arquivo . Clique no botão OK quando terminar.
Estas etapas são mostradas abaixo com fotos -
Etapa 1: abra sua planilha no Excel 2013.
Etapa 2: Clique na guia Layout da página na parte superior da janela.
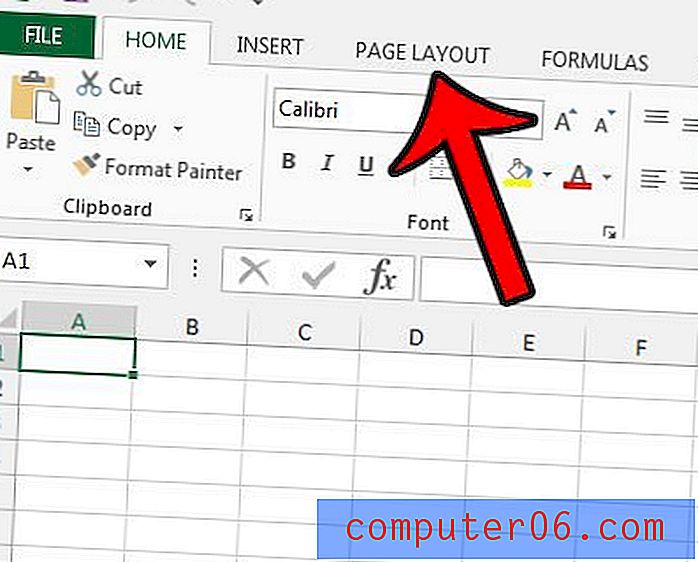
Etapa 3: Clique no botão Configuração da página no canto inferior direito da seção Configuração da página da faixa de opções.
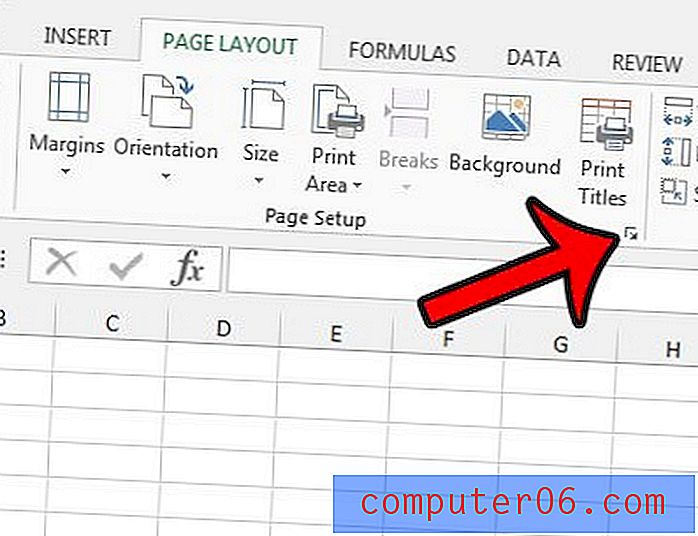
Etapa 4: Clique na guia Cabeçalho / Rodapé na parte superior da janela.
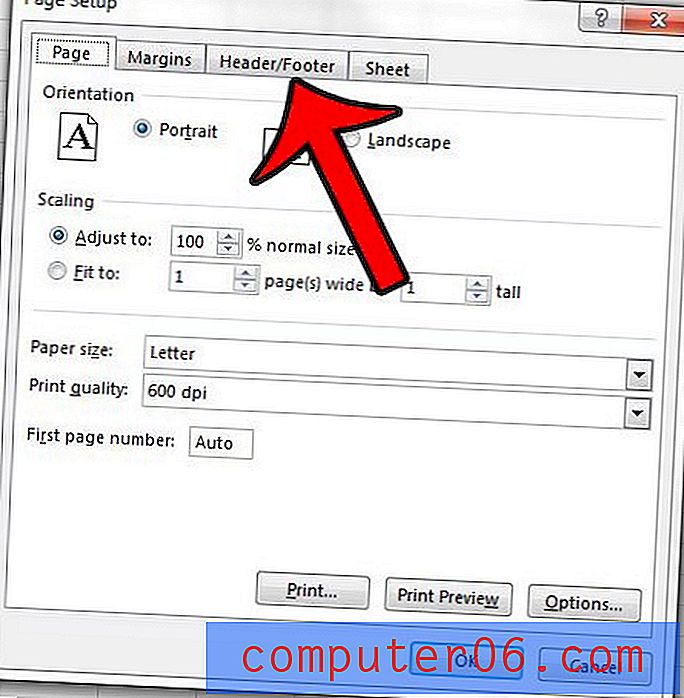
Etapa 5: clique no botão Cabeçalho personalizado no centro da janela.
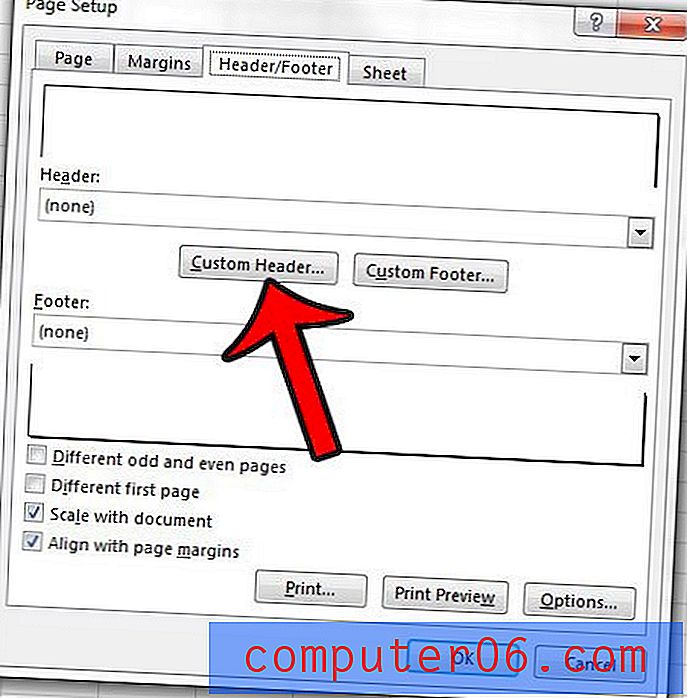
Etapa 6: clique dentro da seção do cabeçalho onde deseja que o nome do arquivo apareça e clique no botão Inserir nome do arquivo . Isso adicionará o texto & [Arquivo] à seção do cabeçalho. Você pode clicar no botão OK para salvar e aplicar suas alterações.
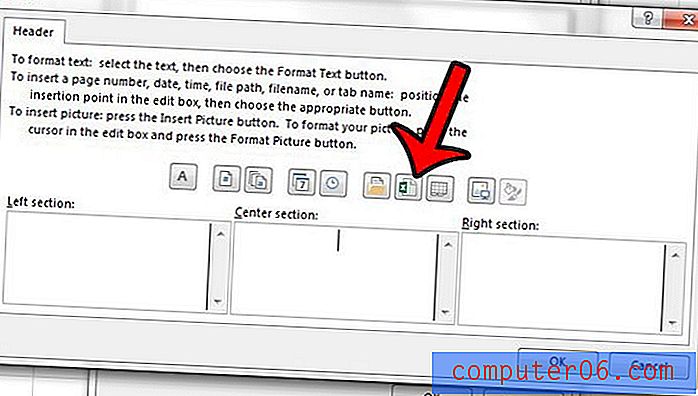
Aprenda a incluir a mesma linha na parte superior de todas as páginas do Excel 2013 e facilite o entendimento das planilhas impressas de várias páginas.