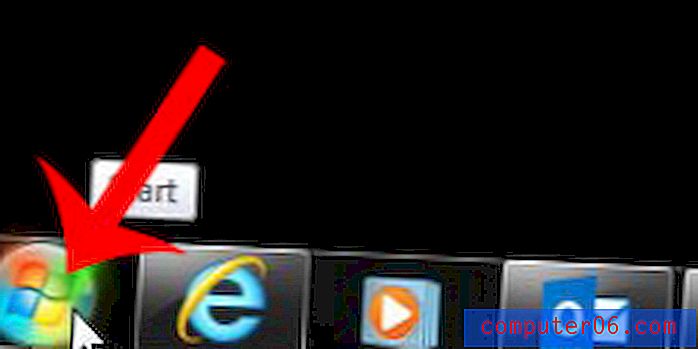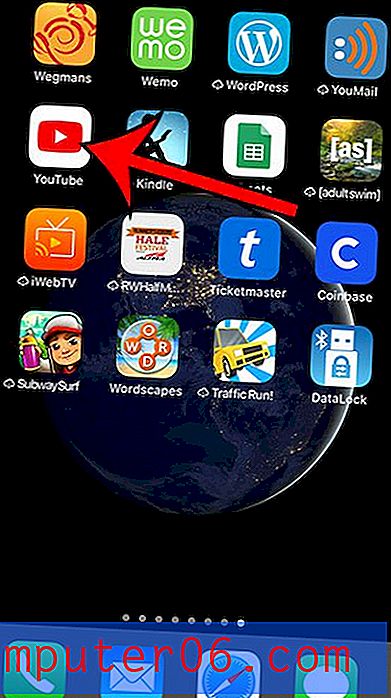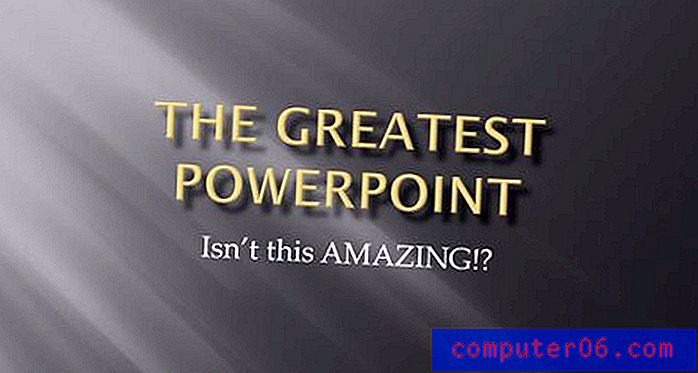Como bloquear anexos, imagens e links de remetentes desconhecidos no Outlook.com
Alguns dos emails de spam mais perigosos que você recebe contêm anexos e links. Normalmente, esses tipos de e-mail destinam-se a roubar suas informações pessoais ou a baixar um vírus no seu computador; portanto, é importante estar atento ao escolher o que fazer com os e-mails recebidos, o que pode ser prejudicial.
Felizmente, sua conta de email do Outlook.com tem uma configuração que você pode habilitar, que pode ajudar nisso. Nosso tutorial abaixo mostrará como ativar uma opção que bloqueia automaticamente anexos, fotos e links enviados por alguém que você não marcou anteriormente como remetente seguro.
Aceitar apenas anexos, fotos e links de remetentes seguros no Outlook.com
As etapas deste artigo foram realizadas na versão para desktop do Google Chrome. Ao concluir as etapas deste artigo, você estará bloqueando anexos, fotos e links de qualquer pessoa que não esteja na sua lista de Remetentes Confiáveis e domínios. Observe que isso também pode bloquear anexos e links legítimos de pessoas que você conhece se não tiverem sido adicionadas à sua lista de Remetentes seguros, portanto, você pode começar a adicionar contatos seguros a essa lista para receber itens deles.
Etapa 1: abra uma janela do navegador da Web e navegue até o Outlook.com. Você precisará fazer login na sua conta do Outlook.com se ainda não estiver conectado.
Etapa 2: clique no ícone de roda dentada no canto superior direito da janela.
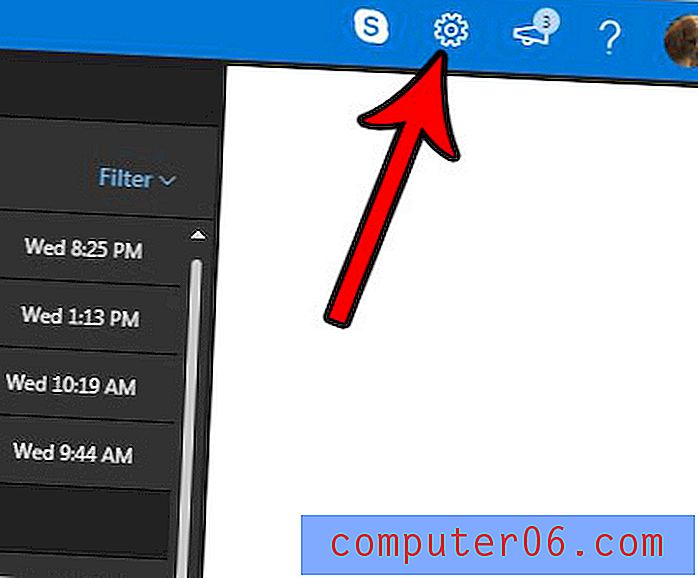
Etapa 3: clique no link Visualizar todas as configurações do Outlook na parte inferior da coluna.
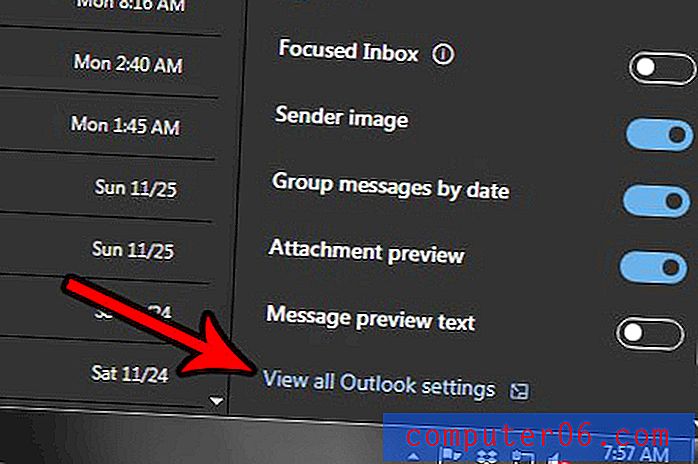
Etapa 4: selecione a opção Lixo eletrônico na coluna central.

Etapa 5: role para a parte inferior do menu e marque a caixa à esquerda de Bloquear anexos, fotos e links de qualquer pessoa que não esteja na minha lista de remetentes e domínios seguros . Clique no botão Salvar no canto superior direito do menu quando terminar de aplicar as alterações.
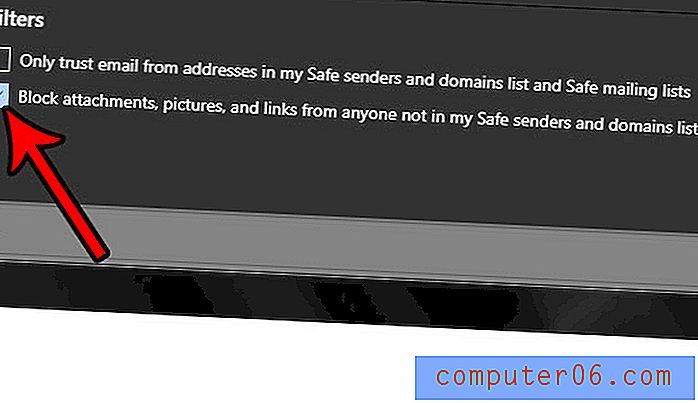
Deseja que a interface do Outlook.com se pareça com a versão mais escura mostrada nas capturas de tela acima? Este artigo mostra como habilitar o modo escuro na sua conta de email do Outlook.com.