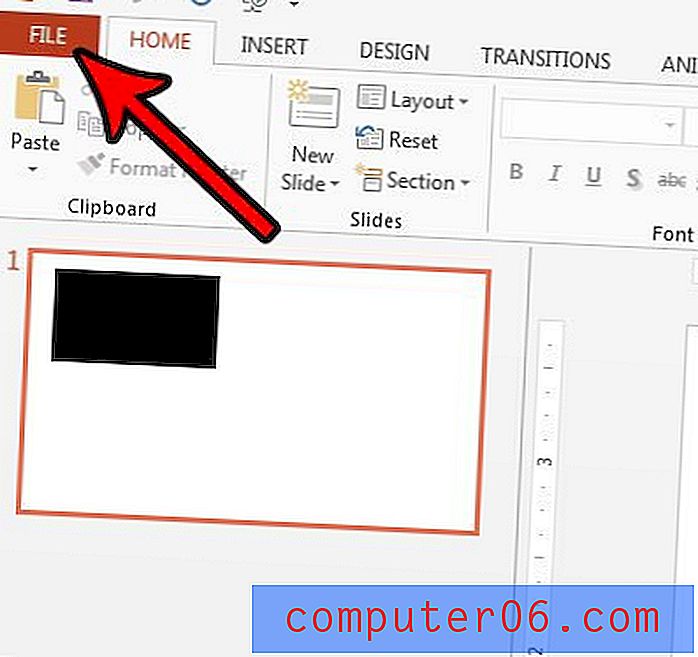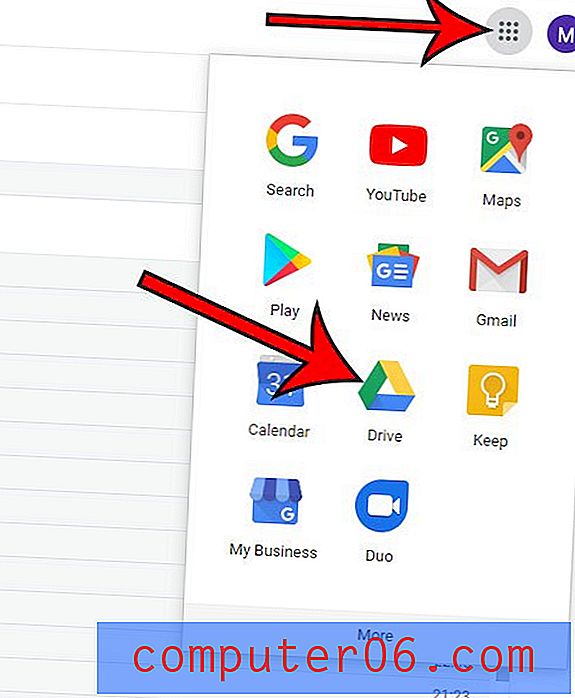Como imprimir a linha superior em todas as páginas do Excel 2013
Uma planilha com muitos dados pode rapidamente se transformar em uma confusão. Você pode ajudar a facilitar a leitura usando títulos de colunas e linhas, mas células intermináveis de dados, todas contendo valores semelhantes, são difíceis de ler. E se você precisar imprimir essa planilha para que alguém possa visualizá-la em papel, pode ser ainda pior, especialmente se a planilha tiver mais de uma página. A configuração padrão no Excel 2013 exibirá apenas os títulos das colunas na primeira página, e qualquer pessoa que esteja lendo uma versão impressa da planilha precisará corresponder manualmente cada coluna ao cabeçalho da coluna. Se você já tentou fazer isso com, por exemplo, uma planilha de vendas em que os totais de vendas são listados consecutivamente por mês, um ao lado do outro, então descobrir qual coluna é para vendas de junho e qual é para vendas de julho pode ser frustrante. Mas você pode definir uma configuração no Excel 2013 que imprima a linha superior da planilha na parte superior de todas as páginas impressas, facilitando a leitura.
Repita a linha superior no Excel 2013 ao imprimir
As instruções deste artigo focarão na repetição da linha superior, porque esse é o local mais usado para os títulos das colunas. Porém, se sua planilha possui a linha que você deseja repetir localizada em algum lugar além da linha superior, você pode selecionar esse local em vez da linha superior nas instruções abaixo.
Etapa 1: abra a planilha do Excel 2013 para a qual você deseja repetir uma linha na parte superior de todas as páginas e verifique se está rolada para a parte superior da planilha.
Etapa 2: Clique na guia Layout da página na parte superior da janela.
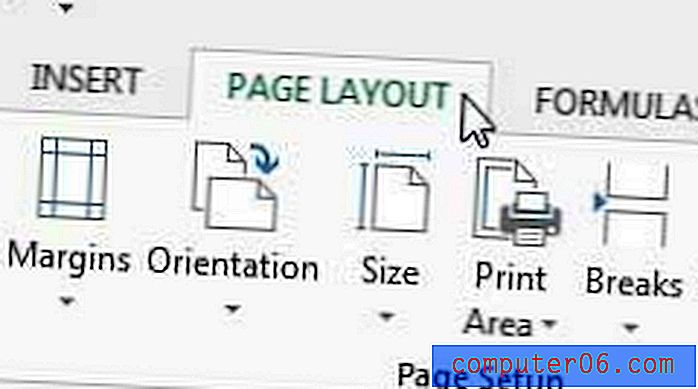
Etapa 3: Clique no pequeno botão Configuração da página da folha, no canto inferior direito da seção Opções da folha da faixa de opções .
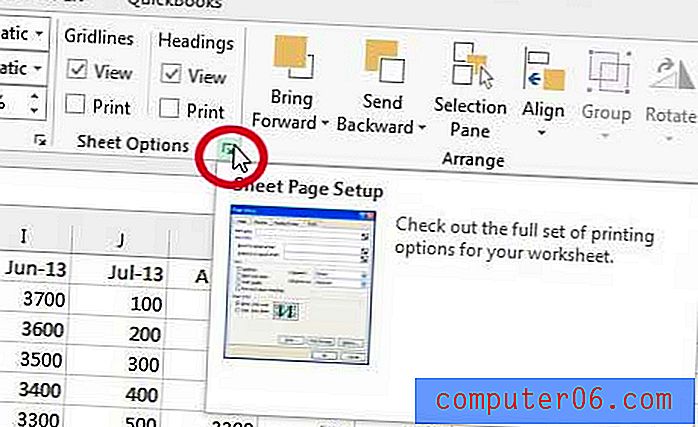
Etapa 4: clique dentro das linhas para repetir no campo superior .
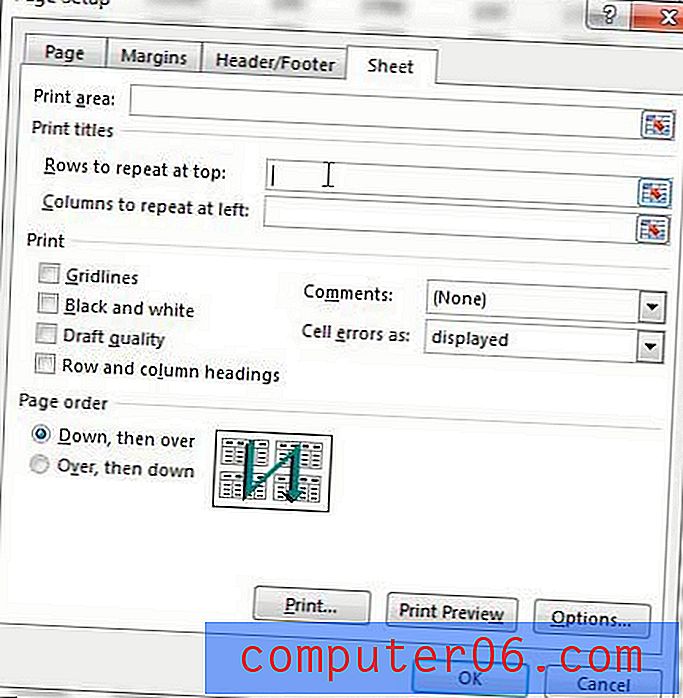
Etapa 5: clique no número da linha que você deseja repetir, que preencherá as Linhas a serem repetidas no campo superior, como na imagem abaixo.
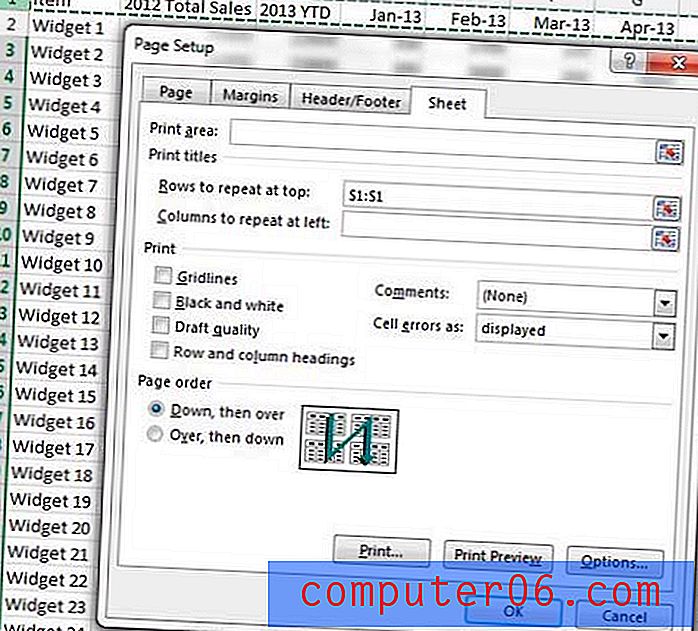
Etapa 6: clique no botão Visualizar impressão na parte inferior da janela para verificar sua planilha e confirmar se a linha está se repetindo, folheando as páginas da planilha.
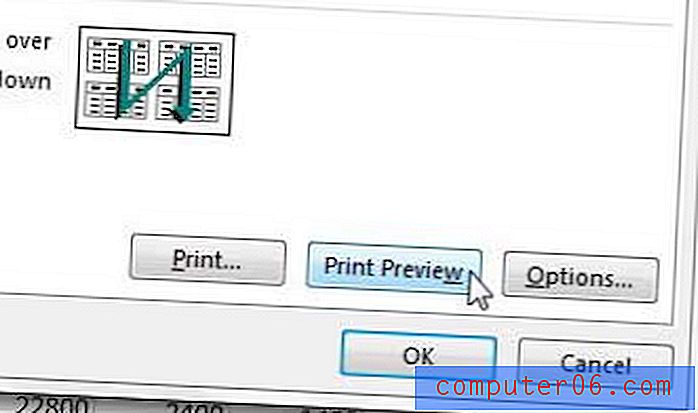
Etapa 7: clique no botão Imprimir quando estiver satisfeito com sua planilha.
Como obter linhas do Excel para repetir na parte superior da página - método dois
Há outra maneira de repetir a linha do cabeçalho no Excel e é possível usar o termo que o Excel aplica a uma linha ou coluna contendo informações de identificação. O Excel chama essa linha ou coluna de "título" e possui um botão dedicado a ajudá-lo a imprimi-lo na parte superior ou lateral de cada página. Nosso guia abaixo mostrará a maneira alternativa de adicionar essas informações a todas as páginas da sua planilha impressa.
Etapa 1: abra o arquivo no Excel 2013.
Etapa 2: Clique na guia Layout da página na parte superior da janela.
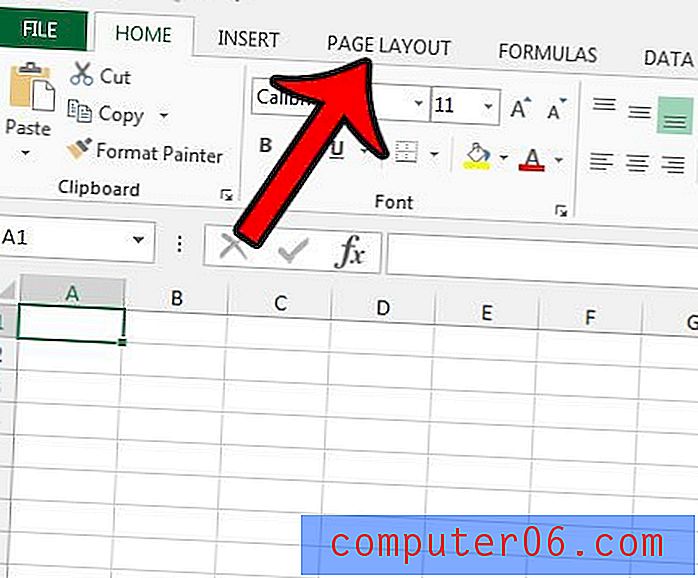
Etapa 3: Clique no botão Imprimir títulos na seção Configuração da página da fita.
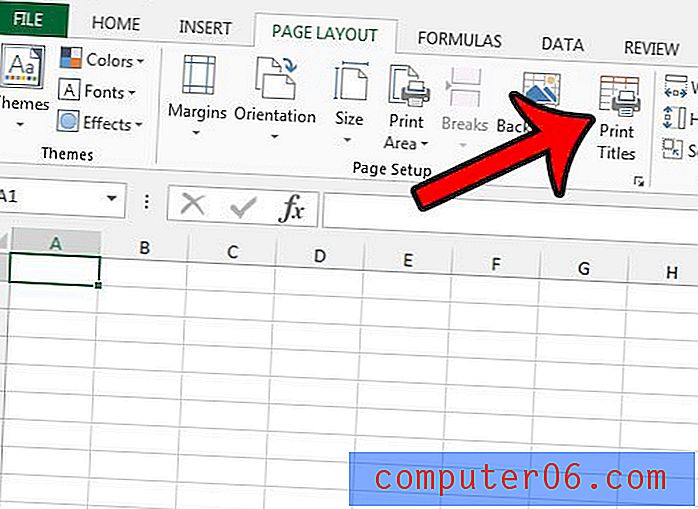
Etapa 4: clique dentro do campo Linha para repetir na parte superior e clique no número da linha que deseja repetir na parte superior de todas as páginas. Isso preencherá o campo com texto como $ 1: $ 1 . Você pode clicar no botão OK na parte inferior da janela para salvar suas alterações.
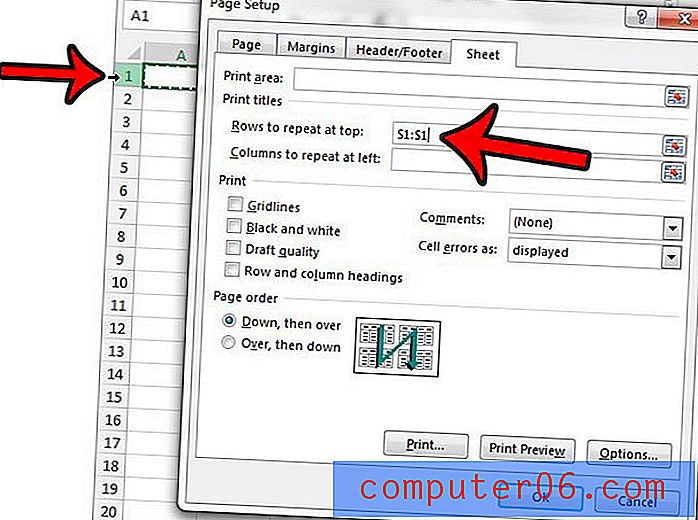
Agora, quando você abre a janela Imprimir no Excel 2013 (você pode chegar rapidamente pressionando Ctrl + P no teclado), pode percorrer cada página da visualização de impressão para ver se sua linha se repete na parte superior de cada página.
Se você precisar instalar o Office 2013 em computadores adicionais, poderá economizar dinheiro com uma assinatura do Office.
Você também pode personalizar o trabalho de impressão do Excel de outras maneiras. Por exemplo, você pode imprimir automaticamente todas as suas colunas em uma página no Excel 2013. Isso pode eliminar muito do dimensionamento manual de colunas que você pode estar executando no passado.