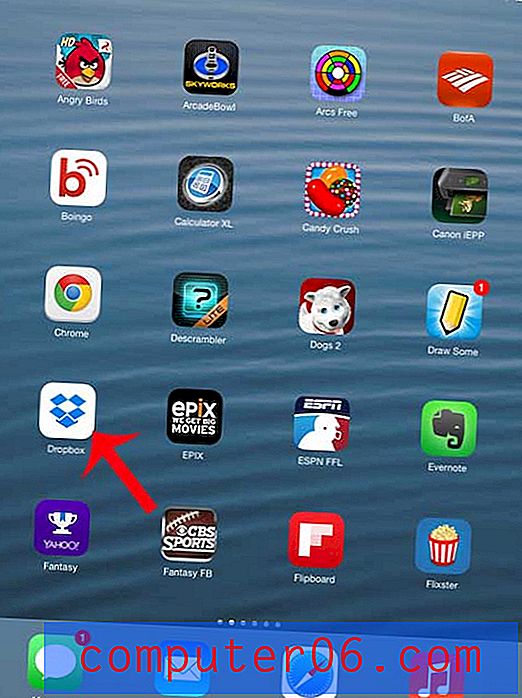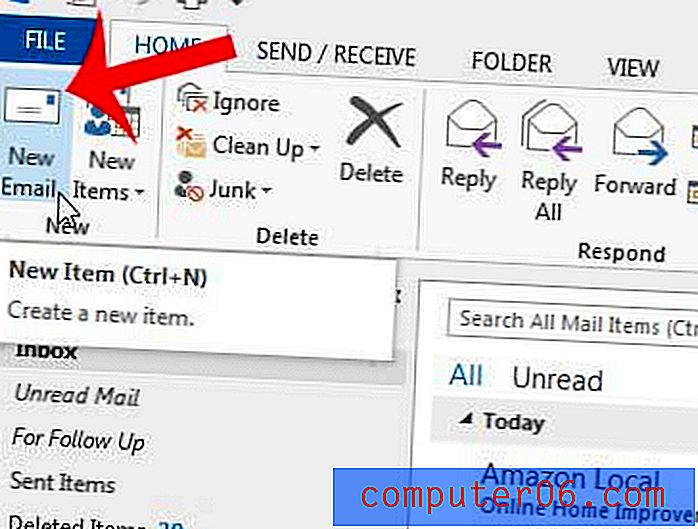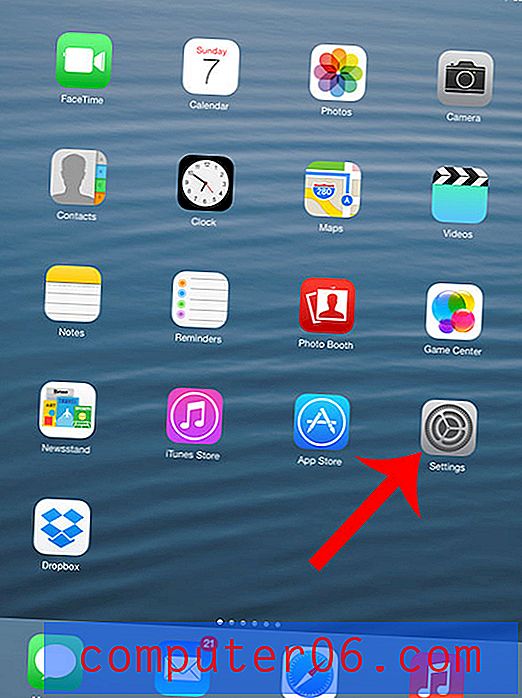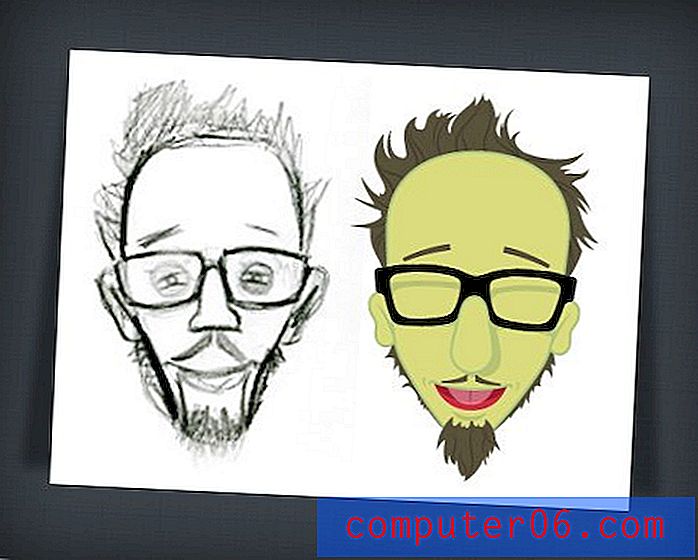Como remover ícones de terceiros da barra de menus no Mac
Todos nós já vimos fotos de desktops Mac cobertos com ícones de documentos desorganizados, pastas espalhadas pela tela e nomes de arquivos que são praticamente impossíveis de clicar porque foram enterrados.
Igualmente ruim é uma barra de menus desordenada - com a adição de cada novo ícone, você recebe notificações desnecessárias, desorganização na parte superior da tela, pop-ups e outros recursos irritantes que provavelmente não deseja.
Isso pode ser particularmente frustrante quando você pensou que já havia excluído um item, desinstalado um aplicativo ou possui ícones que deseja no menu que estão sendo ocultados por aplicativos de terceiros.
Veja como remover esses ícones irritantes de uma vez por todas!
Por que os ícones de aplicativos de terceiros aparecem na barra de menus do Mac?
![]()
Por padrão, a barra de menus não contém muitos ícones. Você tem o relógio, o indicador de conexão à Internet e o rastreador de bateria para iniciar. Se você personalizou um pouco, também pode ter o Bluetooth, Time Machine ou AirPlay ativado.
No entanto, certos aplicativos vêm com integrações de barra de menus que são iniciadas automaticamente sempre que você abre o computador Mac, independentemente de você estar ou não usando o programa associado. Isso pode ser ótimo se for algo que você realmente deseja ver - mas, se não for, precisará fazer algumas escavações para desativar esse recurso.
Às vezes, os programas deixam para trás seus plugins, mesmo que você já tenha desinstalado o aplicativo. Por exemplo, o software Creative Cloud da Adobe não desinstala o agente de inicialização, mesmo se você excluir todos os programas associados a ele. Para se livrar dele, você precisa desinstalar o software usando o desinstalador embutido - não apenas arrastando-o para a Lixeira.
Por fim, os ícones de terceiros podem aparecer na barra de menus, simplesmente porque eles não oferecem uma maneira embutida de serem removidos. Nesses casos, você pode usar um programa como o CleanMyMac X para apagá-los com força e completamente do seu computador.
Abordaremos as soluções para os três tipos de problemas de ícone abaixo, portanto, não se preocupe se você se sentir perdido!
1. Se o aplicativo iniciar no logon: desabilite pelas configurações do sistema (itens de logon)
O ícone da barra de menus incorreto aparece sempre que você faz login no Mac, mesmo que você não tenha aberto o aplicativo associado?
Se você ainda está interessado em manter o ícone / aplicativo, mas simplesmente não deseja que ele seja iniciado sem a sua permissão, é necessário alterar algumas configurações.
Primeiro, vá para “Configurações” clicando no logotipo da Apple na parte superior esquerda da barra de menus e escolhendo “Preferências do Sistema”.
![]()
Em seguida, escolha "Usuários e grupos" na grade. Ele deve estar próximo ao fundo e apresentar um logotipo da silhueta.
![]()
Agora escolha "Itens de login".
![]()
Por fim, use os botões "+" e "-" para desativar os aplicativos que você não deseja iniciar automaticamente ou adicionar os que você deseja.
![]()
Você deve notar uma diferença na próxima vez que sair e entrar novamente.
2. Se houver um desinstalador: Remova com o desinstalador
Embora seja menos comum no macOS do que no Windows, alguns programas têm desinstaladores personalizados que devem ser usados se você quiser se livrar de todos os arquivos associados. Esses programas geralmente têm um tamanho bastante robusto e o desinstalador é capaz de encontrar todas as partes dispersas - enquanto simplesmente arrastá-lo para a Lixeira apenas os principais pedaços são removidos.
Como mencionamos, o Adobe Creative Cloud é um desses aplicativos. Ele usa a integração da barra de menus para ajudá-lo a gerenciar sua conta, mas mesmo depois de remover os programas reais, esse ícone permanecerá.
Você precisará localizar o desinstalador no Finder, o que pode ser feito selecionando “Este Mac” para sua pesquisa e pesquisando o nome do programa ou “desinstalador”.
![]()
Quando você encontrar o desinstalador, clique duas vezes para executá-lo. Todo aplicativo terá instruções diferentes, mas provavelmente será solicitado que você confirme a desinstalação, digite uma senha de administrador e aguarde enquanto o desinstalador remove todos os arquivos relevantes e depois ele próprio.
3. Se não houver desinstalador: use CleanMyMac (Otimização> Iniciar agentes)
Alguns aplicativos são mais complicados - ou mais mal desenvolvidos - do que outros. Frequentemente, por motivos de segurança (por exemplo, impedindo que os usuários explorem avaliações gratuitas), eles nunca removem completamente todos os dados do seu Mac, incluindo a integração com a barra de menus.
Como esses aplicativos não possuem desinstaladores próprios, como a Adobe, e os arquivos de programa geralmente estão ocultos em pastas obscuras que você nunca poderia encontrar manualmente, você precisará de um aplicativo de limpeza de Mac para desativá-los ou removê-los.
Veja como fazê-lo:
Primeiro, baixe o CleanMyMac X e instale-o no seu Mac. Abra o aplicativo e acesse Otimização> Iniciar agentes .
Nota: um agente de inicialização geralmente é um pequeno aplicativo auxiliar ou de serviço do aplicativo. Muitos desenvolvedores de aplicativos definem os aplicativos auxiliares para serem executados automaticamente quando você inicia o Mac, mas geralmente isso não é necessário. Na maioria dos casos, você pode desativar ou até remover o aplicativo auxiliar.
![]()
Selecione os agentes que você não precisa mais e o CleanMyMac os apagará completamente para você.
Lembre-se de que isso removerá completamente o ícone; portanto, se você quiser apenas desativá-lo, verifique as configurações do aplicativo pai ou desative a opção "iniciar no login" mencionada anteriormente.
Conclusão
Os ícones podem ser incrivelmente irritantes, mas felizmente são simples de remover, independentemente do programa que eles acompanham. Quando jogar o aplicativo principal no lixo não funciona (ou se você deseja apenas se livrar do ícone, mas não do aplicativo), existem várias maneiras de evitar a desorganização na barra de menus.
Com todos os extras disponíveis, você pode abrir espaço para as ferramentas que você usa regularmente, reduzir a carga no seu Mac e otimizar suas atividades diárias. Todos esses métodos não devem demorar mais do que alguns minutos para serem executados com êxito e, quando você o fizer, estará no caminho certo para uma experiência Mac mais agradável.