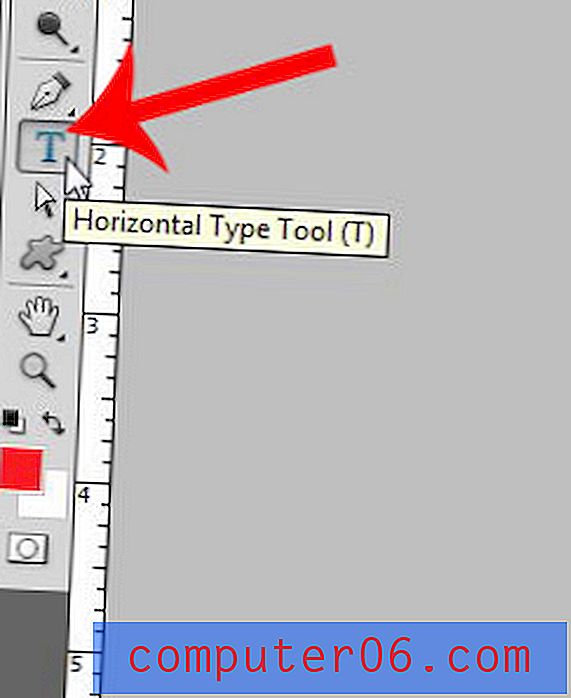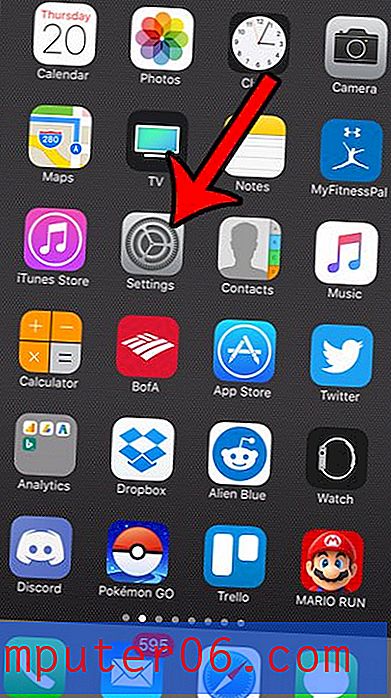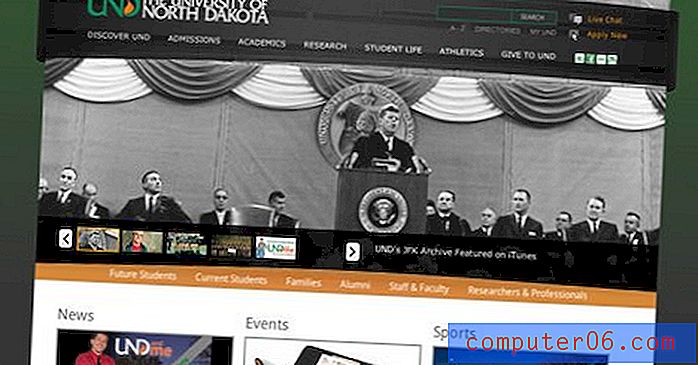Como mover o cabeçalho para cima no Word 2013
É provável que os usuários antigos do Word estejam familiarizados com as diferentes maneiras de afetar o layout do documento, incluindo a definição das margens e o ajuste da orientação. Mas você pode demorar muito tempo usando o Office sem perceber que pode definir um cabeçalho, muito menos definir a distância em que o cabeçalho é exibido na parte superior da página. Continue lendo abaixo para saber como mover o cabeçalho para cima no Word 2013.
Você estava procurando uma maneira barata de obter o Office 2013 em até 5 dispositivos? Confira a assinatura do Office 365, que permite fazer isso, além de oferecer a opção de gerenciar todas essas instalações.
Ajustar a posição do cabeçalho no Word 2013
Embora o cabeçalho esteja separado do corpo do documento, ele ainda está sujeito a muitos dos mesmos ajustes de layout que afetam o corpo. Por exemplo, diminuir a margem do seu documento também diminuirá a margem do cabeçalho. Além disso, pode ser necessário manter o cabeçalho a uma certa distância da parte superior da página para garantir que ele ainda seja impresso. Isso ocorre devido a certas definições de área imprimível em vários modelos de impressoras que podem cortar partes do cabeçalho se ele estiver muito próximo do topo. Se você estiver inserindo esse campo de possibilidade, no entanto, o Word normalmente emitirá um aviso antes de imprimir. Com esse conhecimento em mãos, você pode seguir estas etapas para mover o cabeçalho para cima na sua página.
Etapa 1: inicie o Word 2013.
Etapa 2: Clique duas vezes dentro da área do cabeçalho na parte superior da página.
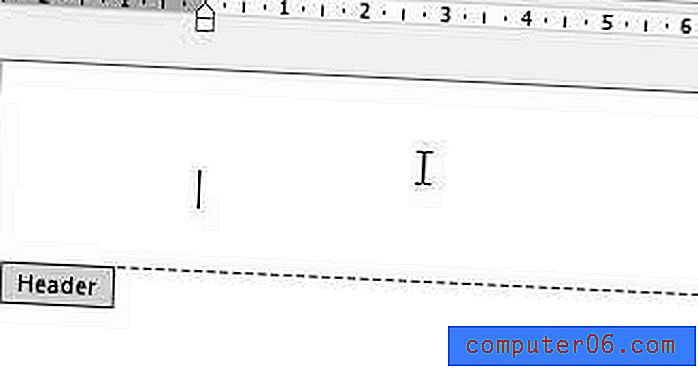
Clique duas vezes dentro da parte do cabeçalho do documento
Etapa 3: Clique na guia Design em Ferramentas de cabeçalho e rodapé na parte superior da janela.

Clique na guia Design na parte superior da janela
Etapa 4: clique dentro do campo à direita do cabeçalho da parte superior e defina a distância que deseja usar. Você também pode clicar nas setas à direita deste campo para ajustar o valor.
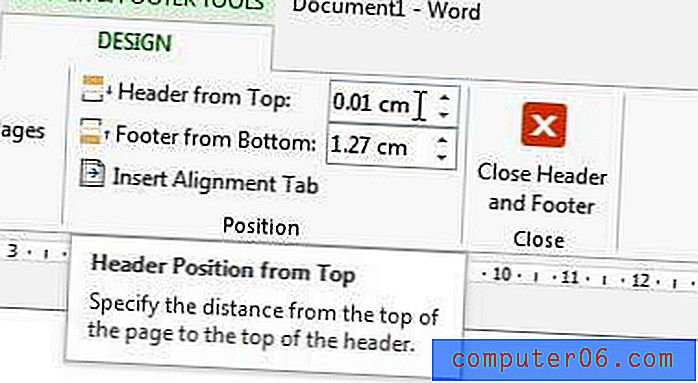
Defina sua distância de cabeçalho preferida
Ao clicar novamente na área do cabeçalho, você notará que o cursor está no seu nível recém-selecionado.
Para uma maneira adicional de afetar o layout e a aparência do seu documento, leia este artigo sobre como adicionar uma imagem de plano de fundo a um documento do Word 2013. Você pode ajustar o nível de transparência para não ofuscar o conteúdo real contido no documento.