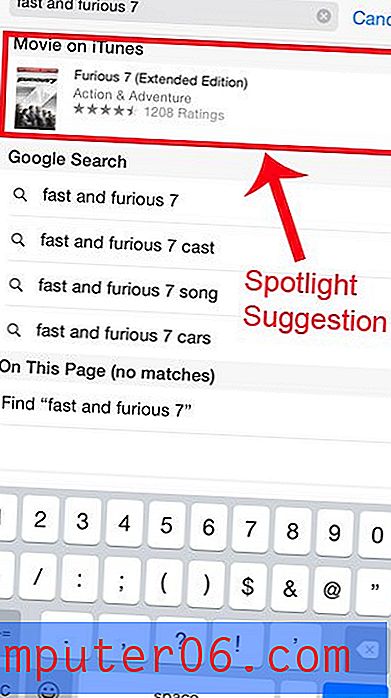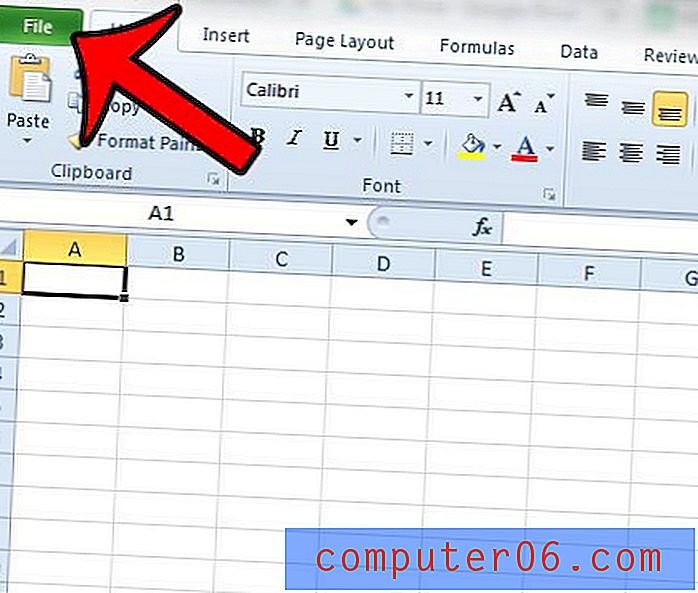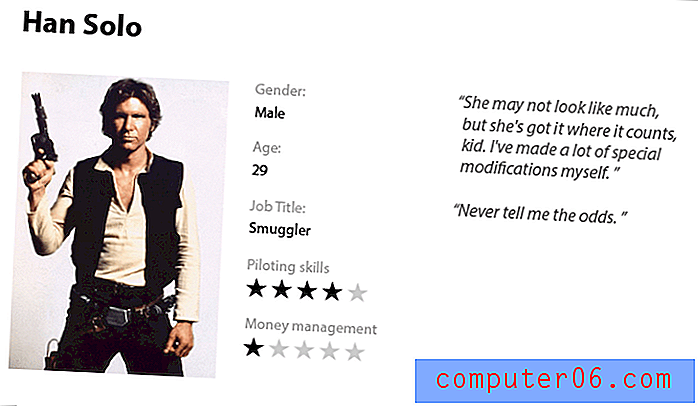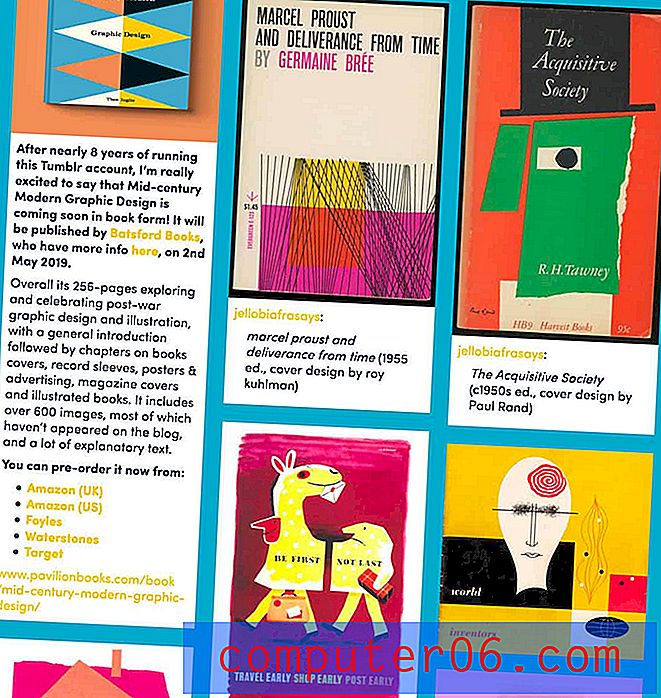Organizando favoritos no Google Chrome
É muito fácil iniciar acidentalmente over-bookmarking no navegador Google Chrome. Você visita vários sites diferentes e, especialmente se sair pela tangente, teme não conseguir encontrar uma página específica novamente. Então você cria um marcador para a página, o que permitirá que você encontre a página novamente no futuro. Se você mantiver essa prática por um longo tempo, invariavelmente acabará com muitos marcadores. Mas agora você precisa de uma maneira de pesquisar tudo isso, quase negando a utilidade dos indicadores em primeiro lugar. Mas, em vez de excluir alguns favoritos ou alterar seus hábitos, você pode criar pastas de favoritos que permitem organizar seus favoritos em tópicos. O emprego dessa tática pode tornar a organização de favoritos no Google Chrome uma tarefa simples. Também o ajudará a usar esses favoritos novamente no futuro.
Você também pode fazer alterações na página Mais Visitadas do Chrome.
Como organizar Favoritos no Google Chrome
A intenção de escrever este tutorial surgiu quando abri minha própria lista de favoritos no Chrome um dia e percebi que estava tendo problemas para encontrar um link específico. Como o objetivo de um marcador é acelerar o processo de navegação, percebi que havia efetivamente vencido o objetivo. Mas, após qualquer período extenso de uso da Internet que incorpore os favoritos, muitos favoritos são inevitáveis. Você pode começar a excluir os favoritos ou encontrar uma maneira de trabalhar no ambiente que você criou. Eu escolhi criar um monte de pastas baseadas em tópicos, e foi assim que eu fiz.
Comece iniciando o navegador Chrome.
Clique no ícone Chave inglesa no canto superior direito da janela, clique em Favoritos e, em seguida, clique em Gerenciador de Favoritos . Agora você deve ver uma lista de todas as páginas que você marcou.
Na coluna do lado esquerdo da janela, existem algumas pastas. Acima dessa coluna, estão as palavras "Gerenciador de marcadores" e um menu suspenso que diz Organizar . Essa é a ferramenta que vamos usar.
Clique na pasta Outros marcadores, clique no menu suspenso Organizar e clique em Adicionar pasta . Isso adicionará uma nova pasta em Outros marcadores e você pode digitar um nome para ela. Examine sua lista de favoritos e escolha algumas categorias para os favoritos que você vê. Idealmente, você deseja criar uma pasta para cada tipo de marcador que vê. No entanto, tente ser vago, pois você não deseja acabar com muitas pastas, o que pode dificultar a localização de um marcador em particular.
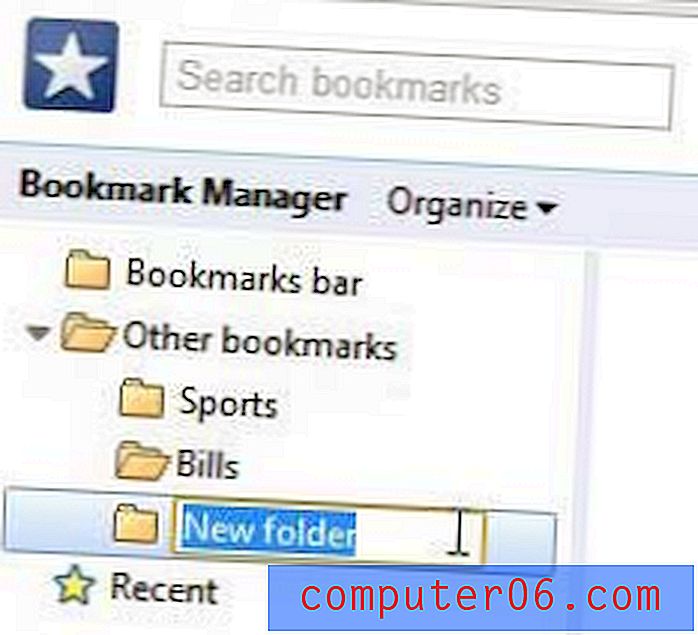
Observe que você precisará voltar e selecionar novamente a pasta Outros marcadores antes de criar cada nova pasta, ou o Chrome continuará adicionando pastas como subpastas da última pasta criada.
Depois de criar todas as suas pastas, clique na pasta da barra de favoritos na parte superior da coluna esquerda. Sem uma estrutura organizacional, todos os seus favoritos serão exibidos aqui por padrão. Essa barra é a linha de indicadores que você vê na parte superior de uma nova guia do Chrome e os que estão no topo da lista são os que têm seus próprios botões na parte superior da nova janela da guia. Você pode arrastar os favoritos que deseja deixar neste local para o topo da lista e deixá-los lá, se os usar muito.
Comece clicando nos favoritos e arrastando-os para a pasta à qual eles pertencem. Repita esta etapa até colocar todos os favoritos em seu 'lugar. Se você encontrar um marcador que não pertence a uma pasta, crie outra pasta. Se você estiver criando muitas pastas, combine as pastas e crie subpastas. Você tem uma pasta de futebol, beisebol, basquete e hóquei ? Talvez você só precise de uma pasta Esportes e possa ter uma subpasta para cada esporte dentro dessa pasta.
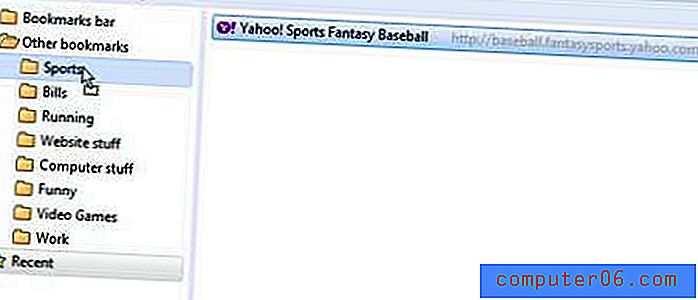
Quando terminar de mover tudo, você deverá ter um sistema organizacional limpo e agradável.
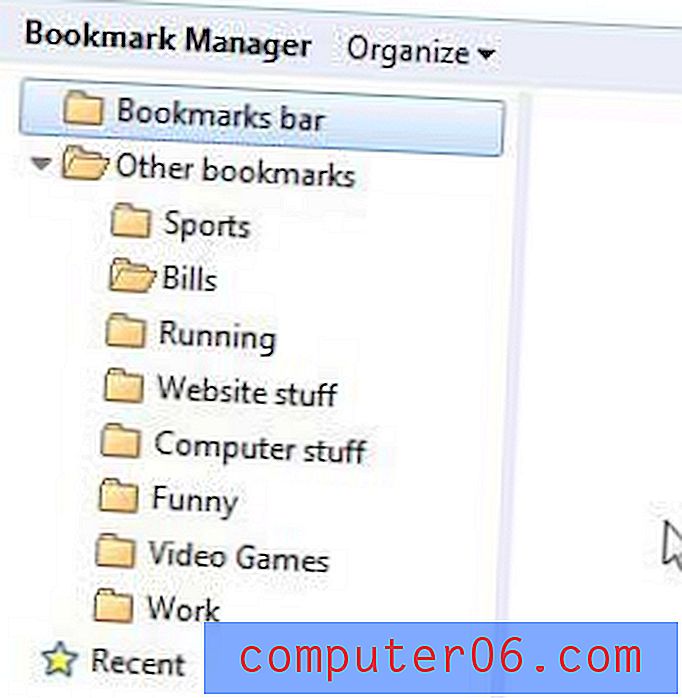
Agora, quando você adiciona um novo marcador, pode escolher a pasta apropriada no menu suspenso, permitindo que você mantenha também todos os seus futuros marcadores organizados.
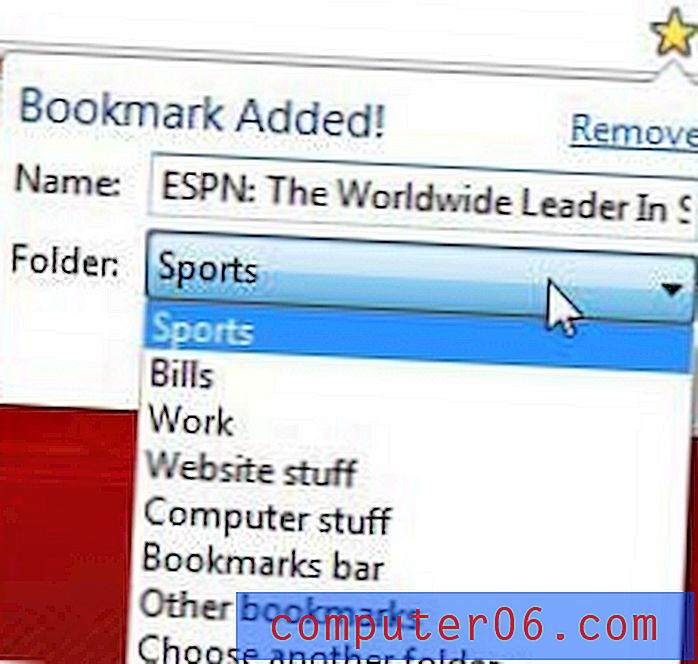
Ou, se você deseja adicionar rapidamente um marcador pressionando Ctrl + D e, em seguida, Enter, você pode retornar periodicamente ao Gerenciador de marcadores e reorganizar os novos marcadores que não foram classificados adequadamente.