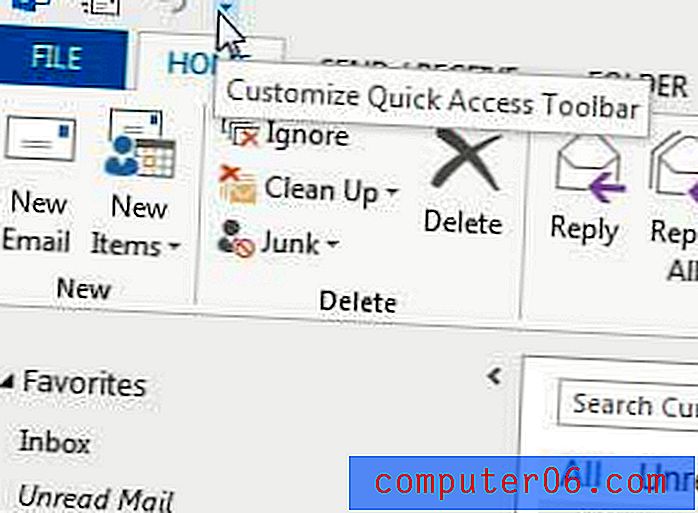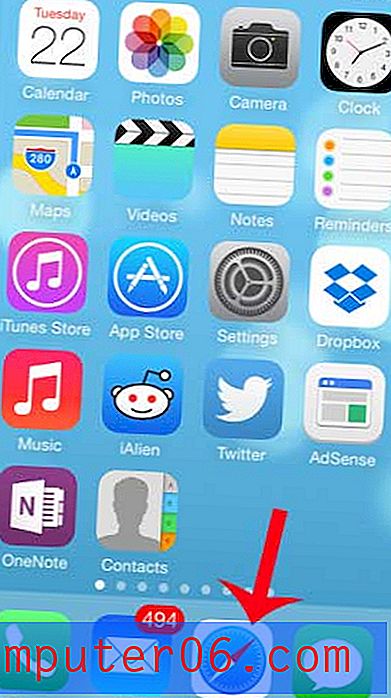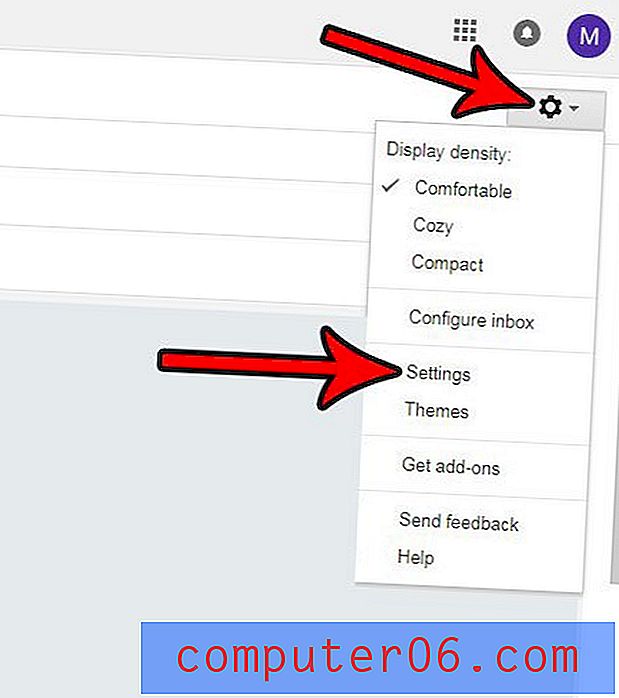Como fazer uma lista de compras de Natal no Excel
O rastreamento preciso de seus gastos com o Natal pode ser difícil, especialmente se você começar suas compras de Natal no início do ano. Você também pode ter certeza de que está gastando quantias comparáveis de dinheiro para certos grupos de pessoas (por exemplo, irmãos), e é muito fácil esquecer que você comprou um presente ou calcular dramaticamente o valor total que você possui. gasto em uma pessoa.
Uma maneira útil de acompanhar essas informações é colocar todos os dados em uma planilha. Mas o layout adequado para uma planilha de lista de Natal no Excel pode ser complicado. No passado, eu criei planilhas que continham uma coluna para cada pessoa que listava o presente que comprei, depois outra coluna à direita, que listava o preço do item. Mas isso pode se tornar rapidamente pesado se você tiver muitas pessoas na sua lista de Natal, e toda essa rolagem horizontal pode levar a dados esquecidos.
Minha solução é uma planilha de três colunas, que resumirei usando uma tabela dinâmica. A tabela dinâmica organizará os dados em uma seção para cada pessoa, com uma lista dos itens comprados para essa pessoa e um subtotal na parte inferior da seção. A tabela dinâmica pode ser atualizada automaticamente, para que você possa continuar adicionando itens à lista enquanto faz compras, sem precisar se preocupar com a ordem em que os presentes são adicionados.
O SolveYourTech.com é participante do Amazon Services LLC Associates Program, um programa de publicidade afiliada projetado para fornecer meios para os sites ganharem taxas de publicidade com publicidade e links para a Amazon.com.
Como fazer uma lista de Natal no Microsoft Excel
O resultado das etapas abaixo será uma planilha de três colunas que organizamos com uma tabela dinâmica. Você pode fazer isso de várias maneiras diferentes, e definitivamente existem algumas melhorias que você pode fazer nesta planilha, com base na sua familiaridade com o Excel e no nível em que você precisa organizar sua lista. A solução oferecida abaixo é rápida e conveniente e requer muito pouca experiência com o Excel. Além disso, você poderá usar uma tabela dinâmica, que é uma ferramenta realmente útil.
Etapa 1: Abra o Excel e crie uma nova pasta de trabalho.
Etapa 2: clique na célula A1, digite "Destinatário", clique na célula B1, digite "Presente", clique na célula C1 e digite "Preço".

Etapa 3: digite as informações do seu primeiro presente na linha 2. Por exemplo, se você tiver um Amazon Fire TV Stick (link Amazon) para alguém chamado Mary, poderá inserir "Mary" na célula A2, "Amazon Fire TV Stick "Na célula B2 e" 39, 99 "na célula C2.
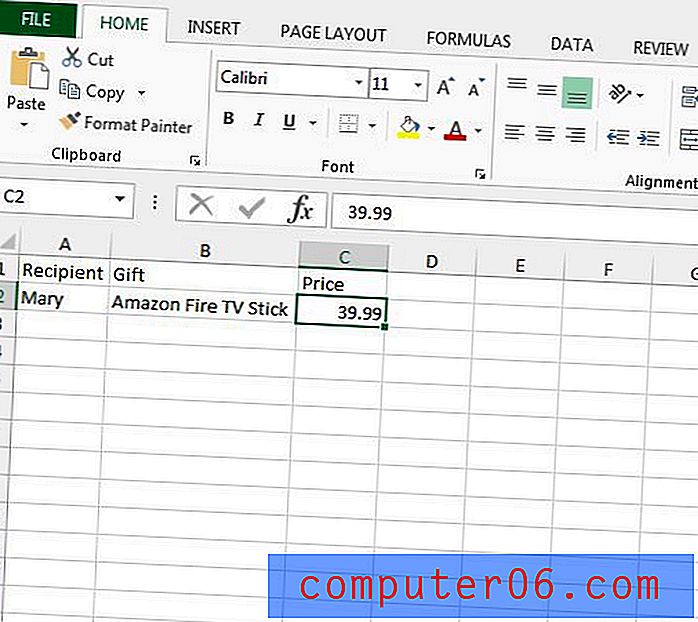
Etapa 4: Continue inserindo presentes dessa maneira até terminar. Cuidado para inserir os nomes da mesma maneira. Você pode criar uma lista suspensa de nomes usando as etapas deste artigo, se preferir.
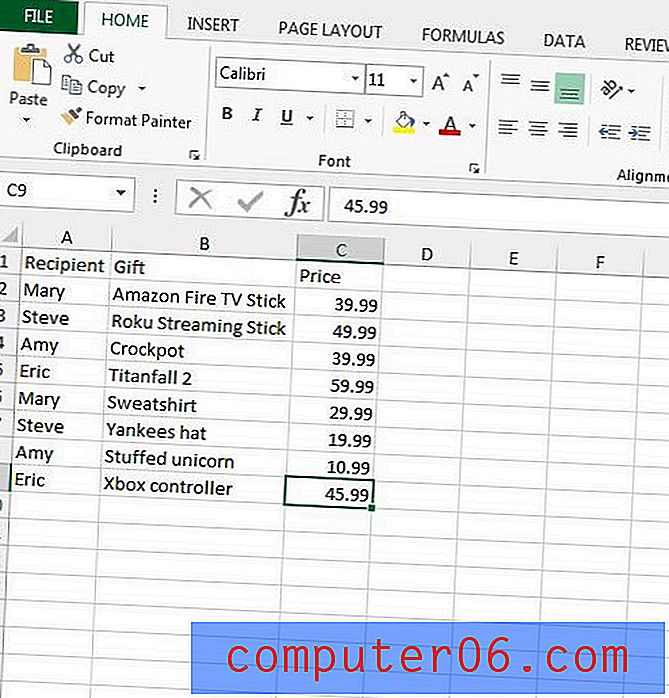
Etapa 5: clique e segure o cabeçalho da coluna A e arraste para a direita para selecionar as colunas B e C também.
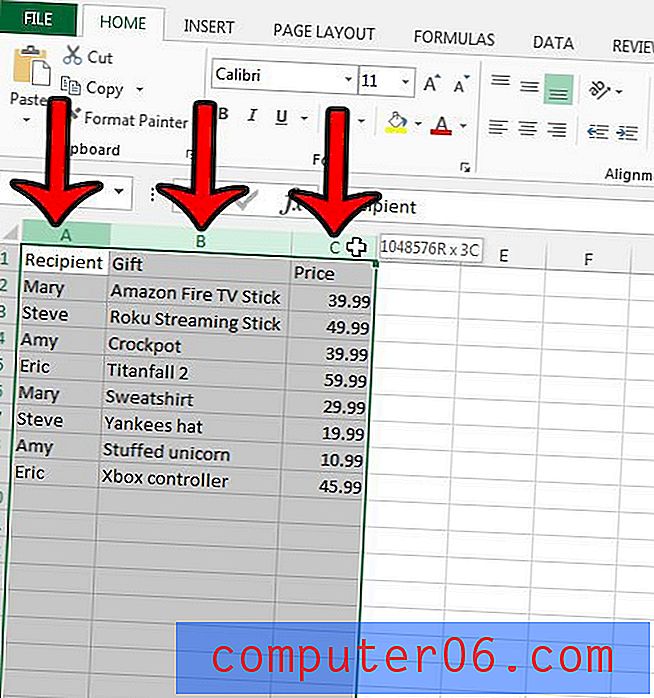
Etapa 6: Clique na guia Inserir na parte superior da janela.
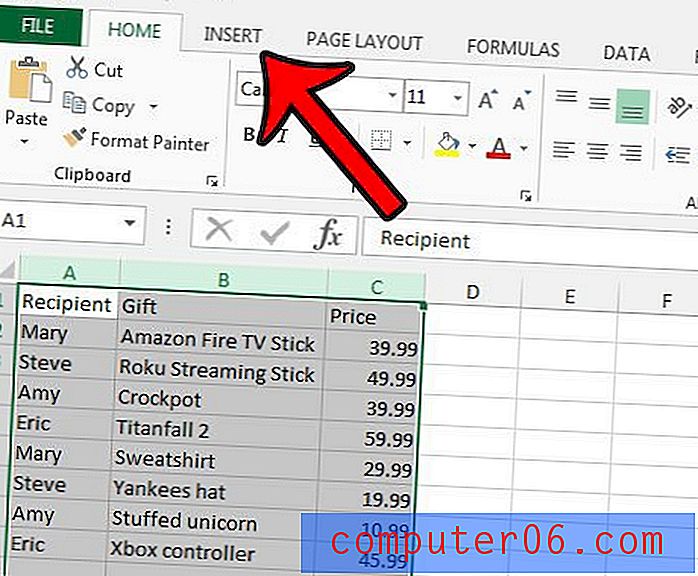
Etapa 7: Clique no botão Tabela Dinâmica na seção Tabelas da faixa de opções.
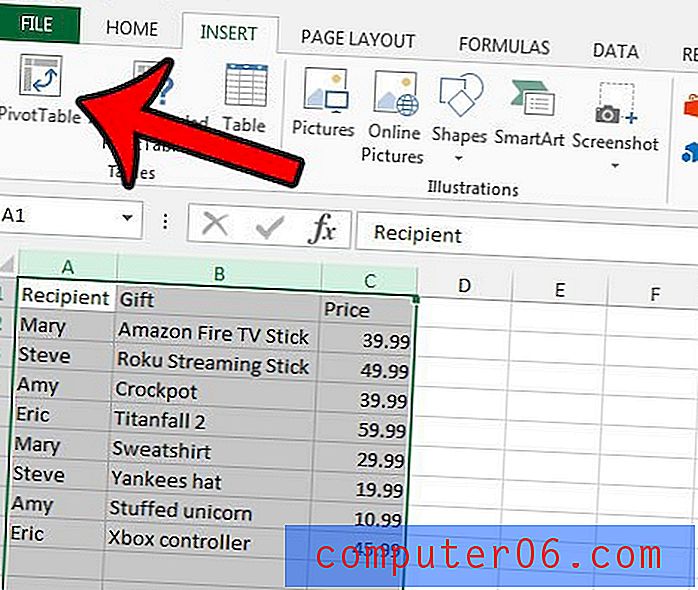
Etapa 8: clique no botão OK na parte inferior da janela Criar Tabela Dinâmica .
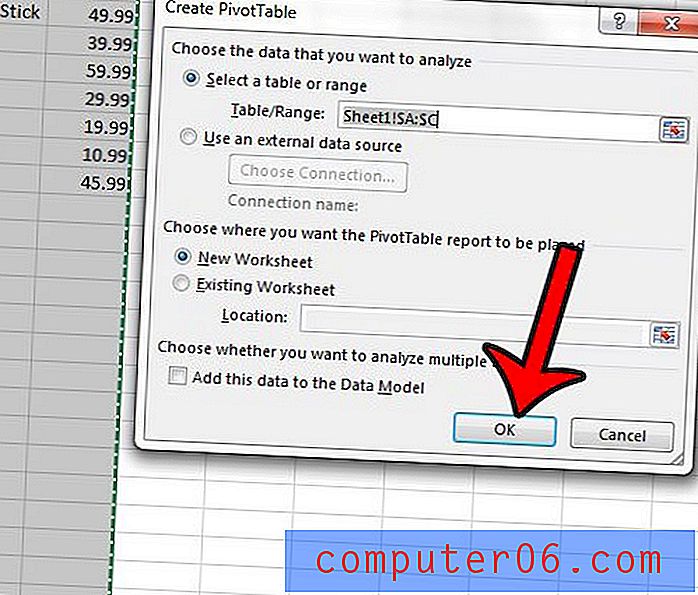
Etapa 9: marque a caixa à esquerda de Destinatário, depois à esquerda de Presente e depois à esquerda de Preço . Certifique-se de marcar as caixas nessa ordem.
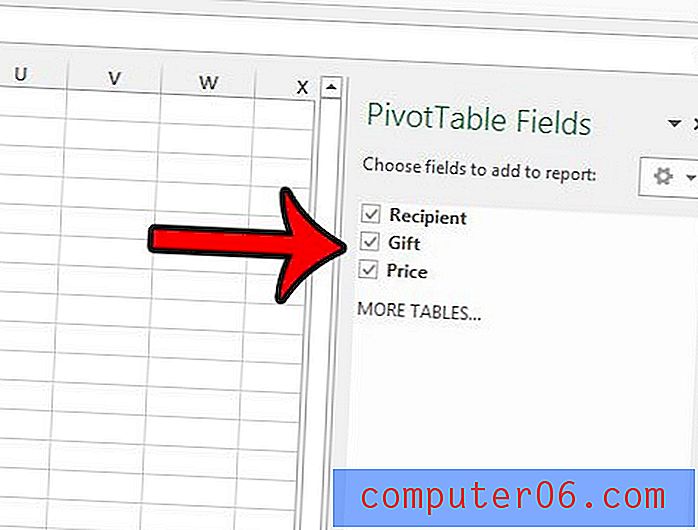
Etapa 10: clique na opção Preço na seção Linhas da coluna direita e arraste-a para a seção Valores .
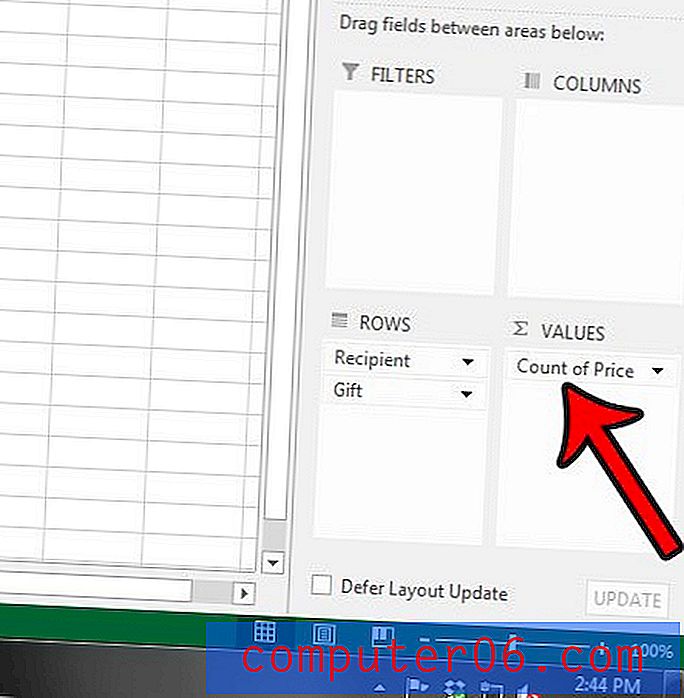
Etapa 11: clique na seta à direita de Contagem de preços e clique na opção Configurações do campo de valor .
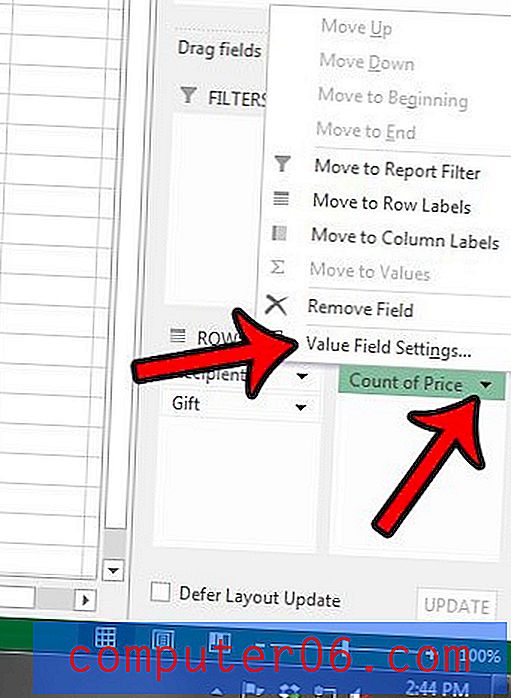
Etapa 12: clique na opção Soma e clique no botão OK .
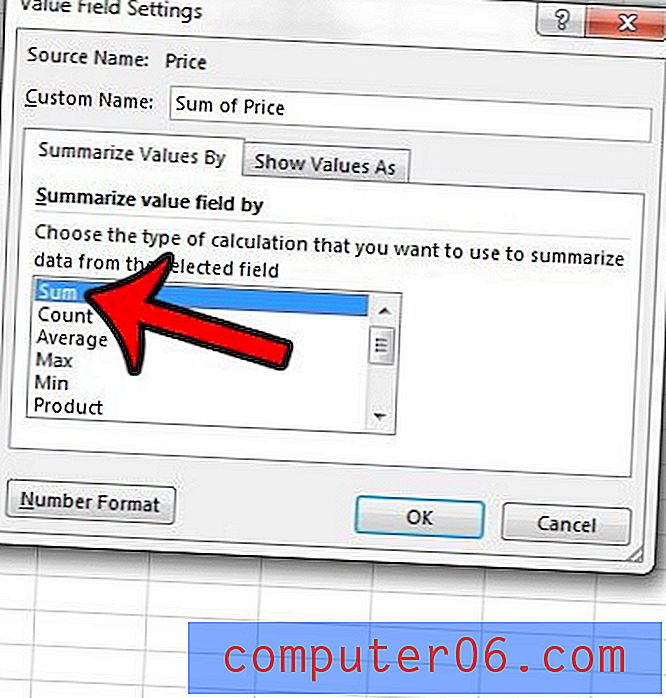
Etapa 13: Agora você deve ter uma tabela dinâmica parecida com a imagem abaixo.
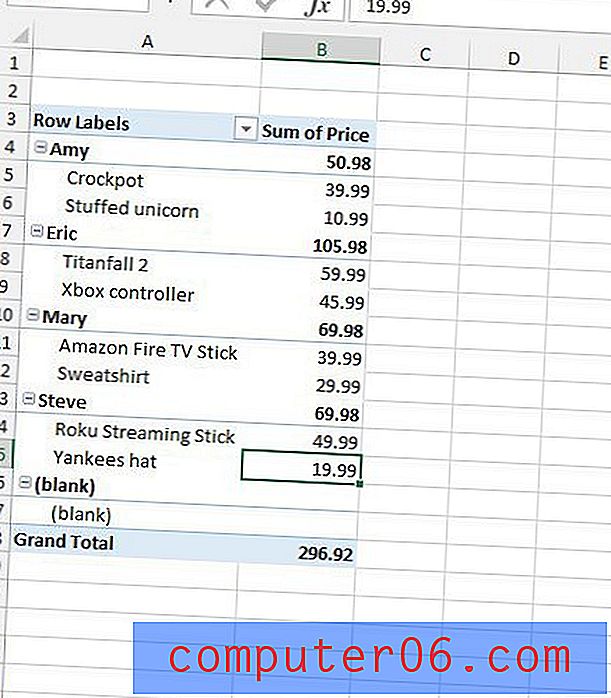
Você pode alternar entre a tabela dinâmica e a lista de dados clicando nas guias da planilha na parte inferior da janela. Você pode ler este artigo se quiser renomear as guias da planilha para facilitar a identificação.
Você pode atualizar a tabela dinâmica à medida que adiciona mais presentes, clicando no botão Atualizar na guia Analisar em Ferramentas de tabela dinâmica . Observe que você precisará clicar em algum lugar dentro da tabela dinâmica para fazer a guia Ferramentas da Tabela Dinâmica aparecer.
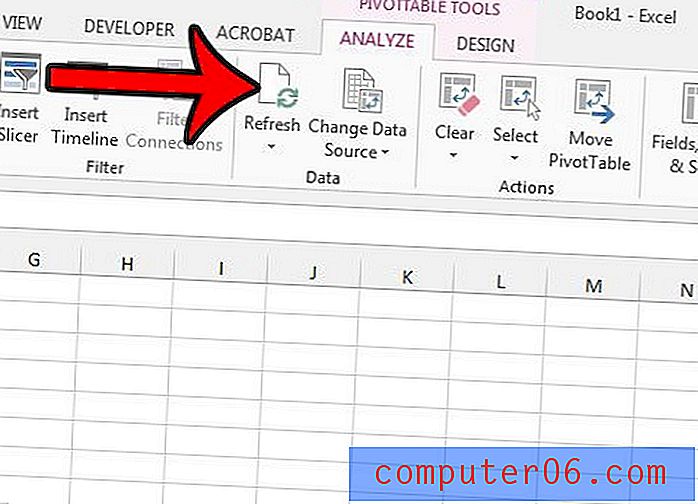
Todas as informações que você deseja agora são mostradas nesta tabela e você pode atualizar a tabela à medida que adiciona mais informações. No entanto, você tem algumas opções disponíveis se desejar tornar a tabela um pouco melhor.
Se você deseja remover a opção "em branco" da tabela, por exemplo, clique na seta à direita de Rótulos de linha, desmarque a caixa à esquerda em branco e clique no botão OK .
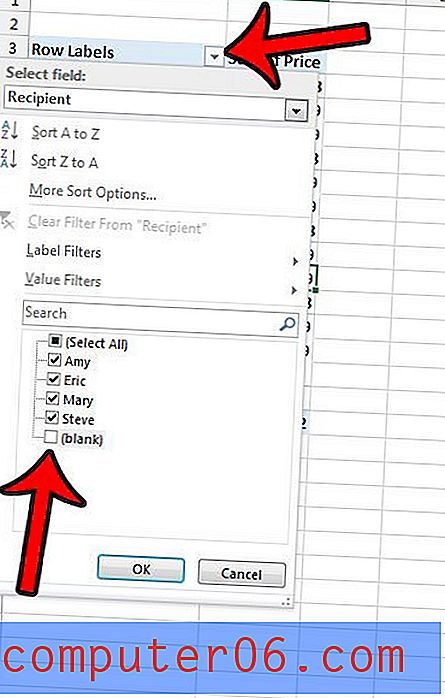
No layout padrão desta tabela dinâmica, a soma do valor gasto em cada destinatário é mostrada à direita do nome. Você pode optar por mostrar essas informações na parte inferior da seção de cada destinatário. Faça isso clicando na guia Design na parte superior da janela, clicando no botão Subtotais na seção Layout da faixa de opções e, em seguida, clicando na opção Mostrar todos os subtotais na parte inferior do grupo .
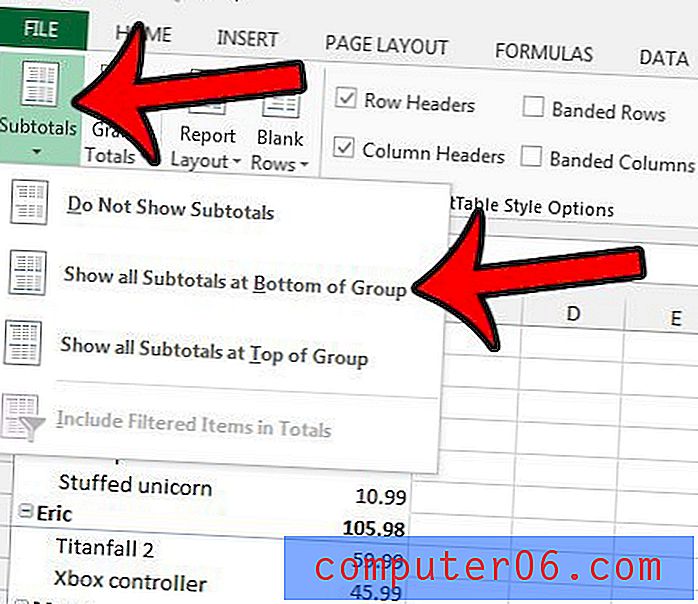
Depois que a tabela dinâmica estiver formatada da maneira que você deseja, não será necessário alterar mais nada. Basta clicar no botão Atualizar enquanto atualiza os itens na outra guia da pasta de trabalho. Minha mesa finalizada fica assim -
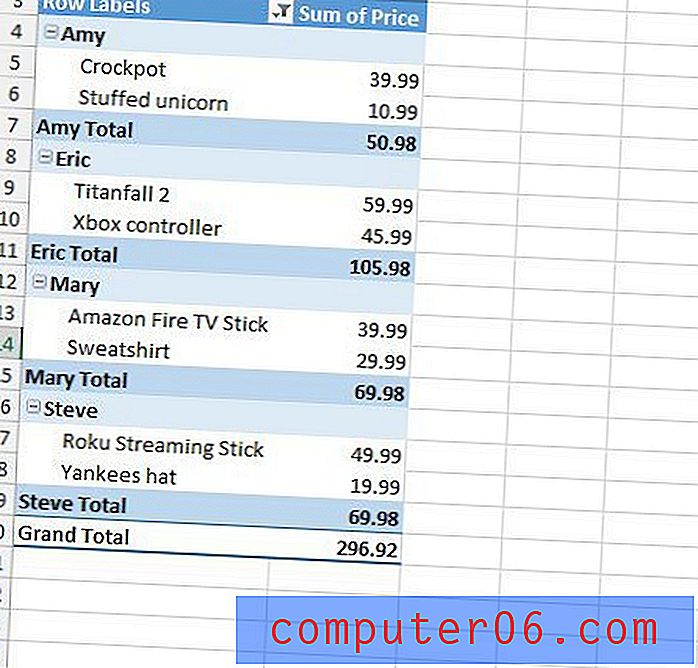
Alterei a cor da tabela clicando em uma das opções na seção Estilos de tabela dinâmica na guia Design .
Salve o arquivo do Excel quando terminar de trabalhar com ele.
Se você estiver procurando maneiras adicionais de melhorar sua experiência com o Excel, aprender como usar a função "vlookup" pode ser muito útil. Clique aqui para ver como essa fórmula funciona.