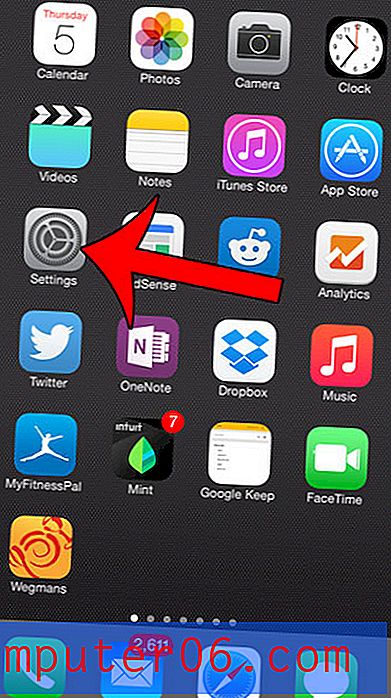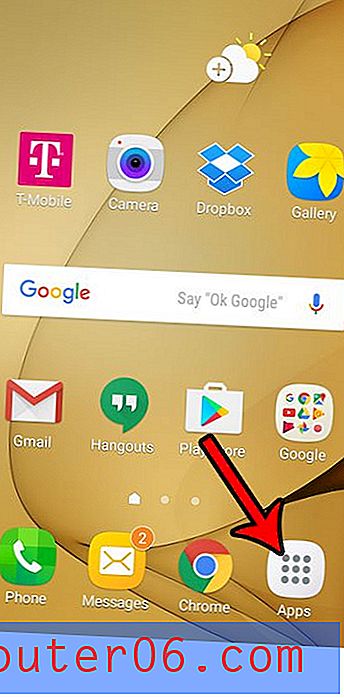Como tornar o cabeçalho menor no Word 2013
Quando você precisa remover parte do espaço em branco de um documento no Word 2013, duas das áreas mais comuns a serem visualizadas são o cabeçalho e o rodapé. Felizmente, você pode ajustar algumas configurações para esses dois locais que permitirão minimizar a quantidade de espaço que eles usam.
Nosso guia abaixo mostra duas configurações diferentes que você pode modificar, o que tornará a seção do cabeçalho do documento menor.
Tornando o cabeçalho menor em um documento do Word 2013
As etapas deste artigo ajustam o tamanho do cabeçalho do documento que você está editando no Word 2013. Ele não altera as configurações padrão do modelo Normal; portanto, outros documentos criados no Word 2013 não serão afetados por essa mudança.
Aqui está como criar um cabeçalho menor no Word 2013 -
- Abra o documento no Word 2013.
- Clique duas vezes dentro do cabeçalho. Isso abrirá a guia Design das ferramentas de cabeçalho e rodapé na parte superior da janela.
- Clique dentro do campo Cabeçalho da parte superior na seção Posição da faixa de opções e altere o valor para algo menor. Observe que reduzir esse valor para algo menor que 0, 2 ″ pode fazer com que parte ou todo o cabeçalho seja cortado do documento durante a impressão.
Essas etapas também são mostradas abaixo com fotos -
Etapa 1: abra seu documento no Word 2013.
Etapa 2: Clique duas vezes dentro da área Cabeçalho do documento para torná-lo a seção ativa. Isso também abrirá uma nova guia Design de ferramentas de cabeçalho e rodapé na parte superior da janela.

Etapa 3: clique dentro do campo Cabeçalho da parte superior e altere o valor para um número menor. Observe que você pode não conseguir ver o cabeçalho completo ao imprimir se definir o valor para algo menor que 0, 2 ″ .
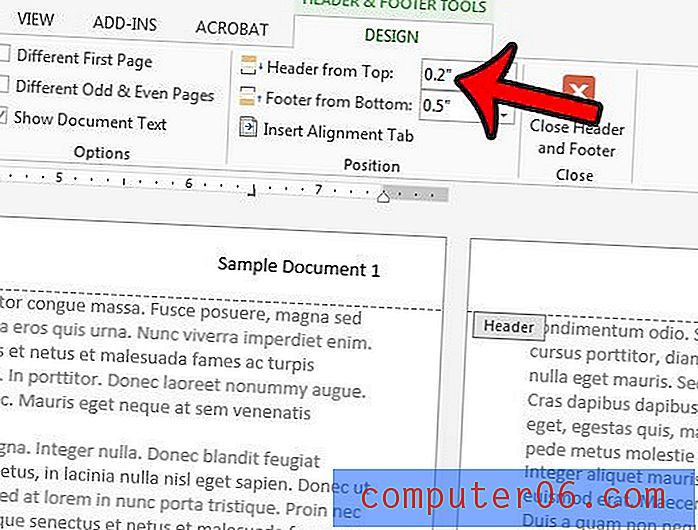
Você também pode ajustar o tamanho da seção Cabeçalho alterando a margem superior. Clique na guia Layout da página na parte superior da janela e clique no pequeno botão Configuração da página no canto inferior direito da seção Configuração da página da faixa de opções.
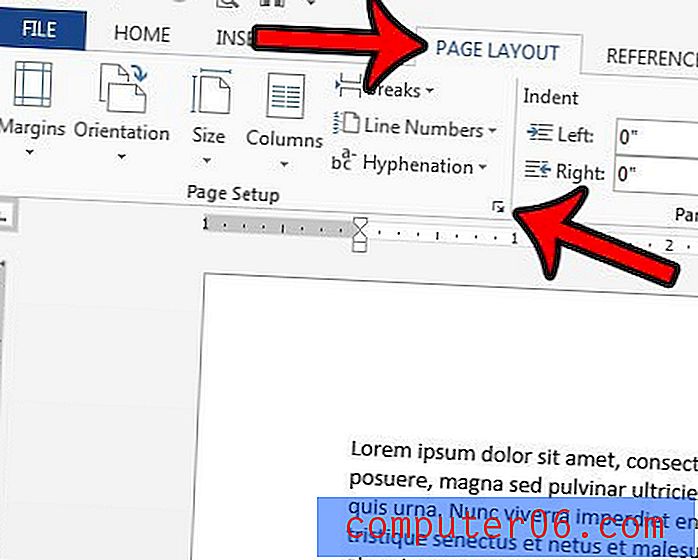
Clique dentro do campo Superior na seção Margens e insira um número menor. Você pode clicar no botão OK na parte inferior da janela para aplicar suas alterações.
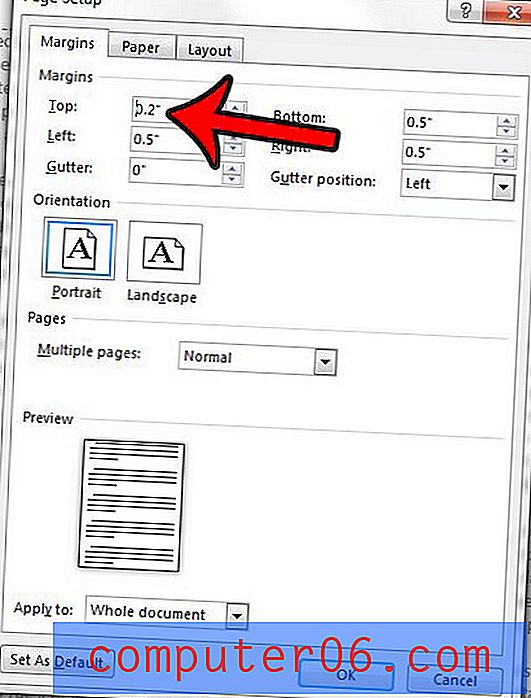
Observe que você pode encontrar problemas em que a impressora não consegue imprimir um documento se o valor da margem superior for muito pequeno.
Você precisa da numeração da página no seu documento para iniciar uma página diferente da primeira? Aprenda como ajustar o ponto de partida da numeração de páginas se, por exemplo, você tiver uma página de título na qual não precisa incluir um número.