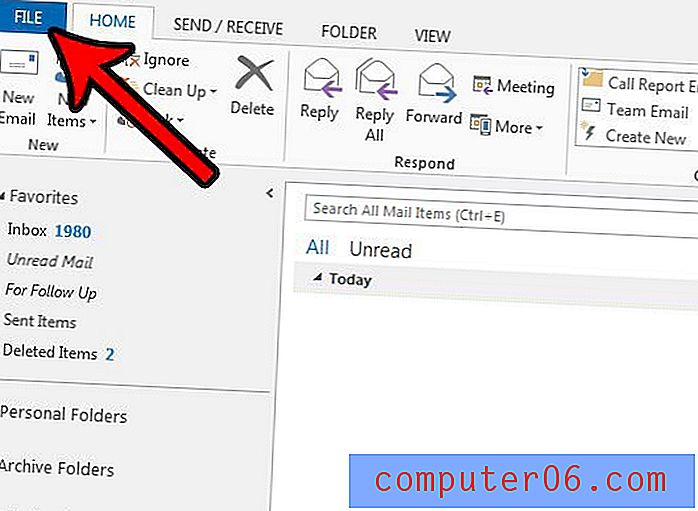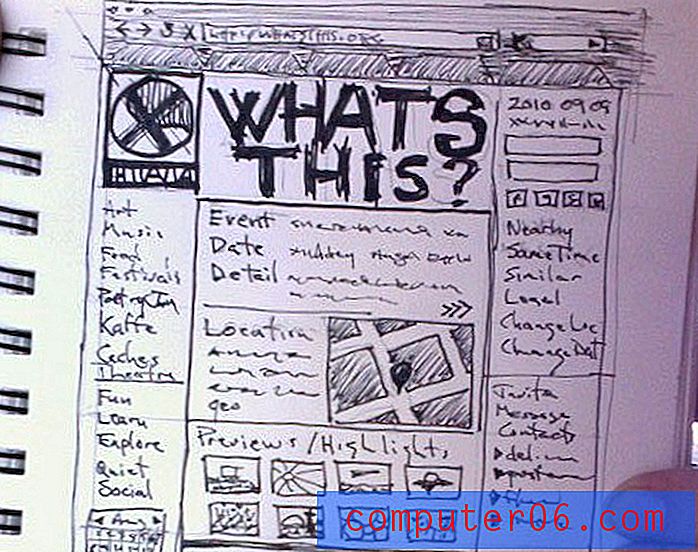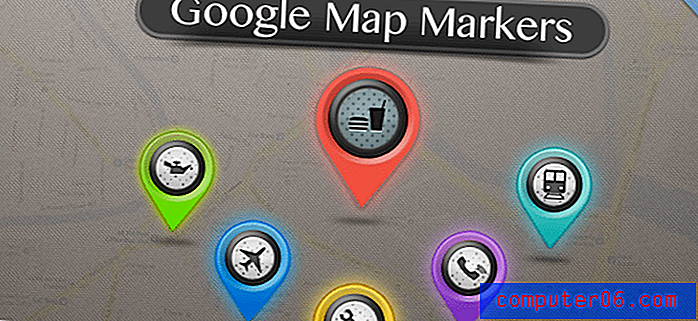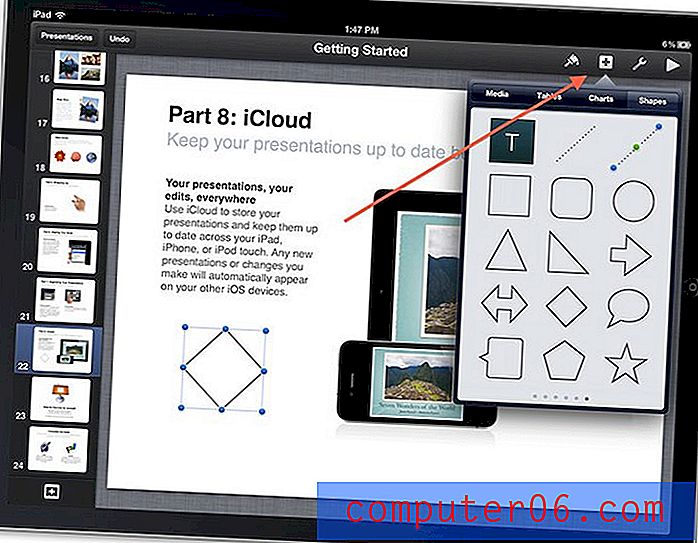Como tornar uma imagem transparente no Photoshop CS5
Você precisa que uma imagem seja transparente para poder usá-la em um projeto? Embora alguns aplicativos que usam imagens tenham a capacidade de adicionar alguma transparência a eles, um programa de edição de imagens com todos os recursos, como o Photoshop, pode oferecer o máximo de opções.
Nosso tutorial abaixo mostrará como tirar uma foto que não é transparente, como uma no formato de arquivo .jpg, e depois editar essa imagem para torná-la transparente. Você poderá tornar a imagem inteira um pouco transparente ou excluir parte da imagem para que o plano de fundo apareça apenas naquele ponto da imagem.
Como usar o Photoshop para tornar uma imagem transparente
As etapas deste artigo foram realizadas no Adobe Photoshop CS5. O resultado da conclusão dessas etapas será um arquivo .png com um grau de transparência. Isso significa que você poderá usar a imagem em um aplicativo em que poderá ver a imagem para ver o que está por trás dela. Observe que você também pode ajustar a transparência das imagens nos programas do Microsoft Office, como o Powerpoint.
Etapa 1: abra a imagem no Photoshop.
Etapa 2: localize o painel Camadas, clique no ícone de cadeado à direita da camada e arraste esse ícone para o ícone da lixeira na parte inferior do painel Camadas. Se você não vir o painel Camadas, pressione a tecla F7 no teclado.
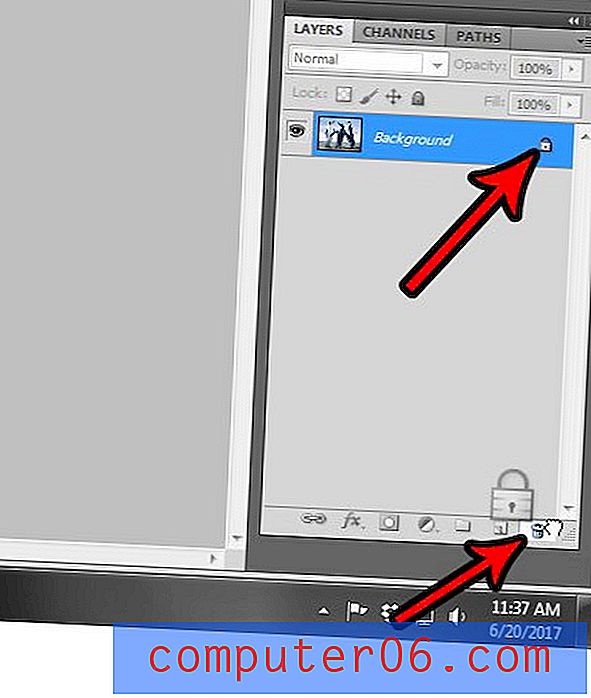
Etapa 3: clique no menu suspenso Opacidade na parte superior do painel Camadas e mova o controle deslizante para a esquerda até atingir o nível de transparência desejado.
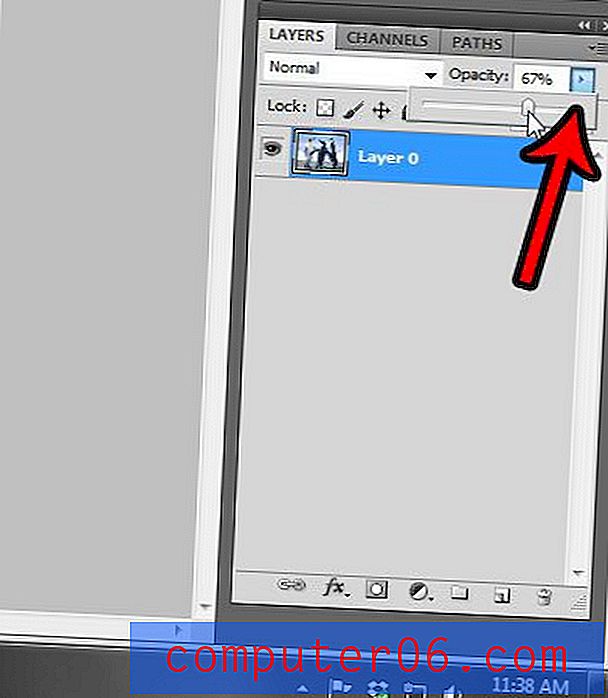
Etapa 4: se você deseja excluir apenas parte da imagem para torná-la transparente, é possível deixar a opacidade da camada em 100%, mas use a borracha também para remover as partes do fundo que você não deseja. Então clique na ferramenta Borracha na caixa de ferramentas no lado esquerdo da janela.
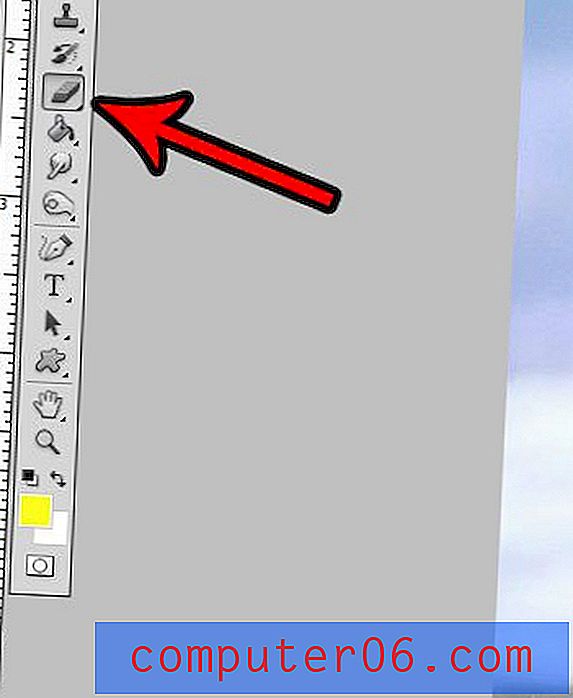
Etapa 5: use a ferramenta borracha para excluir partes indesejadas da imagem. Observe que você também pode clicar com o botão direito do mouse na ferramenta Borracha para selecionar uma Ferramenta Borracha de fundo ou Ferramenta Borracha mágica que pode ser mais eficaz para suas necessidades. Este artigo de suporte da Adobe pode fornecer informações adicionais sobre as maneiras de apagar partes das imagens no programa.
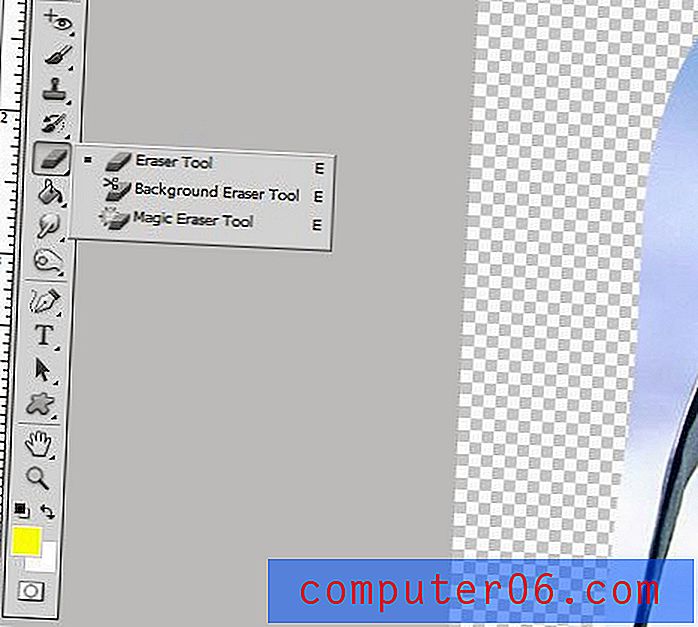
Etapa 6: Depois de concluir a transparência da imagem, clique na guia Arquivo na parte superior da janela e clique na opção Salvar como .
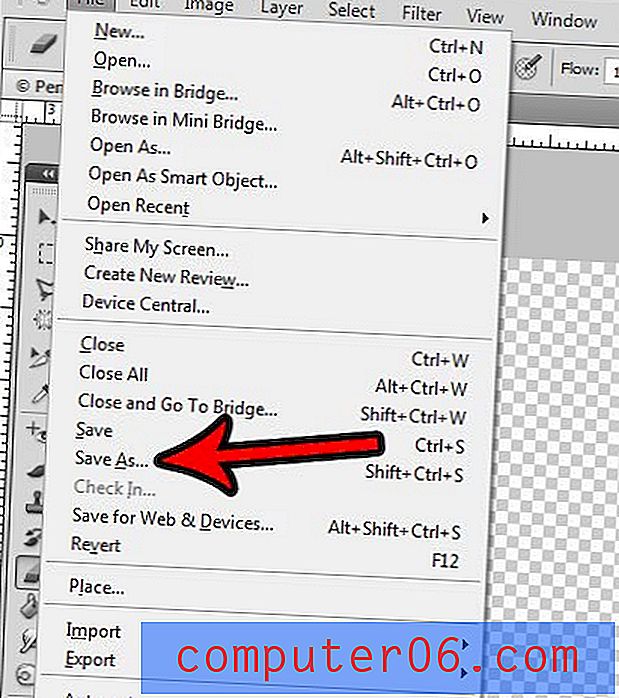
Etapa 7: Clique no menu suspenso Formato e clique na opção PNG . Escolha um local para sua imagem transparente e clique no botão Salvar . se você não vir uma opção PNG, sua imagem poderá estar no formato CMYK. Este artigo mostra como alterar o "Modo" da sua imagem para RGB para que você possa salvar como um arquivo .png.
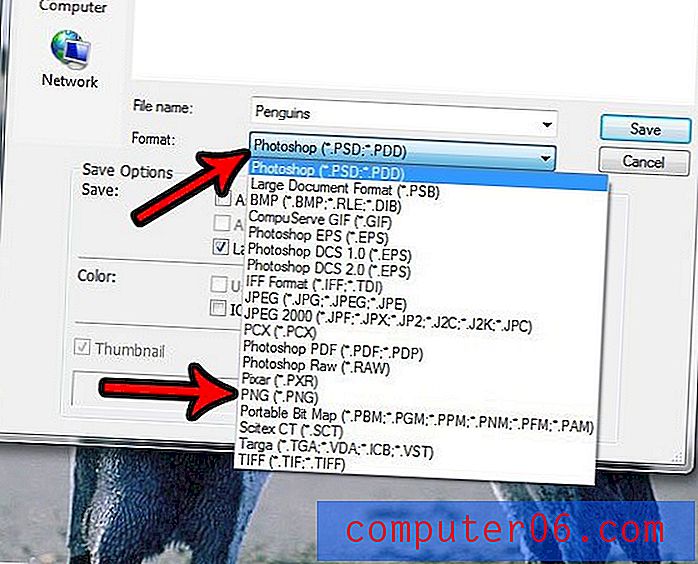
Etapa 8: Clique no botão OK na janela Opções de PNG para concluir o salvamento do arquivo.
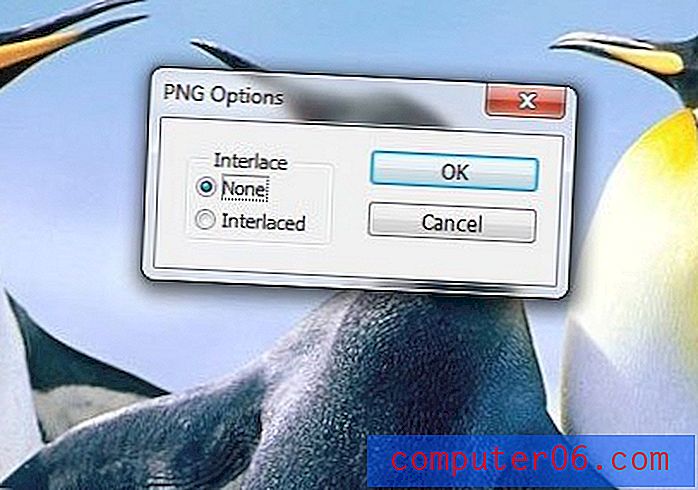
O seu arquivo do Photoshop tem muitas camadas e está se tornando difícil gerenciá-las? Aprenda como alterar os nomes das camadas no Photoshop e tornar a edição um pouco mais fácil.