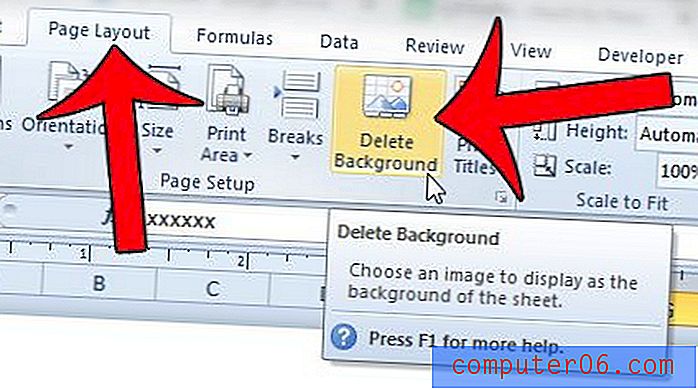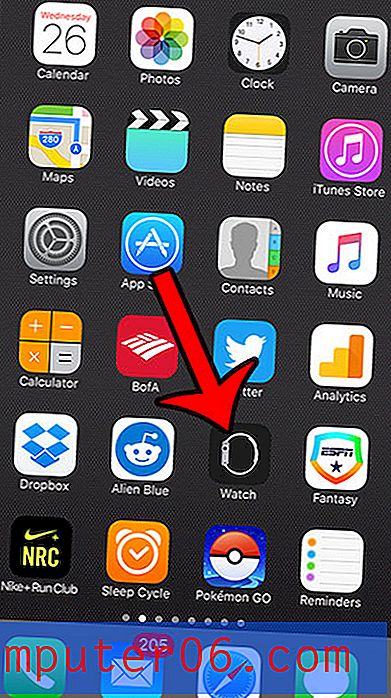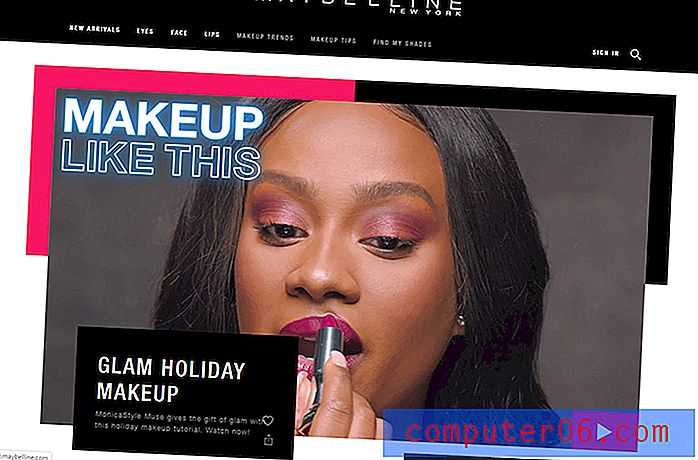Como inserir uma marca de seleção no Word 2013
O Microsoft Word 2013 possui uma biblioteca bastante grande de símbolos que você pode inserir em um documento, e a marca de seleção é um dos símbolos disponíveis. Faz parte da fonte Wingdings e se comporta de maneira semelhante a qualquer outra letra ou número que você possa incluir no seu documento.
Nosso tutorial mostrará como inserir uma marca de seleção em um documento do Word, bem como alterar sua aparência ou copiar e colar a marca de seleção em um local diferente dentro do documento.
Como adicionar uma marca de seleção a um documento no Word 2013
As etapas deste artigo mostrarão como localizar e inserir um símbolo de marca de seleção em um documento. A marca de seleção é um símbolo que está incluído no Word 2013 por padrão; portanto, qualquer computador que tenha uma cópia do Microsoft Word 2013 instalada deve seguir estas etapas para colocar uma marca de seleção em um documento.
Etapa 1: abra o documento no Word 2013.
Etapa 2: clique no documento no ponto em que deseja inserir a marca de seleção.
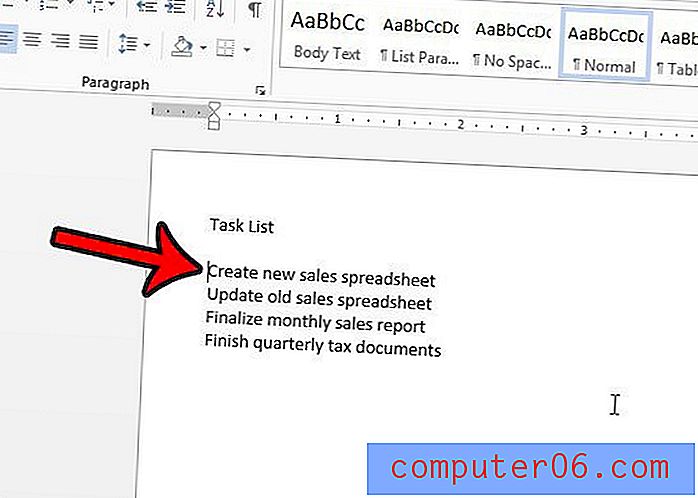
Etapa 3: Clique na guia Inserir na parte superior da janela.
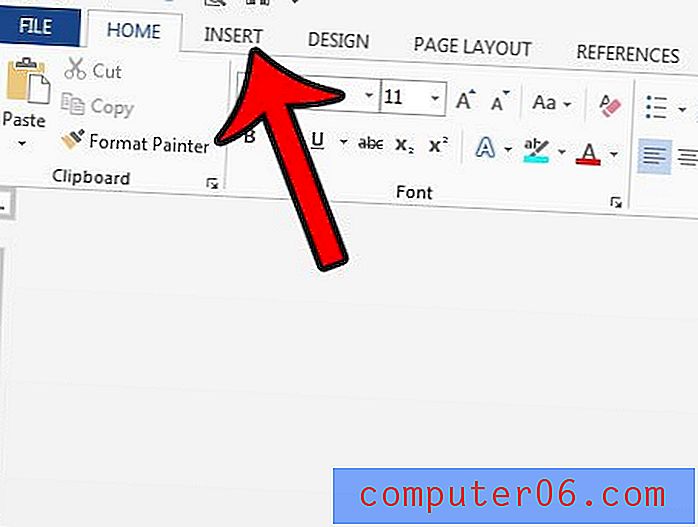
Etapa 4: clique no botão Símbolos na extremidade direita da faixa de opções e clique na opção Mais símbolos .
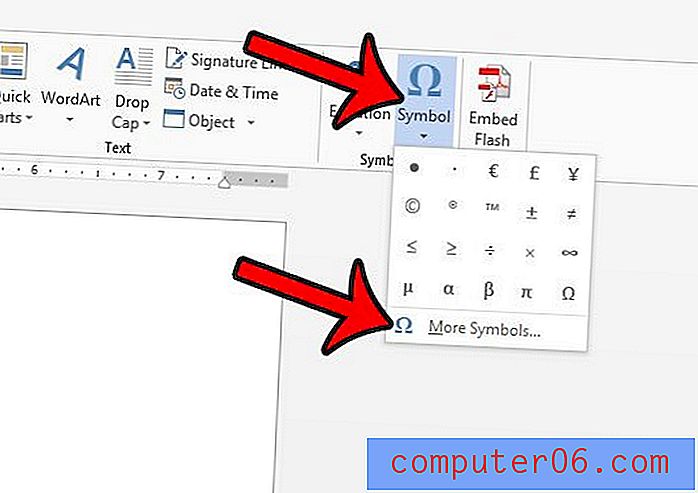
Etapa 5: clique no menu suspenso Fonte, role até o final da lista e selecione a opção Wingdings .
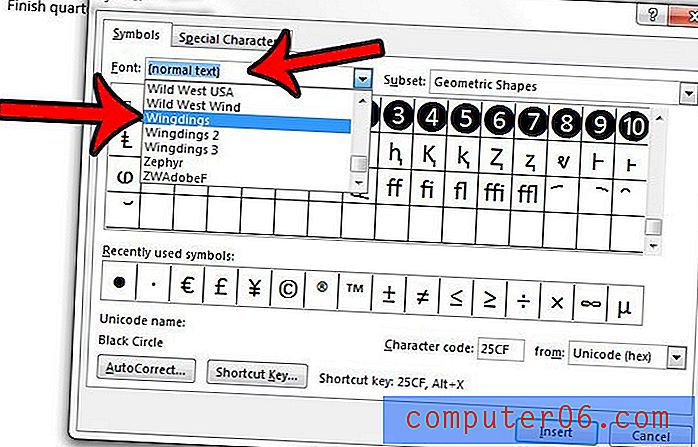
Etapa 6: role até a parte inferior da grade de símbolos e clique no símbolo de marca de seleção. Observe que também há um símbolo de uma marca de seleção dentro de uma caixa, se você preferir usá-la. Você pode clicar no botão Inserir para adicionar o símbolo ao seu documento.
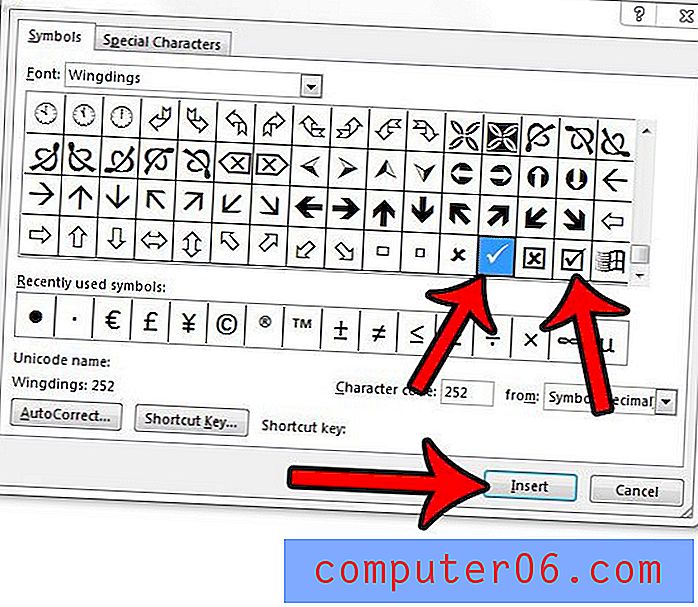
Depois de terminar de adicionar marcas de seleção ao seu documento, você pode clicar no botão Fechar na janela Símbolo . Observe que você pode selecionar uma marca de seleção no seu documento e copiar e colar da mesma maneira que copia ou cola qualquer outro texto.
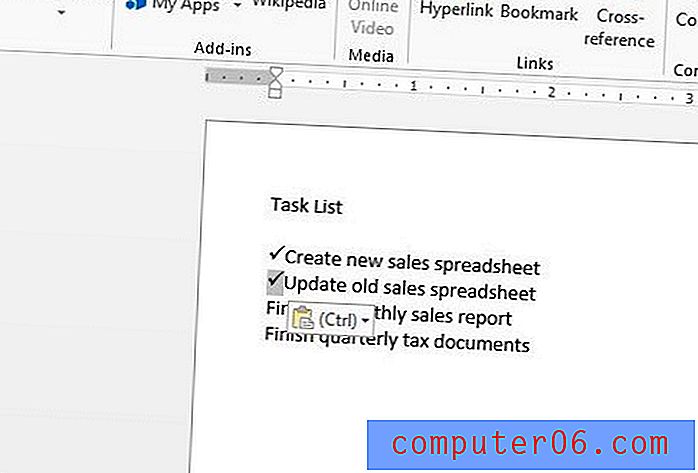
Dicas adicionais
- Se você marcar a marca de seleção no seu documento, poderá reduzi-lo ou aumentá-lo ajustando o tamanho da fonte. Você também pode ajustar a cor também.
- Em vez de usar os comandos copiar e colar no menu do botão direito ou na faixa de opções, você também pode copiar uma seleção pressionando Ctrl + C no teclado e colar pressionando Ctrl + V no teclado.
- Você pode usar o mesmo método se precisar inserir uma marca de seleção em uma planilha do Excel também.
Aprenda a remover a formatação de um documento do Word se você copiou e colou informações no documento e alterar manualmente cada opção de formatação parece impraticável.